
DeepLabCut - Standalone GUI - 3
本記事は、DeepLabCut - Standalone GUI - 2の続きです。
Step 3. Label frames
前のステップで抽出したフレームにラベルをしていきます。Label framesのタブを選択して「Load Frames」をクリックします(下図)。

するとLabeling ToolBoxのウインドウが立ち上がります(下図)。左下の「Load frames」をクリックします。

前のステップで抽出したフレームが1つのフォルダに集められています。フォルダの場所は以下のようになります。
C:\Users\(YourUserName)\(Name of the Project) - (Name of the experimenter) - (Date)\labeled-data\m3v1mp4
そのフォルダを選択して「Select Folder」をクリックします。

すると、Labeling ToolBoxに抽出されたフレームがLoadされます(下図)。
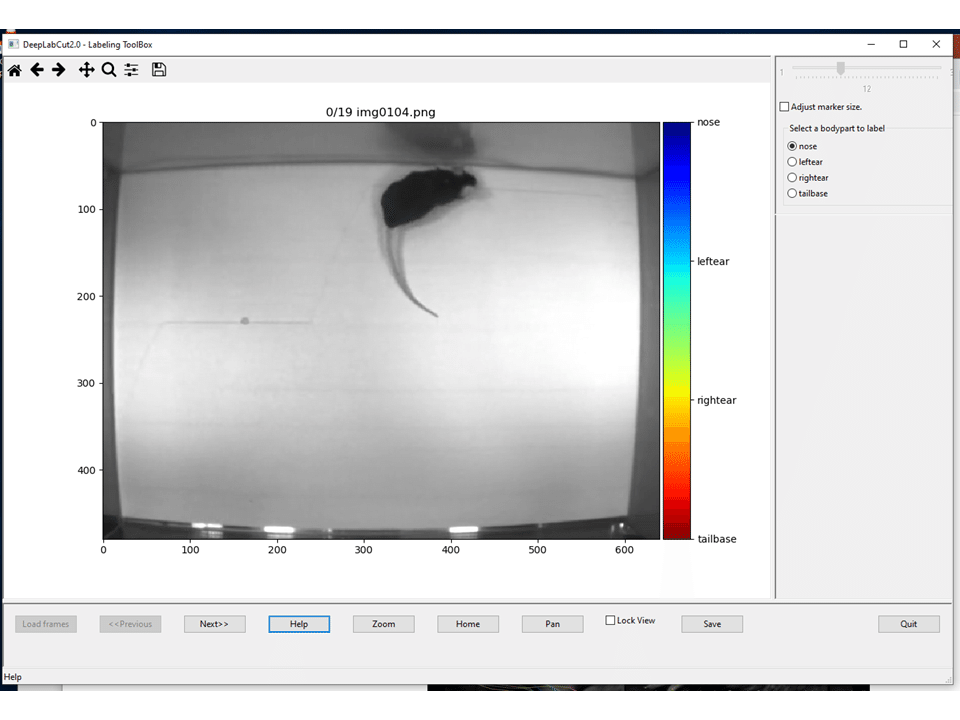
ラベルをしていきましょう。Manage Projectのステップで.yamlフィアルを編集した場合、「Select a bodypart to label」のところにnose, leftear, rightear, tailbaseの文字が現れているはずです。noseを選択して、画像のマウスの鼻のところを右クリックするとその場所がマーキングされます。画像が小さい場合は、ウインドウ下のZoomボタンを押してマウスを囲えば、マウスが拡大されます(下図)。

マーカーが大きい場合は、「Adjust marker size.」をチェックして、スライダーを動かすことでマーカーの大きさを調節することができます(下図)。マークの場所をずらしたい場合は、マーカーを左クリックでドラッグして移動させます。
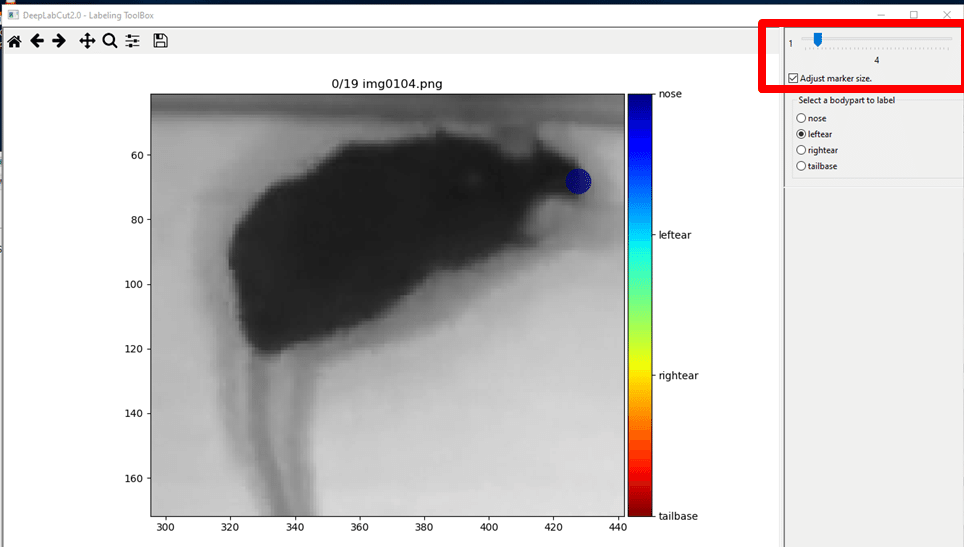
他の部位(leftear, rightear, tailbase)も同じ要領でマーキングしていきましょう。画像に部位が写っていない場合はマークしなくて構いません。すべての部位が終わったら「Next」ボタンで次のフレームに移動し、同じようにマーキングします。これを抽出したすべてのフレーム(今回は19枚)でおこないます。ラベリングはディープラーニングの最も重要なプロセスです。きちんと正確にマーキングしていきましょう。不正確なラベリングは推定の精度を著しく低下させます。すべてが完了したら「Save」ボタンをクリックします(下図)。labeled-dataフォルダにHDFファイルとCSVファイルが作成されます。
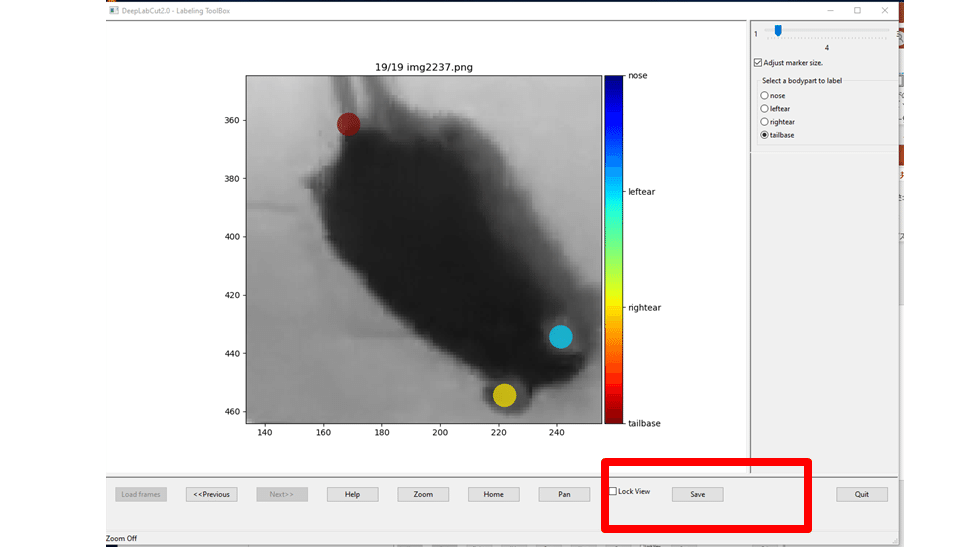
「Quit」ボタンをクリックして終了します。「Do you want to label another data set?」のメッセージが表示されますが、Noを選択します。これで「Label frames」のステップは終了です。
DeepLabCut - Standalone GUI - 4に続きます。
参考サイト・文献
この記事が気に入ったらサポートをしてみませんか?
