
DeepLabCut - Standalone GUI - 2
本記事は、DeepLabCut - Standalone GUI - 1の続きです。
Step 2. Extract frames
動画からtraining datasetを作るために、動画から複数のフレーム(画像)を抽出します。今後、抽出したフレームに映る対象物の特定の部分(鼻、耳、尻尾など)をラベルして正解画像として使うためです。抽出方法は、自分で特定のフレームをしてするmanualか自動的に抽出するautomaticを選択できます。
GUIのExtract framesのタブを選択します(下図)。
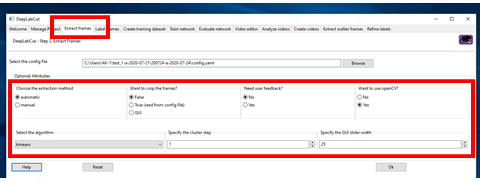
オプションを選択していきます。オプションの詳細を知りたい、変更したい場合は、Helpボタンか、こちらの論文を参考にしましょう。「Choose the extraction method」は、フレームの抽出を自動・手動どちらを選択するかのオプションです。ここではautomaticを選択します。「Want to crop the frames?」は、動画の全領域を使うのではなく、中央部分、右側といった特定の領域だけを切り取って使うかを選択するオプションです。ここでは、全領域を使うのでFalseを選択します。「Need user feedback?」は、Yesにした場合、抽出後、追加したいフレームがあるかを訊ねてきます。ここでは、Noを選択します。「Want to use openCV?」は、動画の編集にopenCVかmoviepyのどちらかを使用するかを選択するオプションです。よほどのこだわりがなければYesでopenCVを選びましょう。
「Choose the extraction method」でautomaticを選択した場合、更にオプションを指定する必要があります。「Select the algorithm」は、抽出アルゴリズムに関するオプションです。kmeansとは、各フレーム画像を統計学的にクラスタリングして、各クラスターから均等にフレーム画像を抽出していく方法です。画像情報をもとに抽出するので、画像の多様性を保証できます。一方、uniformの場合、時間的に均一な方法でフレームを抽出します。uniformの場合、画像の多様性を保証できない場合もあります。ここでは、kmeansを選択します。「Specify the cluster step」は、動画のフレーム数が多すぎる場合に使う、間引きのためのオプションです。1ならば全フレームを抽出対象にします。10ならば1,11,21,31、、、と10フレーム間引いてフレーム数を減らしてから、抽出アルゴリズムを適用します。この間引きは、kmeansの計算量が多いためにマシーンパワーを節約するためのものです。ここでは、間引くほどフレーム数が多くないので、1を選択します。「Specify the GUI slider width」は、スライダーバーの幅をしているするオプションです。こだわりがなければ、デフォルトの25のままで。すべてのオプションを選択したらOkをクリックします。プロジェクトフォルダ内のlabeled-dataファルダ内に抽出されたフレームが保存されます。
DeepLabCut - Standalone GUI - 3に続きます。
参考サイト・文献
この記事が気に入ったらサポートをしてみませんか?
