
【ボタン一つ】Lightroomでお手軽写真編集
おはようございます
こんにちは
こんばんは
おやすみなさい
春です!約1ヶ月ぶりくらいに写真についての記事を書きます!
ひとつ前の撮影に関しての記事はこちら↓
今回は、撮影後の編集についてです。
スマホで撮った写真でも応用できると思います!
良かったら見て行ってくださいね。
ーーーーーーーーーーーーーーー
★はじめに
LightroomをDLする
写真選択
自分でのマニュアル編集の仕方
プリセットを選択する編集の仕方
★おわりに
ーーーーーーーーーーーーーーー
はじめに
今回のキーワードは「お手軽に」「ボタンひとつで編集できる」
です。
そんな簡単だったらやってみたい!と思ったそこのあなた!
今日から写真家と名乗っても問題ないですよ😊笑
さて、本題に入るのですが
皆様編集アプリは何か使っておられますか?
私は他のがわからないのでたとえを上げられないのですが
私は俄然「Lightroom」です。
カメラを本格的にやっている方はきっと愛用しているであろうLightroom。
素人には使いこなしにくい…?ノンノン!すぐになれます!
さらにLightroomは無料でご利用できますから、入れておいて損はないかなと。
早速やっていきましょう!
まず、LightroomをDLしてみましょう!
1.LightroomをDLする
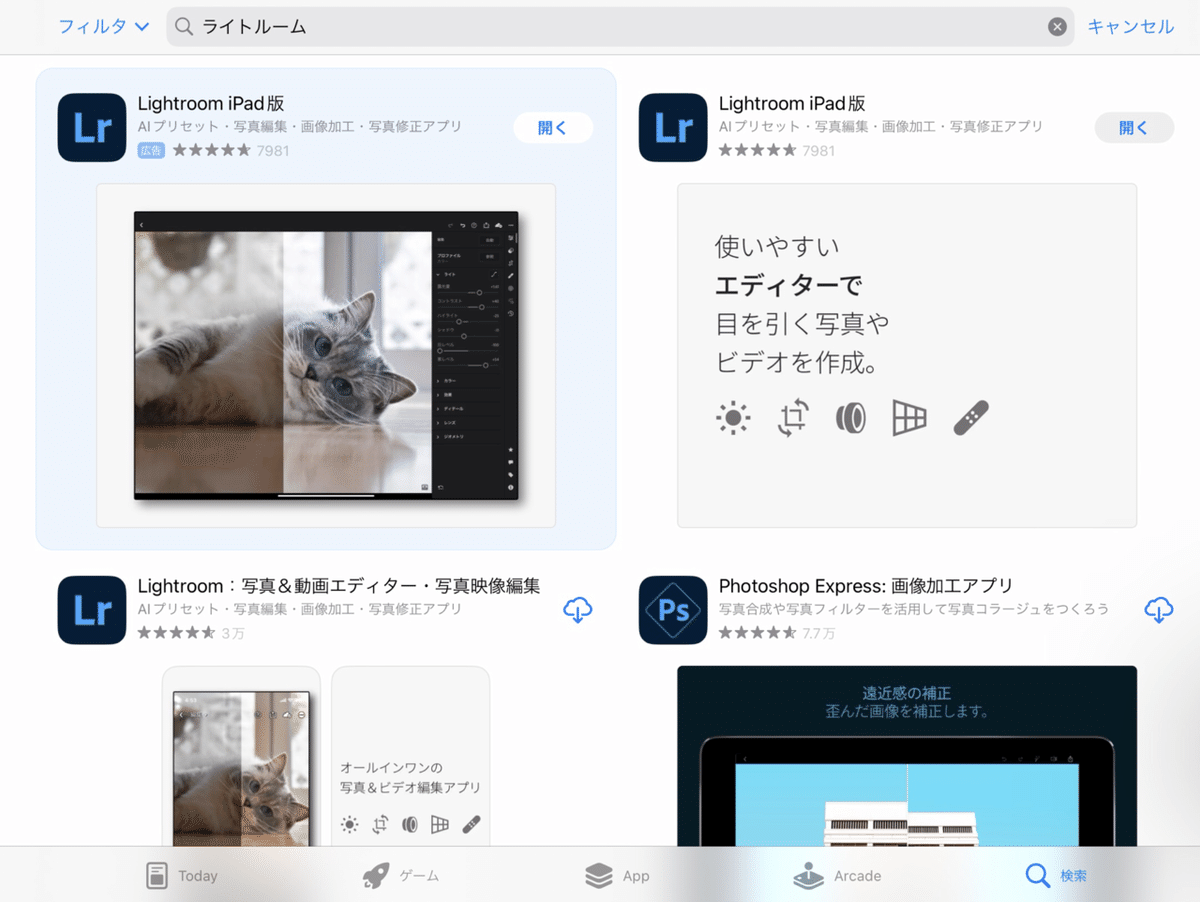
私はすでにDLしているので、開くになっています。
上の段のアプリになります。似たようなものもあるのでお気をつけください。
2.写真選択
開いたら1枚目のような画面が出て来ると思うので
編集したい写真をタップ。
すると2枚目の画像になるかと思います。
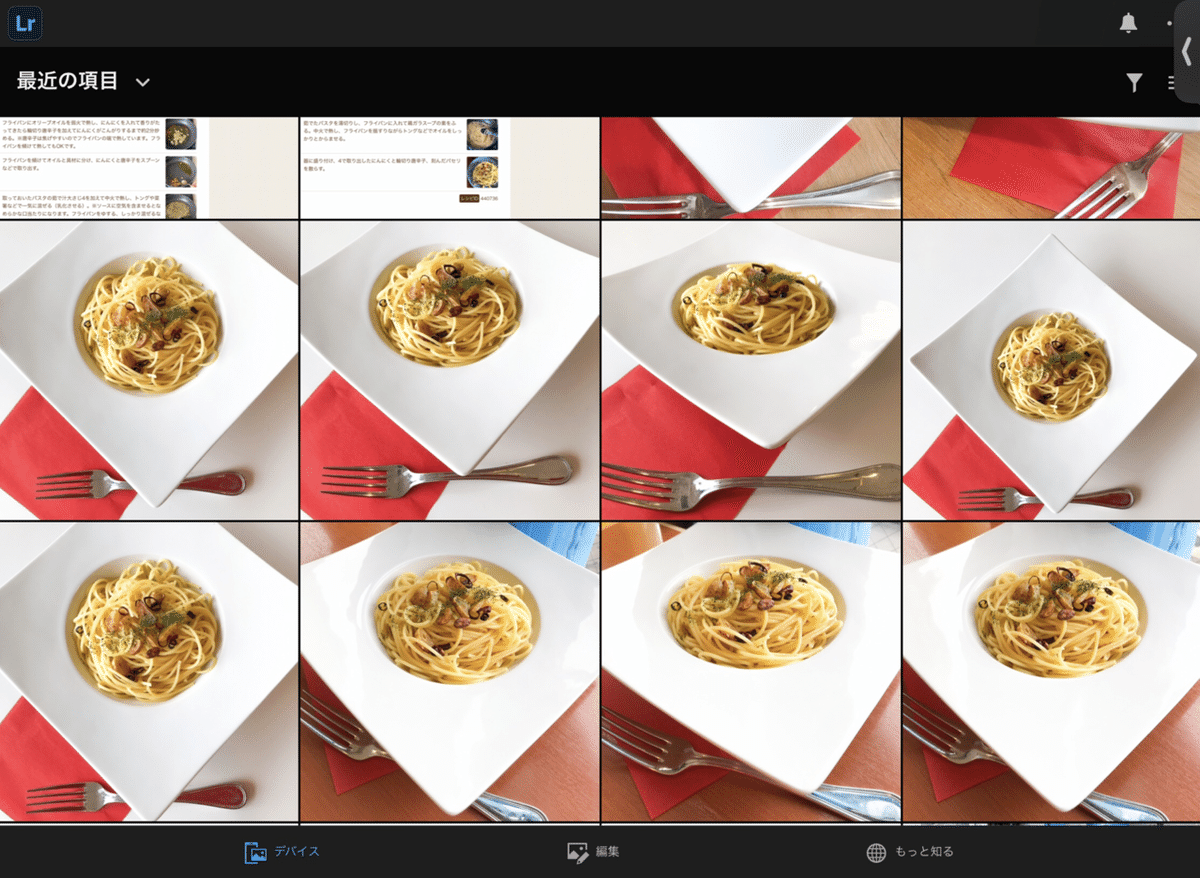
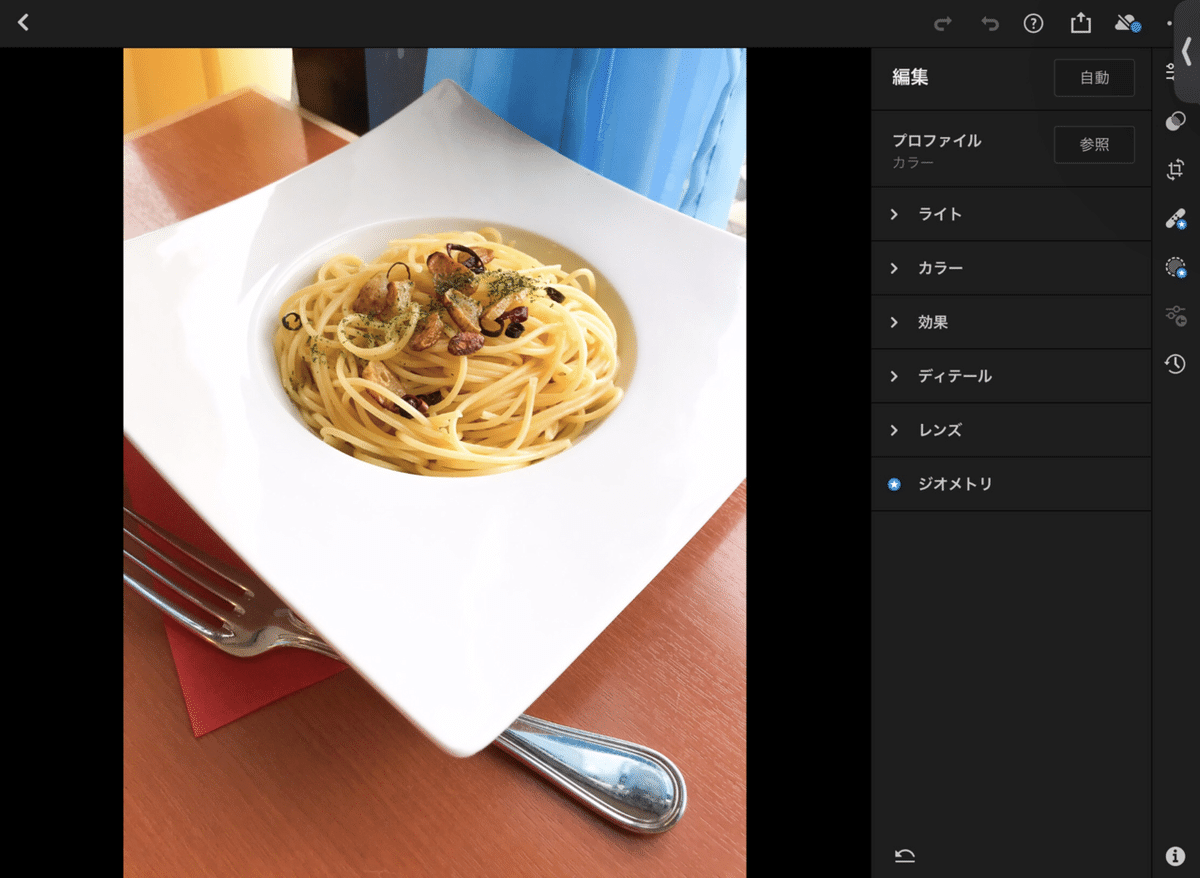
これ以降、写真は変わりますが支障はないのでお気になさらず…
(わかりにくかったらごめんなさい🙇)
3.自分でのマニュアル編集の仕方
それではやっていきましょう!
まず、自分で調節したい方向けの説明になります。
触って行くところは画像2枚目の
【ライト】【カラー】【効果】くらいかなと思います。
それぞれに細かく調節が出てきますので、スライドバーで調節してみてください。
以下、iPadとスマホでの見え方になります。

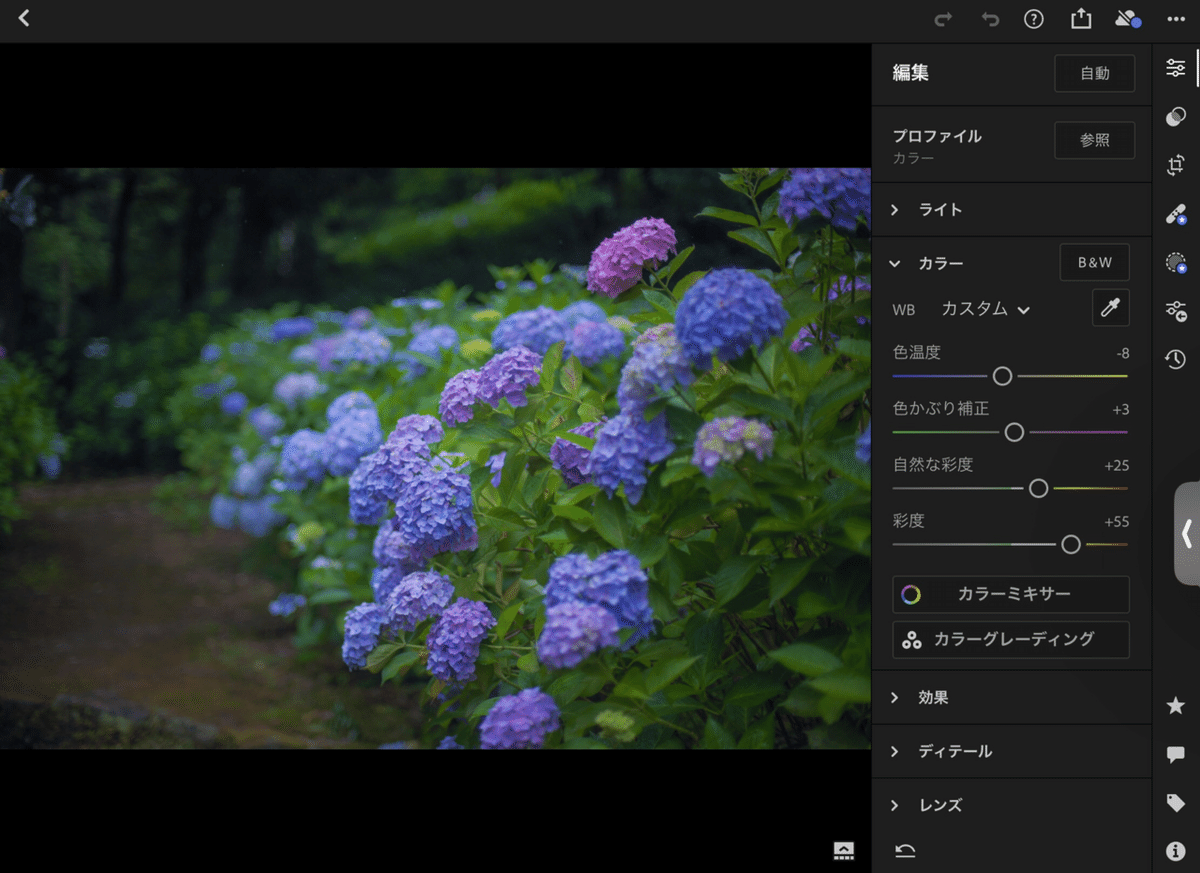

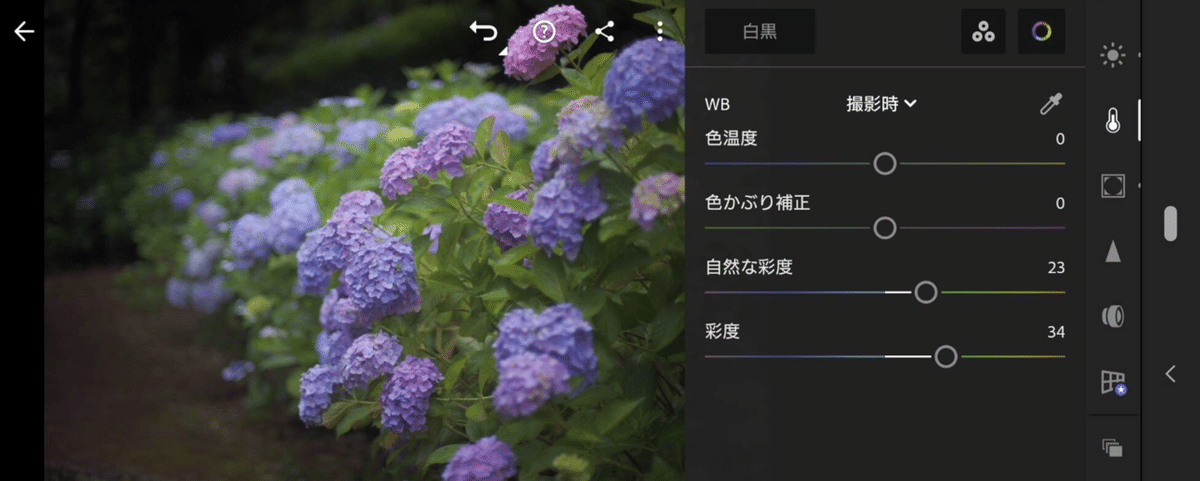
どうでしょうか?
見え方に差異があります。そしてやってみてわかること。
「スマホとってもやりにくいっっっ!!!!!!!」
サイドバー動かすの結構難しいと思うんです。
iPadは特に感じられないかと思うのですが、スマホは画面が小さいし、動かしにくい。私も最初、iPad導入するまでスマホでやっておりました…すごいでしょう?(何が)
好きな感じになったら、保存。
保存方法は、?に○記号の右隣を押して、書き出しを選択、保存で保存できます。
それでは次に、プリセットでの編集方法を説明しましょう。
4.プリセットを選択する編集の仕方
最初と同じように写真を選びます。
右の丸が二つ重なった記号のところを押すと、プリセットが出てきます。
そこから好きな編集を選ぶだけで簡単編集!ボタン押すだけ!終わり!笑
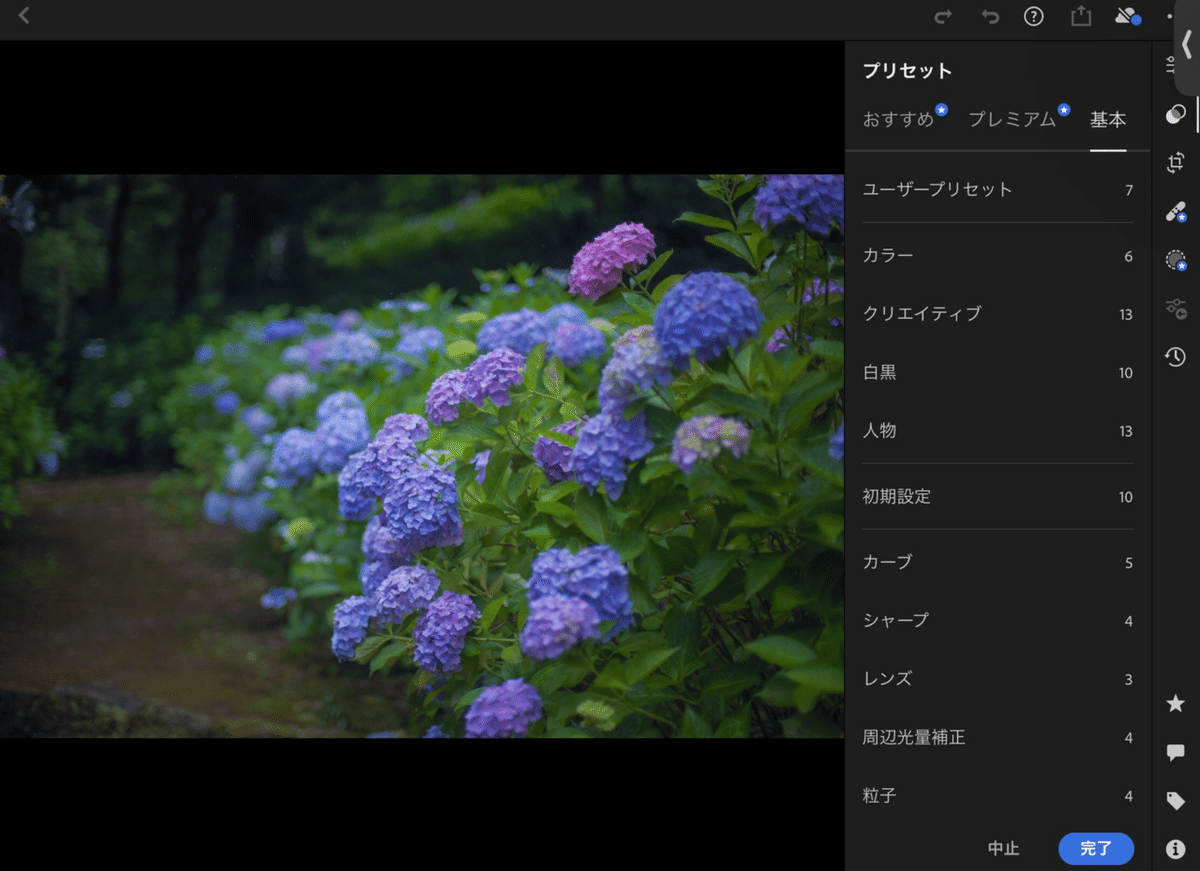
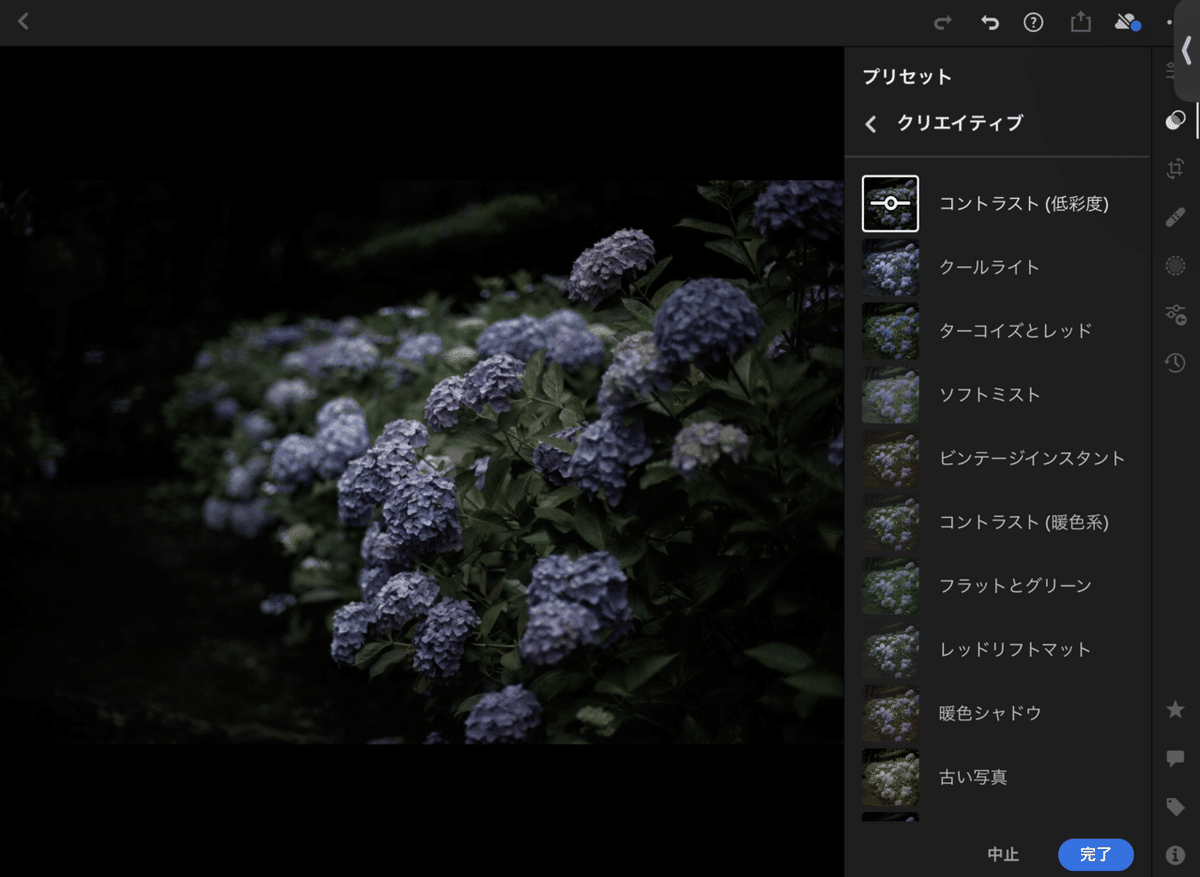
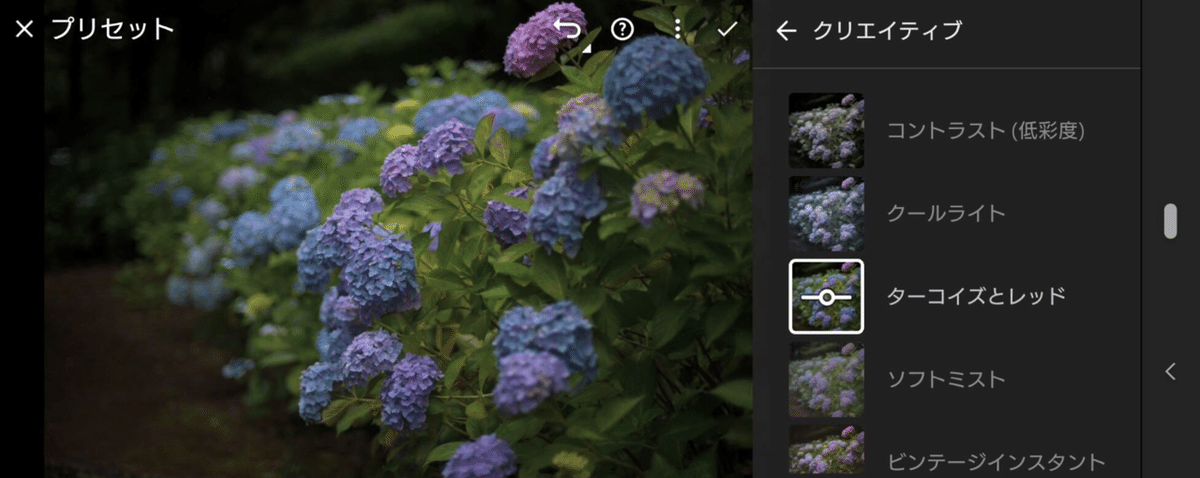
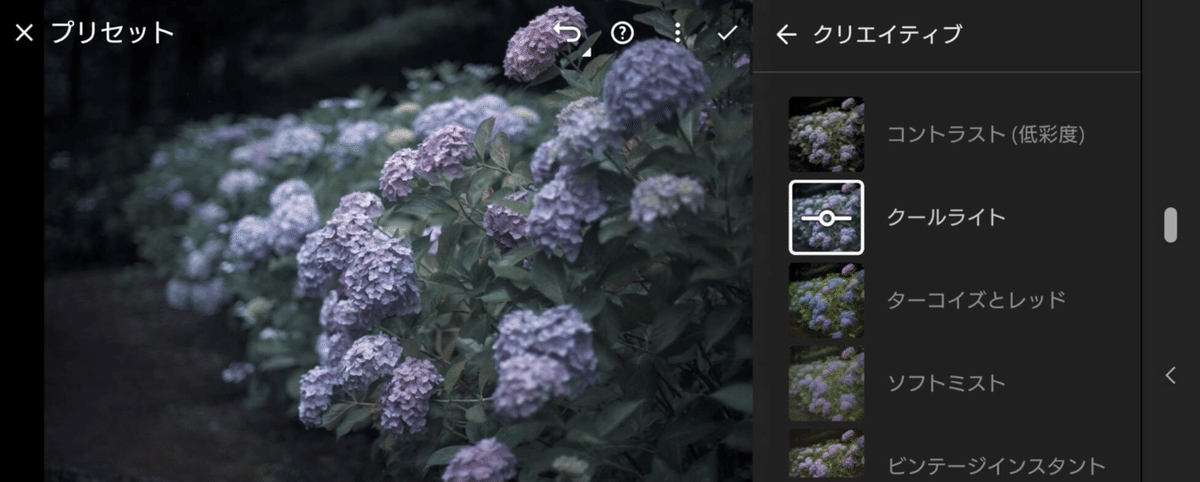

おわりに
いかがでしたでしょうか?編集はそんなに難しくはないのです。
皆さんの環境それぞれでやり方を選んでやってみてくださいね。
写真に正解も不正解もありません。
自分で気に入った写真が良いのです!
お試しでやってみて、自分に合う合わない、色々試してみてください!
他にも色々機能はあるので、自分で調べたり、触ってみて
新しく開拓するのもいいですね!
今後の写真撮影を少しでも楽しみになってもらえたら幸いです。
素敵な編集ライフを!
それじゃあ、またのー。
春(syun)
この記事が気に入ったらサポートをしてみませんか?
