
思い出のDVDビデオはバックアップを取っておこう
Freemakeは、日本でもよく知られている動画変換、DVD書き込み、DVDコピーのためのソフトです。このソフトについては、「iP!」というパソコン雑誌から知りました。2010年、編集者はFreemakeに関するレビューを書き、このソフトをDVD-ROMに載せました。雑誌に付属しているディスクから初めてFreemakeソフトをインストールしました。時々、このソフトに戻ってビデオファイルの形式を変更したり、家族のビデオを記録したDVDディスクをコピーしたりします。DVDのデータをリッピングすれば、パソコンはもちろん、スマホやタブレットでも見られるようになります。
時代は変わり、新しい技術が開発され、新しいガジェットが作成されています。最近では、パソコンだけでなく、スマートフォンやタブレットでも再生できる、より汎用的な形式でビデオファイルを保持する方が便利です。
今回は、約10年前に自身で作成したDVDディスクがあったので、Freemakeを使ってDVDのデータをPCに取り込みました。取り込んだファイルをMP4形式で保存し、スマートフォンで再生できるようになりました。とてもシンプルで初心者にも適しているので、4つのステップで説明します。
公式サイトへのリンクはこちら:
https://www.freemake.com/jp/free_dvd_copy_software/
ステップ1:Freemakeのダウンロードとインストール
上記のリンクから開発者の公式ウェブサイトにアクセスし、そこでダウンロードボタンをクリックします。ダウンロードしたセットアップファイルをダブルクリックして実行し、インストールを完了します。インストール画面のチェックボックスをオフにしていない場合、ソフトはインストールの完了後に自動的に起動します。
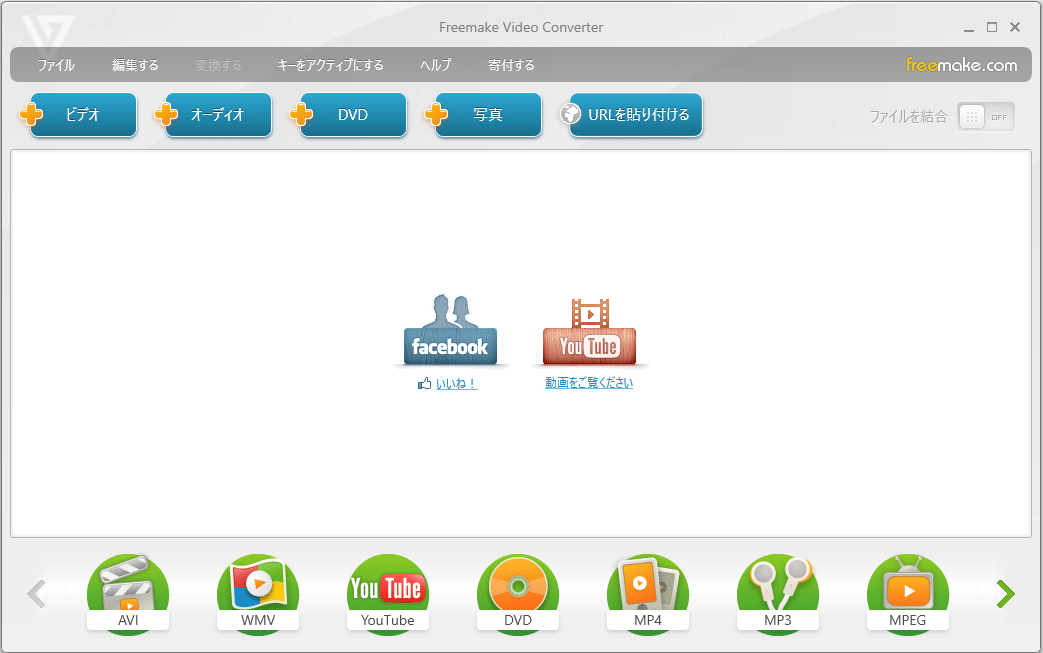
ステップ2:ドライブにディスクを挿入します
コピーしたいディスクをドライブに入れ、ソフトの「DVD」ボタンを押します。表示されるウィンドウで、DVDが挿入されているドライブを選択します。これを行うと、ソフトのメインウィンドウにDVDデータが表示されます。
ステップ3:出力形式を選択します
DVDビデオのデータをバックアップしてDVDフォルダーまたはISOイメージとしてパソコンに保存する場合は、画面下部の「DVD」ボタンをクリックします。開いたウィンドウで、「ISOファイルを作成する」オプションまたは「フォルダーに保存する」オプションを選択します。DVDデータをパソコンに取り込むプロセスを開始します。
ただし、今回は出力形式としてMP4を選択しました。「MP4」ボタンを押すと「MP4出力パラメータ」画面が表示されました。ここでは、デフォルトで「ソースと同じ」プリセットが選択されています。デフォルト設定のままにしました。
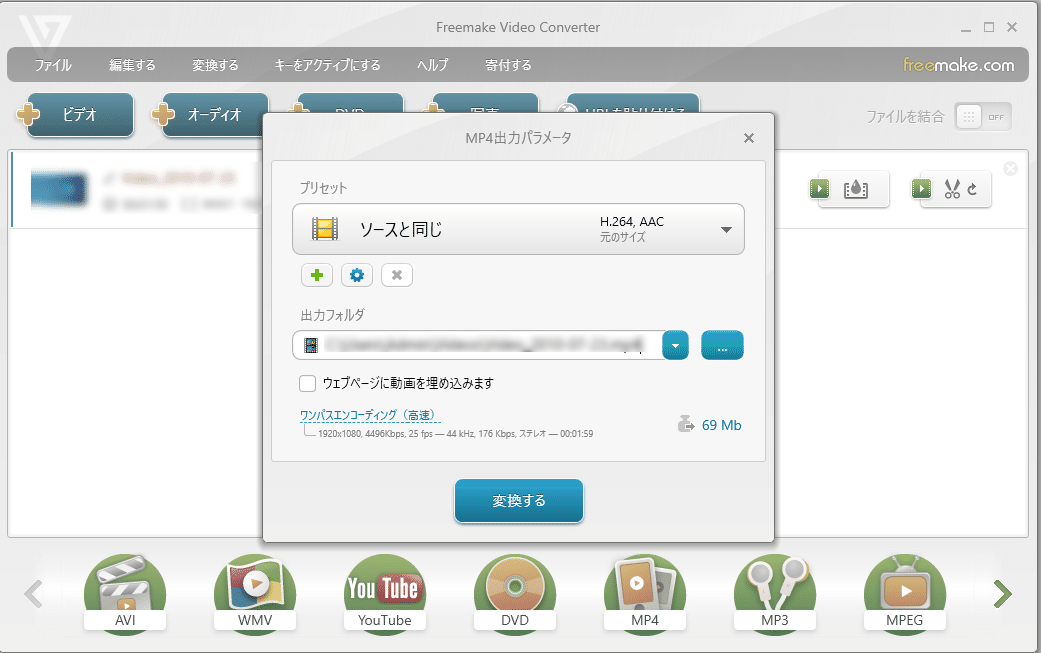
ご注意:
無料版をご利用の場合は、変換後の動画にロゴマーク(透かし)が付きます。有料版(永久ライセンス)を使用しています。だから透かしは私の動画に添付されていません。
ステップ4:コピーしたデータの保存先を指定します
「出力フォルダ」」で、コピーした動画ファイルの保存先を指定しました。「変換する」ボタンをクリックすると、コピー処理が始まります。
処理が完了した後、Windows Media Playerを使用して出来上がったのファイルを再生して確認しました。
次に、USBケーブルをコンピューターに接続し、ファイルをスマートフォンに転送しました。家中すべての動画がスマホで楽しめるようになりました。いつでも懐かしい思い出を楽しめます。
ご注意:
2012年10月の『改正著作権法』により、コピーガードがあるDVDディスクをコピーすることは完全に違法行為になってしまいます。
参照リンク:
https://internet.watch.impress.co.jp/docs/special/fukui/546131.html
最後までお読みいただきありがとうございました。
この記事が気に入ったらサポートをしてみませんか?
