
Misskeyに来た新規ユーザーが戸惑う要素を解説する記事
前置きが長いので本編を見たい方は飛ばしていただいて構いません。
まえがき
Twitterが「X」という名称のサービスになって数ヵ月が経ち、また同サービスが段階的な有料化の方針にあることが世に知らしめられてから久しい。一般人のみならず、Twitterを広報手段として使っていた企業もイーロン・マスクに振り回されている事を認識しはじめ、様々な場所で見かける「X(旧Twitter)」といった表記はその混乱を如実に伝えているといえよう。もはやイーロン・マスクによってTwitterに何か手を加えられるだけで騒ぎになる状況下であり、多くの人々が他のSNSに関心を持ったり移行したり、あるいは新しくSNSが立ち上げられる様子が繰り返されてきた。
その中で幾度となく注目されてきたのが「Fediverse(フェディバース)」であった。Fediverseとは大小様々な「分散型SNS」の集合であり、分散型SNSのソフトウェアとして「Mastodon(マストドン)」や「Misskey(ミスキー)」が以前から注目の的とされてきた。
特にMisskeyに関しては独自性の強さなどが注目され、ここ最近ではWeb記事のみならず新聞など様々な媒体で紹介記事が掲載されるようになった。しかしMisskeyはその独自性の強さ故に使いづらさや戸惑いを感じるユーザーも少なくなく、特に機能面においての解説が必要であると考えた。
そこで本稿では、Misskeyを始めたばかりのユーザーが戸惑う要素を筆者の独断で挙げ、その使い方や解決方法などを記すこととする。
なお大前提として、「MisskeyやMastodonは単一のSNSでないこと」や「公開範囲」「ローカルタイムラインやホームタイムラインの違い」などの要素をある程度理解している上での解説となることをご了承いただきたい。シンプルに使い方や構造を知りたい方はこちらの記事も参考にされたし。
Misskeyに来たばかりのユーザーが戸惑う要素
速すぎるタイムライン
Misskeyで最大規模を誇るサーバーである「Misskey.io」には記事執筆段階では約39万人のユーザーが集っている。アクティブユーザーこそ減ってきているものの、同サーバーのローカルタイムライン(全ユーザーの投稿が流れるタイムライン)の流速に戸惑うユーザーは少なくない。気になる「ノート(投稿)」にリアクションしようにもすぐに流れていってしまい、情報の濁流に呑まれるユーザーが続出している。
実はこの問題の対処はいたってシンプルである。タイムラインを下に少しスクロールするだけでいいのだ。それだけでタイムラインは自動で新しいノートを画面上に表示しなくなり、TLを止めてじっくりと内容を見ることが出来る。
再び流したい時は最上部までスクロールするとまた流れるようになるが、Misskey.ioのような大規模サーバーの場合は少し目を離したすきに大量の新規投稿が流れてくるため、読み込みのラグが生じることに留意したい。
コレはMisskeyのみならず、Mastodonでも使える技である。あまりにシンプルな解決方法であり、案外気付かないユーザーも多いため、あえて本稿に記すことにした。
画像だけ見るにはどうしたらいい?
Misskey.ioにイラストレーターを追ってやってきた人にとっては、先述の通り流速の速いTLは最初の試練となるだろう。
そこで便利なのがメディアタイムラインである。

左から、「プロフィールアイコン」「ホームTL」「ローカルTL」「メディアTL」「ソーシャルTL」「グローバルTL」「リスト」「アンテナ」「チャンネル」となる。
メディアタイムラインとは、「ローカルTL上に投稿された画像投稿と、自分がフォローしているユーザーの画像投稿が流れてくるタイムライン」であり、以前にMisskeyを解説した際にはまだ実装されていなかった機能である。Mastodonでも一部のサーバーで実装されている機能であり、Misskey.ioにイラストレーターの登録が増えたことからMisskeyに実装された経緯がある。
このタイムラインはあくまでも画像閲覧用のタイムラインであるため、ホームTLやローカルTLとの併用が前提といえるだろう。
鍵垢(非公開アカウント)の設定方法
MisskeyやMastodonの鍵垢はTwitterのソレとは作りが異なっている。特に「公開範囲」との関係性が強く、設定方法もやや分かりづらいため解説する。

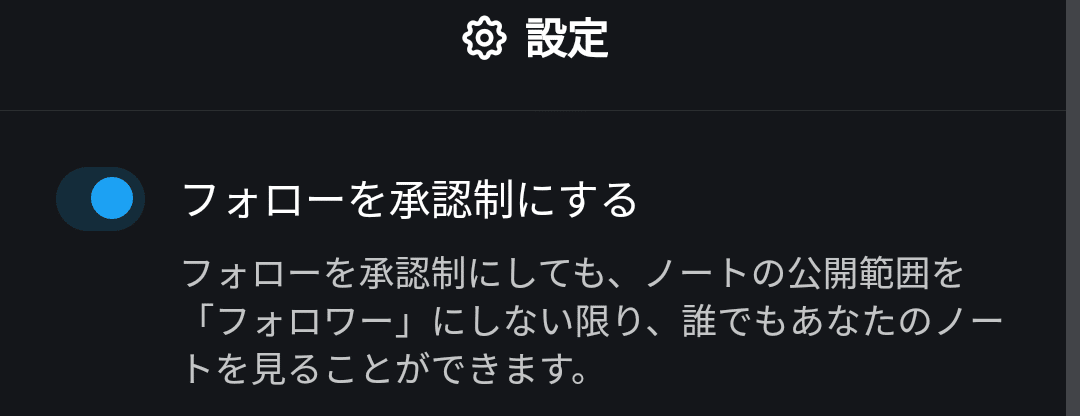
この地点でアカウントは承認制アカウントとなり、フォローされた際にフォローリクエストの許可及び却下を行えるようになる。
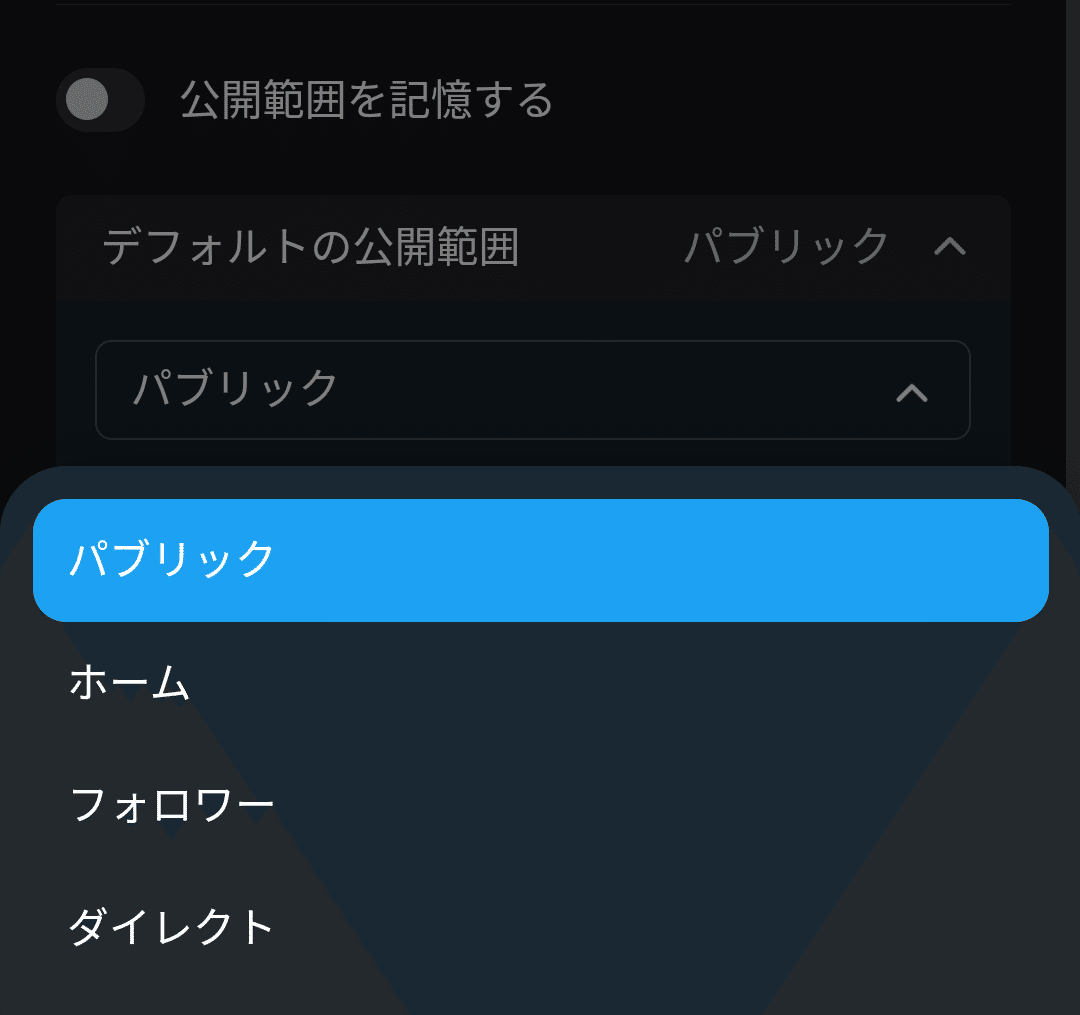
さらにデフォルトの公開範囲を「フォロワー」に設定すると、次回からフォロワー限定の投稿に自動設定されるようになる。
この設定を行うと、公開範囲を変更して投稿しない限り、Twitterなどの他のSNSと同様に非公開アカウントの運用を行える。つまり、アカウントの承認制の設定と、投稿の公開非公開の設定がそれぞれ独立しているため、公開投稿をしつつフォローを承認制にするなどといった運用も可能だ。
サーバーの移行をしたい時
Fediverseは先述の通り、大小様々なサーバーが集まって形成されている。サーバーは様々なテーマの元に運営され、イラストレーター向けのサーバーや一次創作向けのサーバー、コスプレイヤー向けのサーバーというように様々なサーバーが存在する。何らかの形で他のサーバーに関心を持ち、他のサーバーにアカウントの移行や作成をしたいと考えるユーザーも少なくないだろう。
結論から言うと、MisskeyやMastodonで別のサーバーに移る際は、移行したいサーバーにその都度アカウントを作成する必要がある。よく勘違いされるが、ブラウザで開いた際に右下にあるプロフィールからは他のサーバーへのログインは不可能であり、筆者もこの作りに戸惑った経験がある。
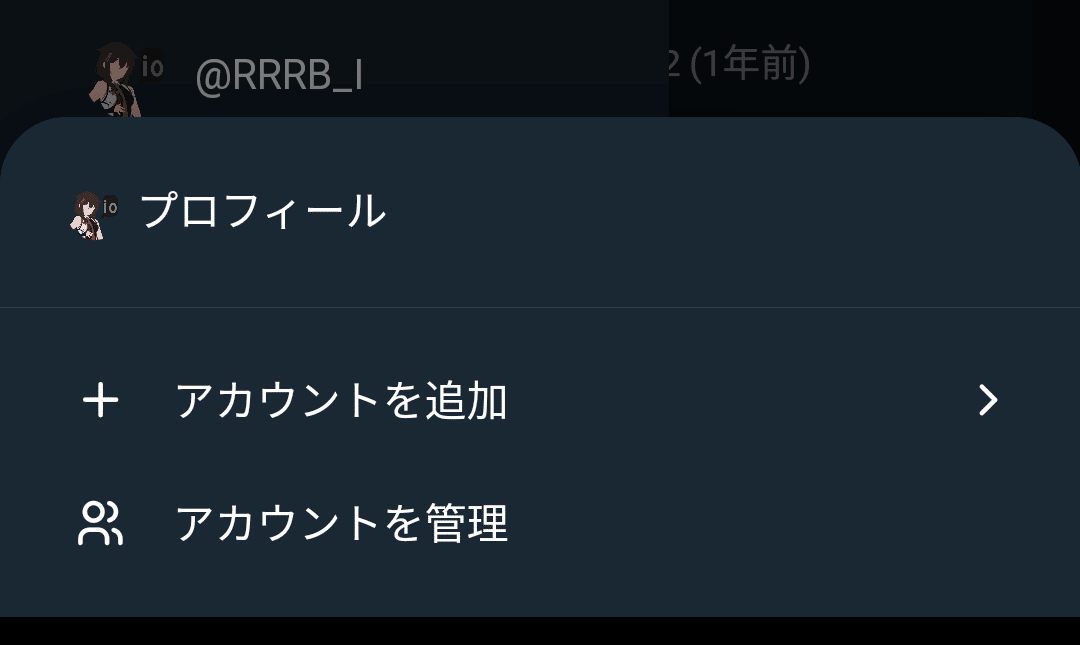
つまりこの部分から他のサーバーに移行したりログインしたりすることはできない。
また、実際にアカウントを移転する際には、アカウントの削除は無理に行わないことをおすすめする。その理由は二つあり、一つはアカウントの削除が場合によってはサーバーへの負荷となること、もう一つは既存のアカウントをサブアカウントとして使えることが大きな理由だ。管理が大変かもしれないが、あくまでサブアカウントとして割り切るのも手だ。
アカウント移行やサブアカウントの作成時に便利なのが、フォローインポート機能や引っ越し機能だ。フォローインポートはサブアカウントを作ったり、他のアカウントからも同じユーザーをフォローしたい時などに便利で、引っ越し機能は既存のアカウントと引き換えに既存のフォロワーなどをそのまま引き継ぎたい時に便利だ。
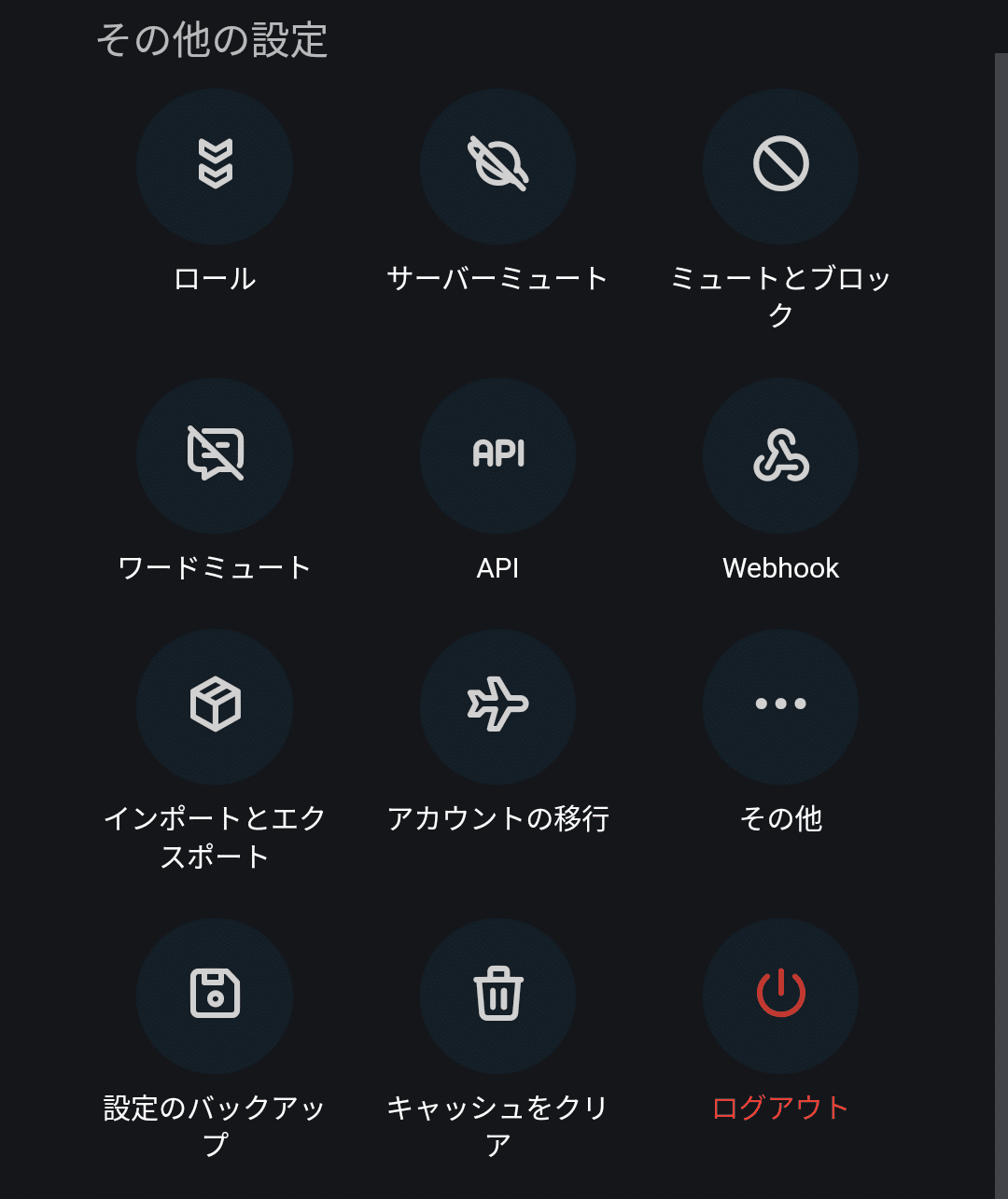
まず設定画面を開く。

自分がフォローしているユーザーのデータはもちろん、ミュートしているユーザーやブロックしているユーザーなども、データを取り出したりインポートしたりすることが可能だ。

ただし、この画面から新しくアカウントを作ることは出来ないので、予め移行先のアカウントを用意しておく必要がある。
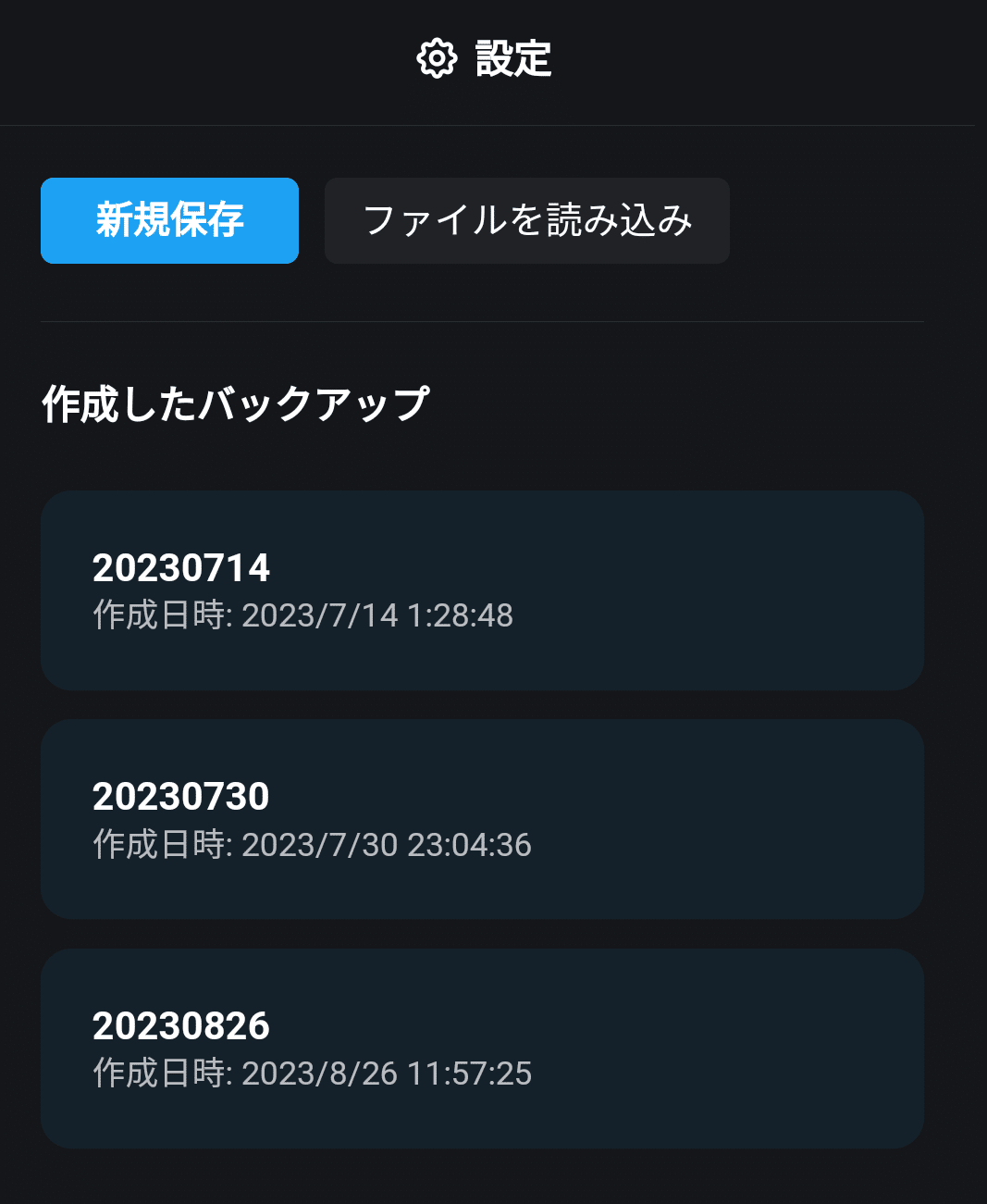
端末を移行した際などのデータ引き継ぎに便利だ。
カスタム絵文字の使い方
「偉業」や「レターパックで現金送れ」などといった絵文字は「カスタム絵文字」と呼ばれる。またそれを利用して行う絵文字リアクションはMisskey(.io)が注目されるようになったきっかけの一つとも言え、コレを目当てにやってきたユーザーも珍しくない。
このカスタム絵文字は単なる挨拶からMisskeyの使い方を絵文字一つで説明する絵文字まで豊富なバリエーションがあり、大規模サーバーとなるとその全容把握は至難の業とさえ言われている。そこで役立つのがカスタム絵文字の検索機能だ。
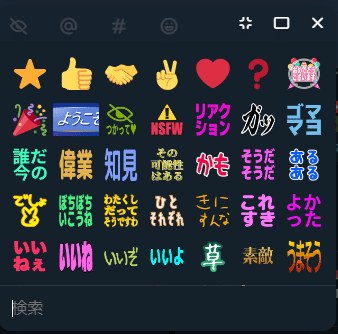
下部にある「検索」に使用したい絵文字の文字列を入力すると・・・
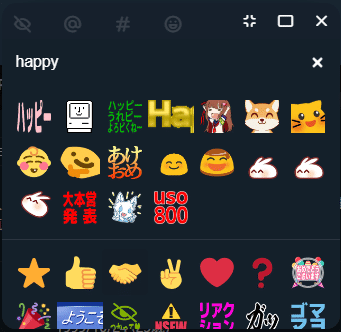
日本語でも検索可能だが、日本語で検索してヒットするように設定されているかどうかはサーバーの設定次第なので、アルファベットで検索することをおすすめする。
また、カスタム絵文字は同じサーバー内であれば投稿のみならずハンドルネームやプロフィールにも使用可能だ。

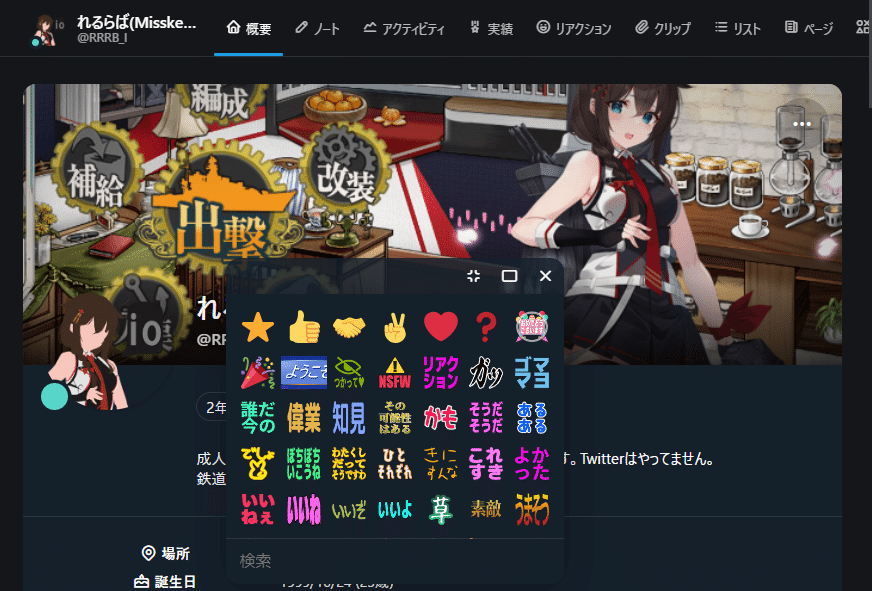


ところで、一部の投稿で文字やカスタム絵文字が巨大化したり動いたりしている様子を見たことはあるだろうか。アレはMFM(Markup language For Misskey)と呼ばれるMisskey独自の機能で、早い話が文字列の装飾機能だ。Misskeyでしか使えない機能なので、MastodonなどMisskey以外の分散型SNSから見ると正しく表示されないことに注意が必要だ。
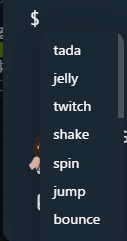
投稿画面で「$」を入力すると文字装飾の候補が表示され、また投稿画面で投稿のプレビューも可能なので、
いちいち投稿しなおして修正する必要性も少ない。
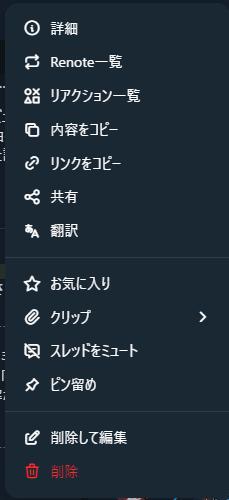
MFMが使われているノートがどのように書かれているかを知りたいときなどに「内容をコピー」を使うと投稿内容を丸々コピーしてくれるので便利だ。
投稿のピン止めや投稿の削除などもここから行える。
再生出来る動画のフォーマット
Misskey.io公式のアナウンスによればmp4形式で、圧縮形式はH.264を推奨している(残念ながら条件を満たしていても必ず再生できるわけではない模様)。なおmov形式でも投稿は可能だが再生が出来ない。
ブロックしたはずのユーザーがタイムラインに流れてくる
Misskeyのミュートとブロックの仕様は少々変わっている。
ミュート機能は「自分から見えないようにする機能」で他のSNSと同様だが、Misskeyのブロック機能は「相手から見えないようにする機能」であるため、一般的なSNSのブロック機能を再現する場合はミュートとブロックを両方行う必要がある。
Misskeyアプリを入れたらエラーが出る
アプリストアからインストール出来るアプリでは最新機能への対応が遅れやすいことから、公式では「PWAアプリ(プログレッシブウェブアプリ)」の活用を推奨している。
WebブラウザからMisskeyを開き、「Misskey.ioをインストール」を選択するとホーム画面にショートカットが追加される(他のサーバーの場合も同様)。PWAアプリを追加する場合は登録しているサーバーの数だけ必要に応じて追加する必要がある。
TwitterなどでもサードパーティアプリをMisskeyのアプリとして紹介している様子が見受けられたが、筆者としては慣れないうちはブラウザアプリを使用することをおすすめしたい。
ハッシュタグの使い方
投稿画面に入力欄がわざわざ用意されているので勘違いしやすいが、投稿欄に他のSNSと同様に半角で「#」をつければ自動的にハッシュタグとして機能する。要するにハッシュタグ投稿に関しては特別な要素は特にない。
あとがき
本記事にない疑問点については公式FAQも用意されているので参考までに。自分で色々な機能を試すのも使いこなすための近道だ。
本稿がよいMisskeyライフを送るためのテキストとなることを切に祈るばかりである。
