
Googleサイトで作るグループウェア(6)ースケジュール管理の追加ー
この記事を読んで欲しい方
Googleワークスペースを企業DXに導入したが、上手く広げられていない方
Googleワークスペースを導入しようと考えてる中小企業の方
無料のGmailやクラウドアプリだけ使っているテレワーカー
GIGAスクールなどでGoogle for Eduを導入している学校
①カレンダーの配置とスケジュール管理
グループウェア専用の機能としては、主なものに①スケジュール管理 ②お知らせ掲示板 ③タイムカード ④稟議・承認がありますが、今回はまずはじめにスケジュール管理の機能として、コンテンツ配置部分にカレンダーを配置します。
カレンダーと言っても、主な機能はスケジュール管理です。
つまり、カレンダーを配置することで、グループウェアの機能の一つであるスケジュール管理が追加される訳です。
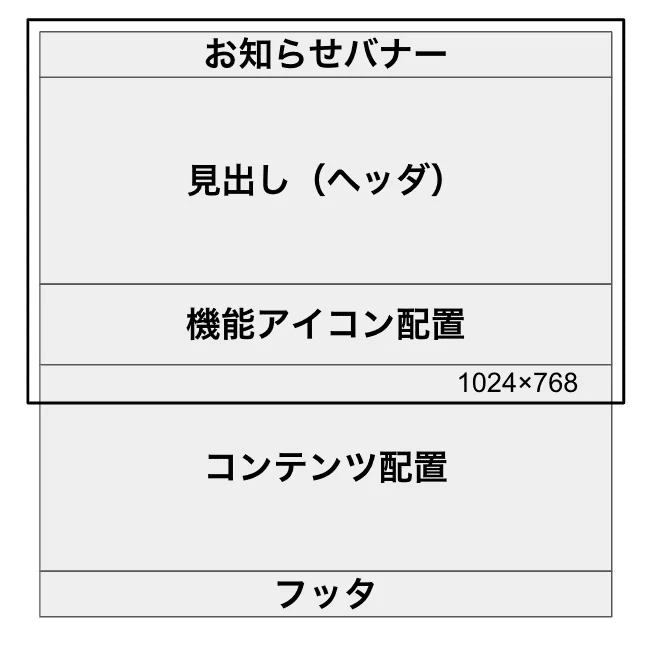
挿入>カレンダーを選択すると、「マイカレンダー」と「他のカレンダー」が出てきます。そこでカレンダーを選択します。(Shiftクリックで複数のカレンダーが選択できます)


最後に、挿入を押すと、カレンダーが画面に配置されるので、後は大きさと位置を調整します。
デフォルトでは「予定リスト」表示になっているので、歯車マーク(カレンダーの設定)をクリックして、好みに応じて表示モード(予定リスト・月・週)を変更してください。
②カレンダーの表示の設定
歯車マーク(カレンダーの設定)で、細かい画面の調整が可能です。表示モードを月にして、完了ボタンを押してください。

これで、カレンダーがコンテンツ領域に配置されました。後はいつものように公開ボタンを押して保存してください。
カレンダーが月の表示になって配置されました。
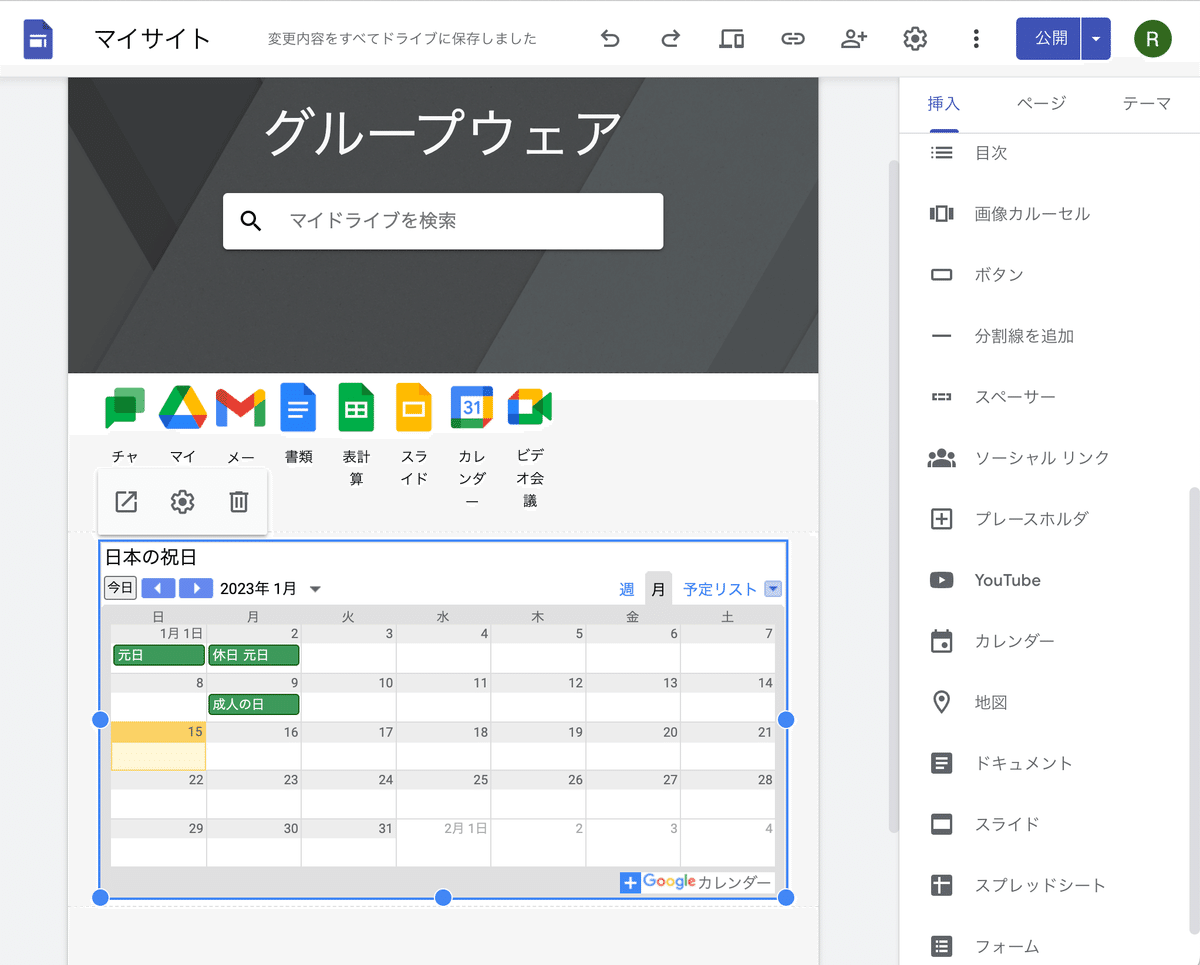
③共同カレンダーの作成
さて、会社で多人数でカレンダーを利用する場合には、自分だけのカレンダーではなく、共同利用のカレンダーを作成する必要があります。
さっそく作ってみましょう。
まず、自分のカレンダーを開きます。(機能アイコンのカレンダーをクリック)
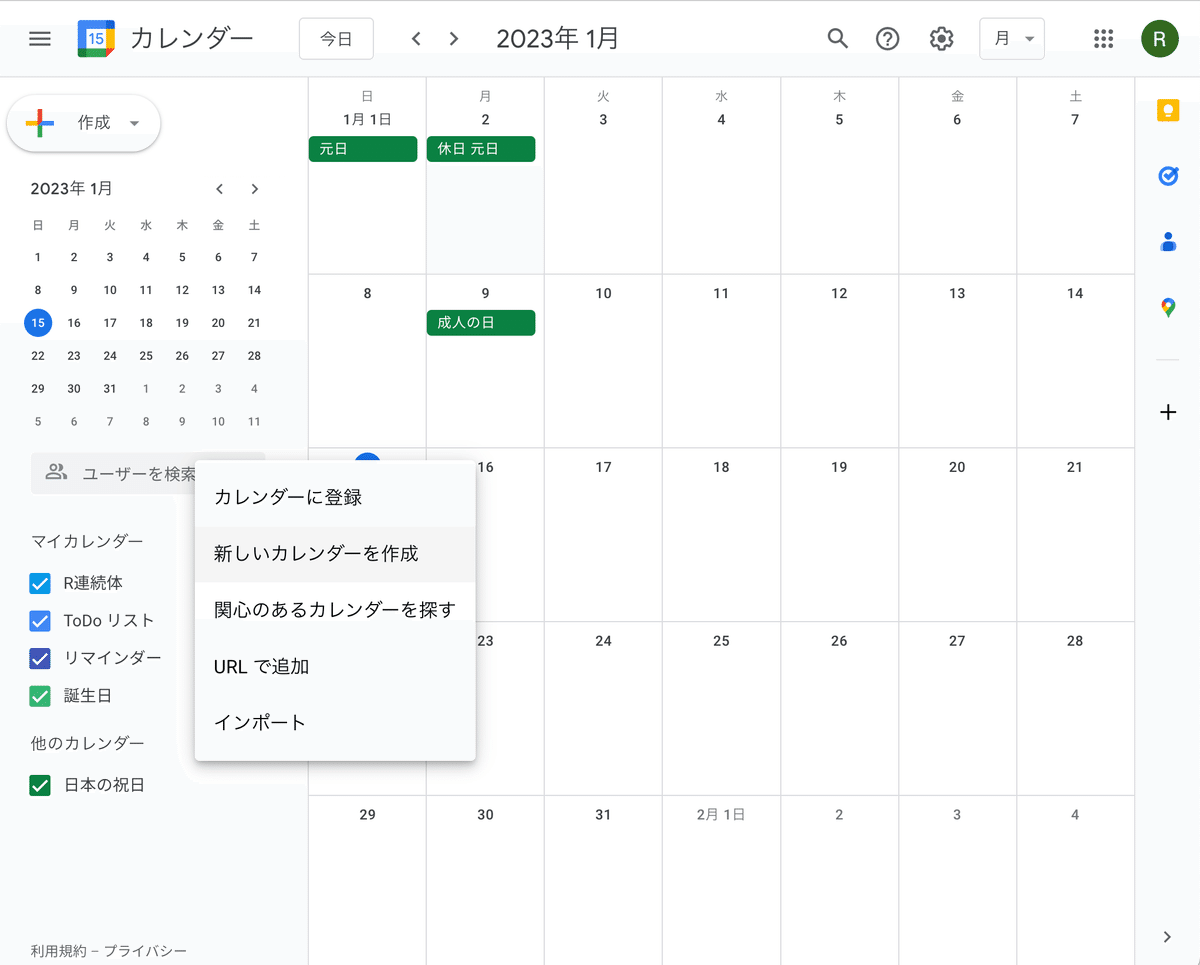
次に、「他のカレンダー」の+をクリックして、新しいカレンダーを作成を選択します。
カレンダーに「共同カレンダー」と名前を付けてカレンダー作成ボタンを押します。

次にできた共同カレンダーの︙をクリックして、設定と共有を選びます。

設定する場所は2つです。1つ目は「タイムゾーン」です。タイムゾーンは日本標準時を選択します。
2つ目は、共有設定です。共同作業をする人を追加します。
「特定のユーザーまたはグループと共有する」の「+ユーザーやグループを追加」をクリックし、メールアドレスと権限(ここでは予定の変更)を設定します。



最後に ←設定 を選ぶと、設定が保存されます。
なお、次の項で述べますが、「グループ」を作っておけば、ここにグループ名を追加しておくだけで、利用できる人をグループに入れるだけで自動的にカレンダーも共有できるようになります。

再度、カレンダーの配置の画面を開くと、共同カレンダーが表示されますので、今度は共同カレンダーを選択します。
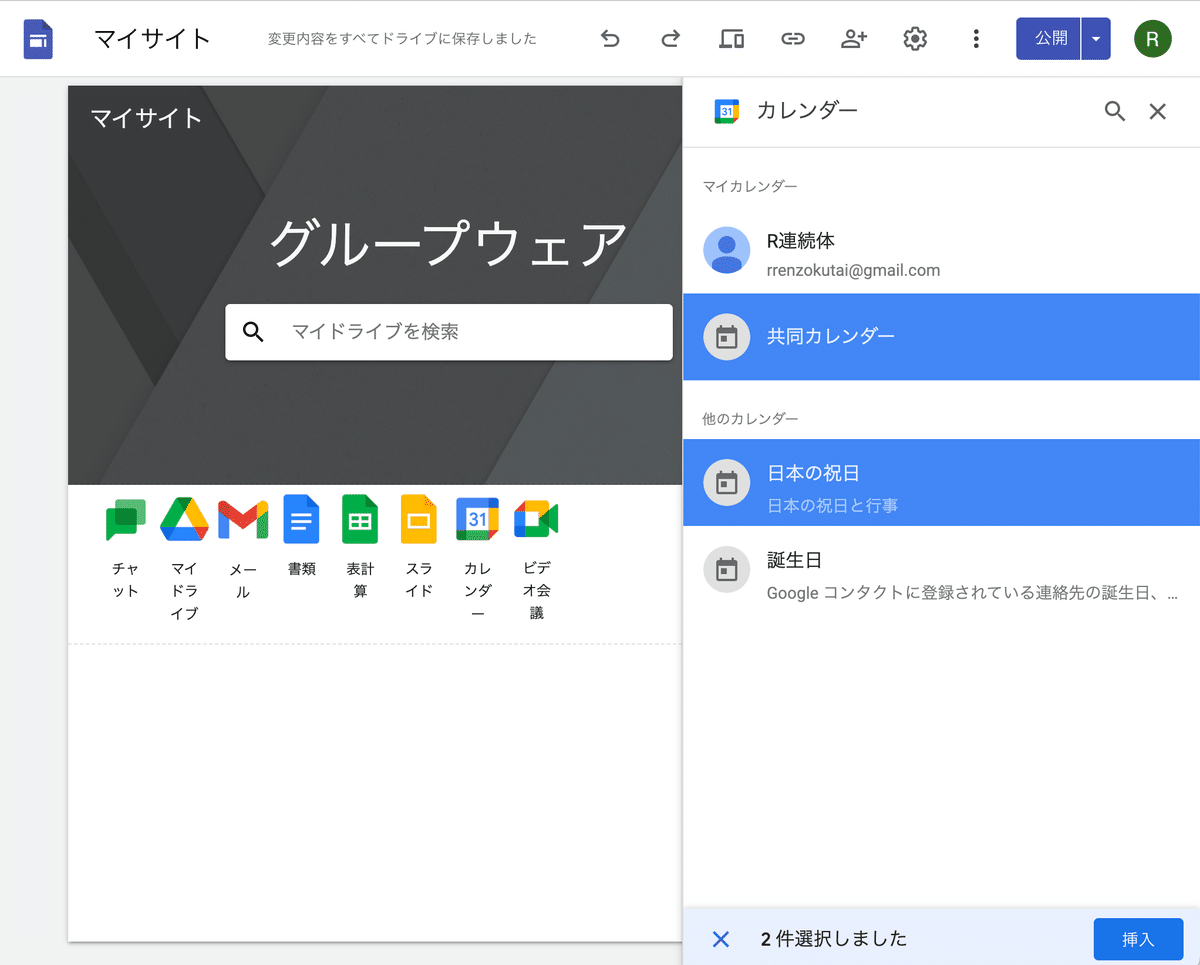
共同カレンダーが配置されました。(以前のカレンダーは消してください)後は、いつものように公開ボタンを押して保存してください。

④カレンダー利用の注意点

この共同カレンダーを利用する場合の注意点ですが、この画面から直接スケジュールの入力はできません。
あくまでも「共同で見る」ことだけです。
ただし、スケジュールをクリックすることで、ポップアップで内容を見ることはできますし、更に詳細を見たり、マイカレンダーに内容をコピーすることもできます。
スケジュールの入力は、個々人のカレンダーで入力します。
カレンダー画面の一番下に出ている+Googleカレンダーの部分をクリックして、自分のカレンダーに飛んでスケジュールを入力してください。
また、スケジュールの色の設定ですが、複数のカレンダーを合体させると、自動的に色が設定されます。変更は可能ですが、作業が複雑ですので、今回は取り上げません。(後の項で取り上げる予定です)
次項では、グループウェアでは非常に重要な管理機能である「グループの設定」を行います。(続く)
この記事が気に入ったらサポートをしてみませんか?
