
ルータムのタスク登録・実行方法について
記事更新日:'22.9.17
・ 前提を追加しました。
・ タイトル画像を修正しました。
・ 一部文言を修正しました。
こんにちは!「ルータム」ディレクターの小谷田(こやた)です。
ルータムのタスク登録・実行の方法についてご紹介します。
前提
記載の情報はバージョン0.9.2のものです。
データは私の実際のデータを使っています。
タスク登録・実行のステップ
<登録>
1. タスク登録画面を開く
2. タスク内容を登録する
<実行>
3. タスク詳細画面を開く
4. タスクを実行する
1. タスク登録画面を開く
タスク登録にはタスク登録画面を開く必要があります。タスク登録画面は下記から遷移することができます。
①今日画面の「タスク登録ボタン」
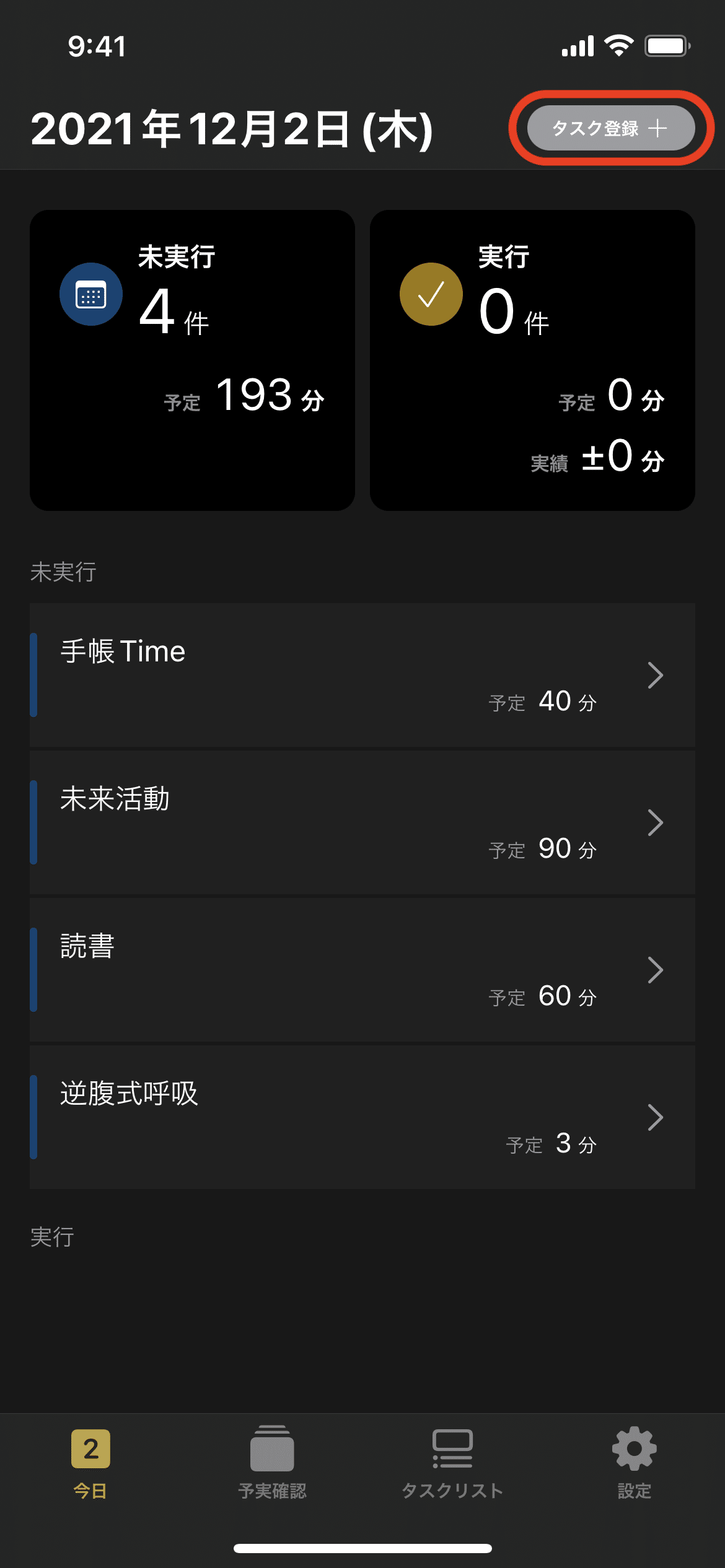
②予実確認画面の「・・・ボタン」→「タスク登録ボタン」
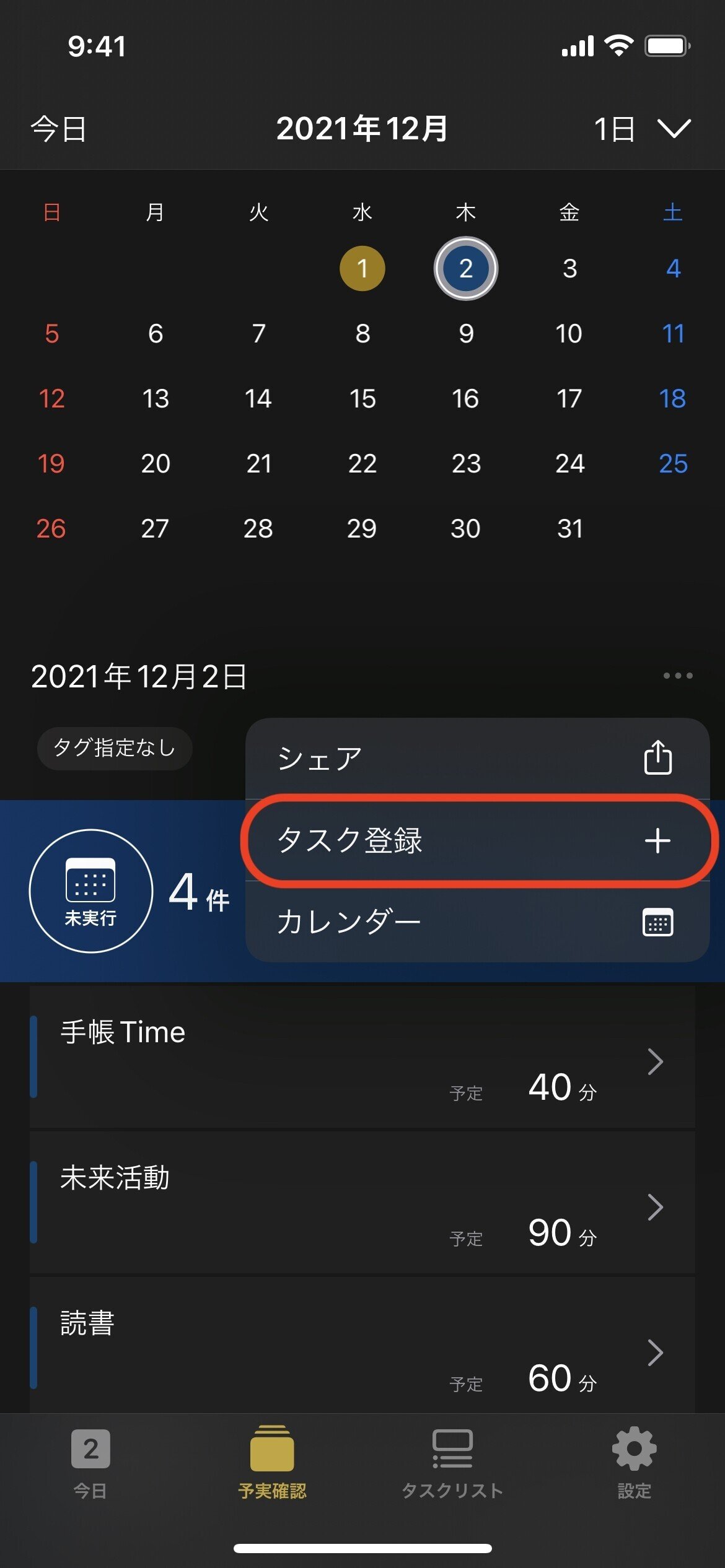
③タスクリストの「+ボタン」
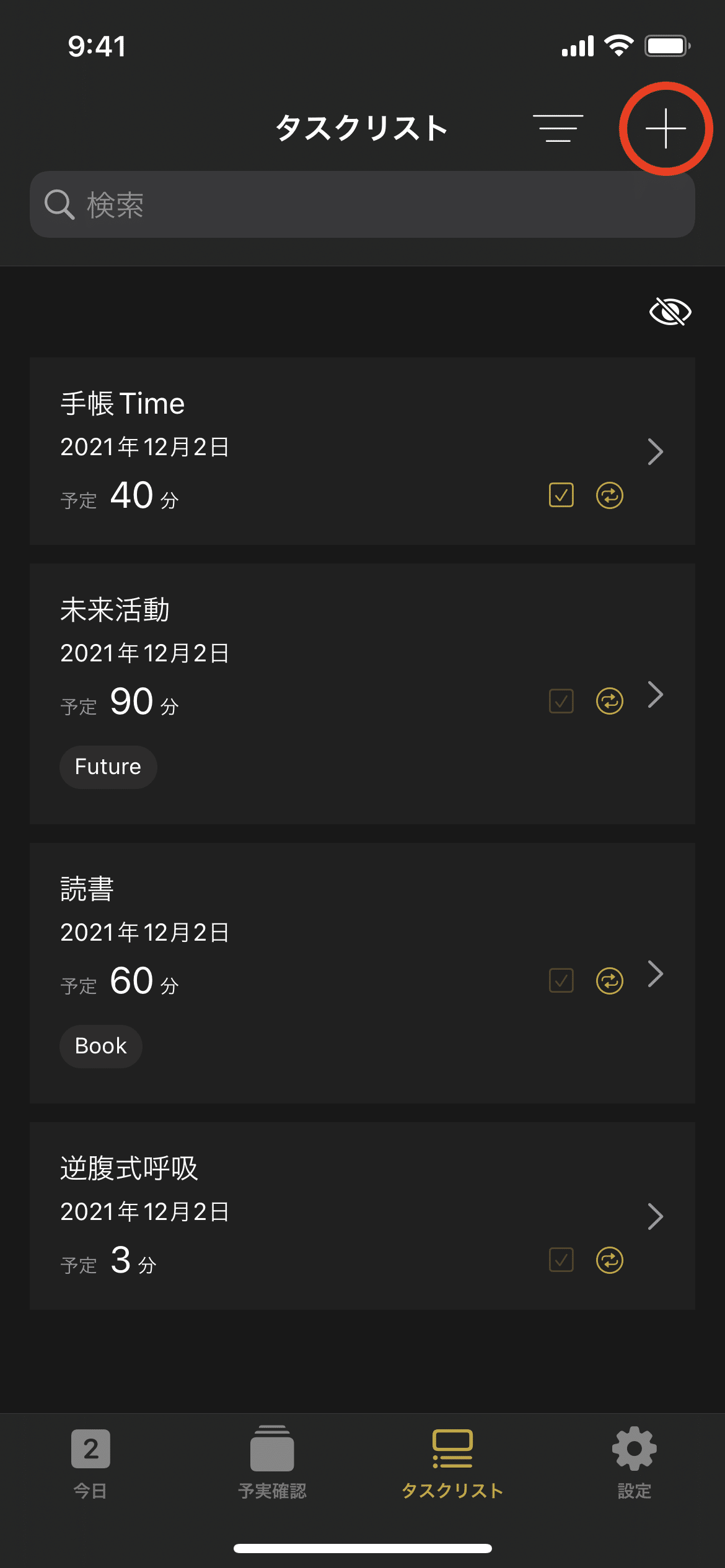
登録画面はこの様な感じです。遷移先画面はどのボタンから入っても同じになっています。
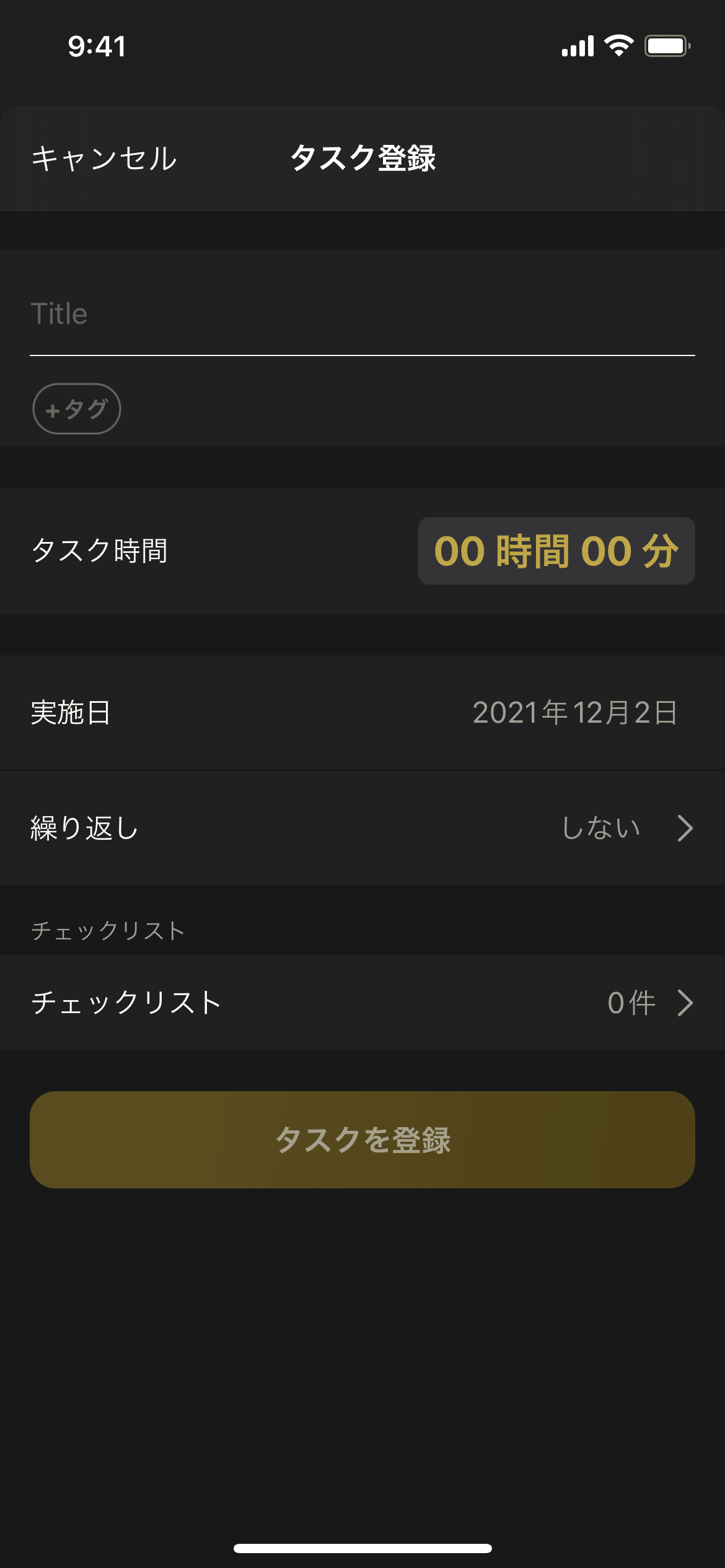
2. タスク内容を登録する
各種項目を入力します。
①タイトル(必須)
タスク名です。
②タグ
既存・新規のタグを付けることができます。
タグは予実確認画面でのソート時に利用することができます。
③タスク時間(必須)
タスクにかける予定時間です。
④実施日
タスクの初回実行日です。
⑤繰り返し
毎日、週一、決まった曜日など繰り返しの間隔の設定です。
※無料版をご利用の方は繰り返しの期間が10日までとなっています。
⑥チェックリスト
タスク中に行うべきTodoリストです。
必要な項目を入力したら「タスクを登録ボタン」で登録完了です。
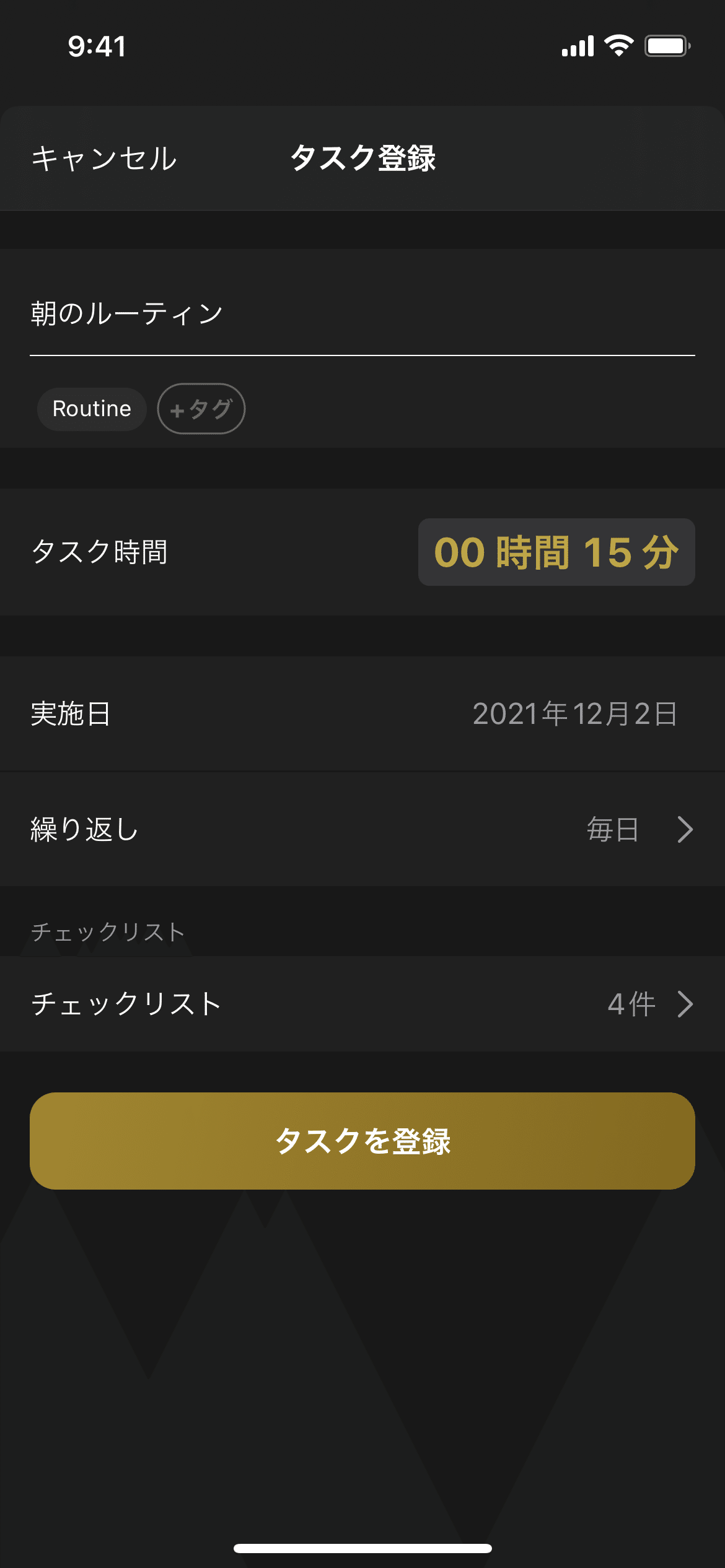
[Tips!]
タスク登録画面では下スワイプでも画面が閉じないようになっています。入力途中に画面が閉じてしまうとデータが消え、ショックですからね。。
3. タスク詳細画面を開く
登録したタスクの詳細画面を開きます。詳細画面へはタスク登録と同様、
①今日画面
②予実確認画面
③タスクリスト
から任意のタスクを選択し、遷移することができます。
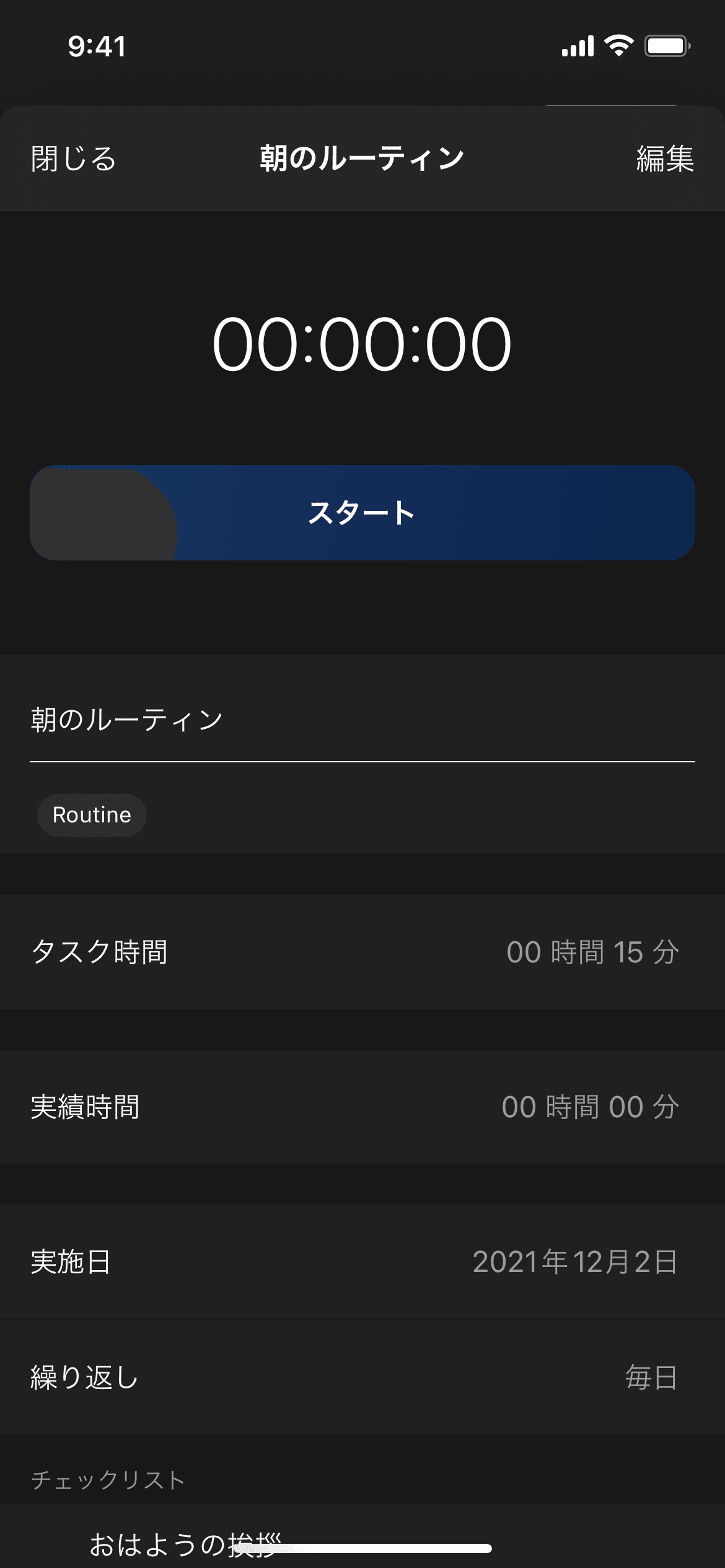
4. タスクを実行する
詳細画面では登録時に登録した項目が表示されています。「スタートボタン」で実行開始です。フォーカスモードに入ります。
フォーカスモードでは実行時間のカウント、タスク時間、終了・キャンセルボタン、チェックリストのみ表示されます。
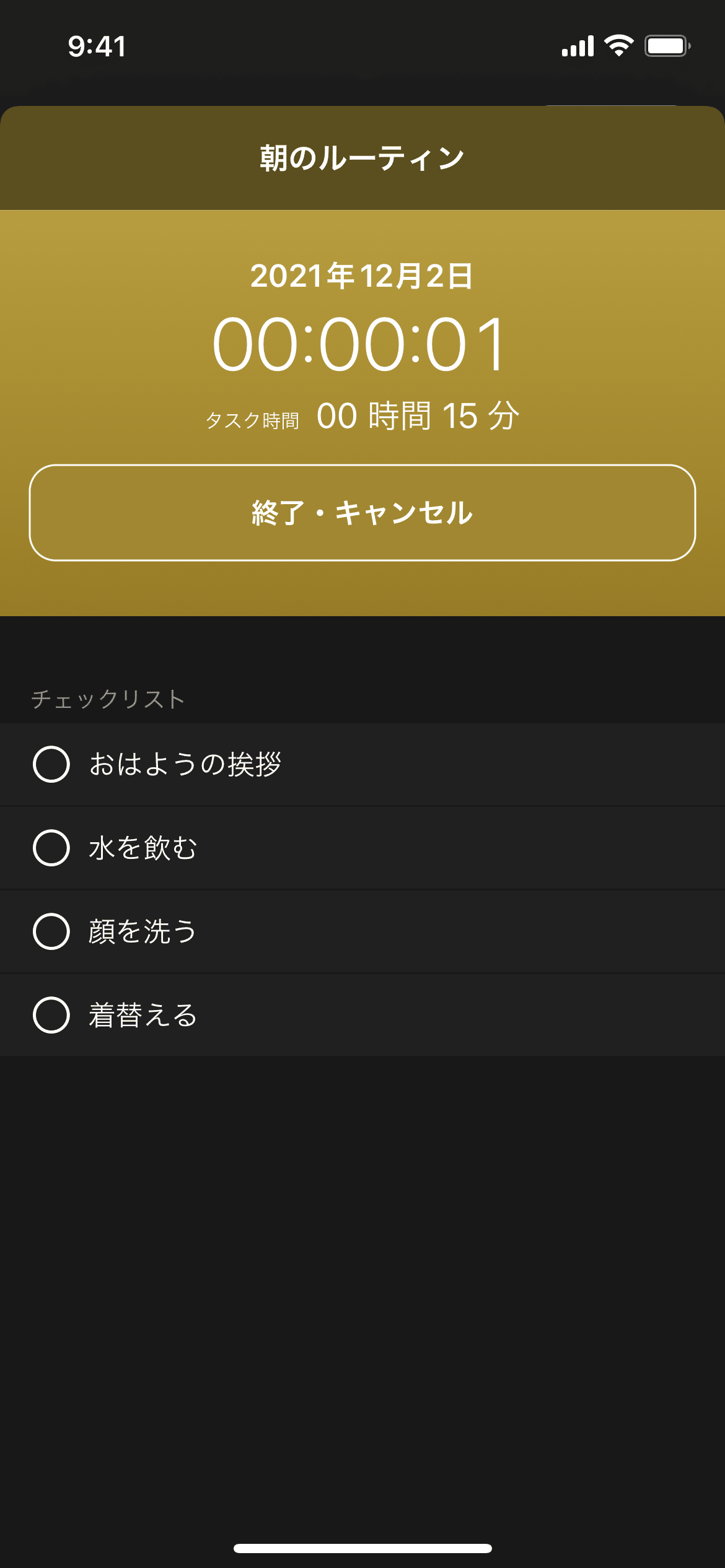
[Tips!]
フォーカスモードでは集中してタスクを実行する為に、その他画面に遷移できないようになっています。まさに集中してタスクを実行するための画面ですね。
チェックリスト項目が完了したらチェックを付けましょう。
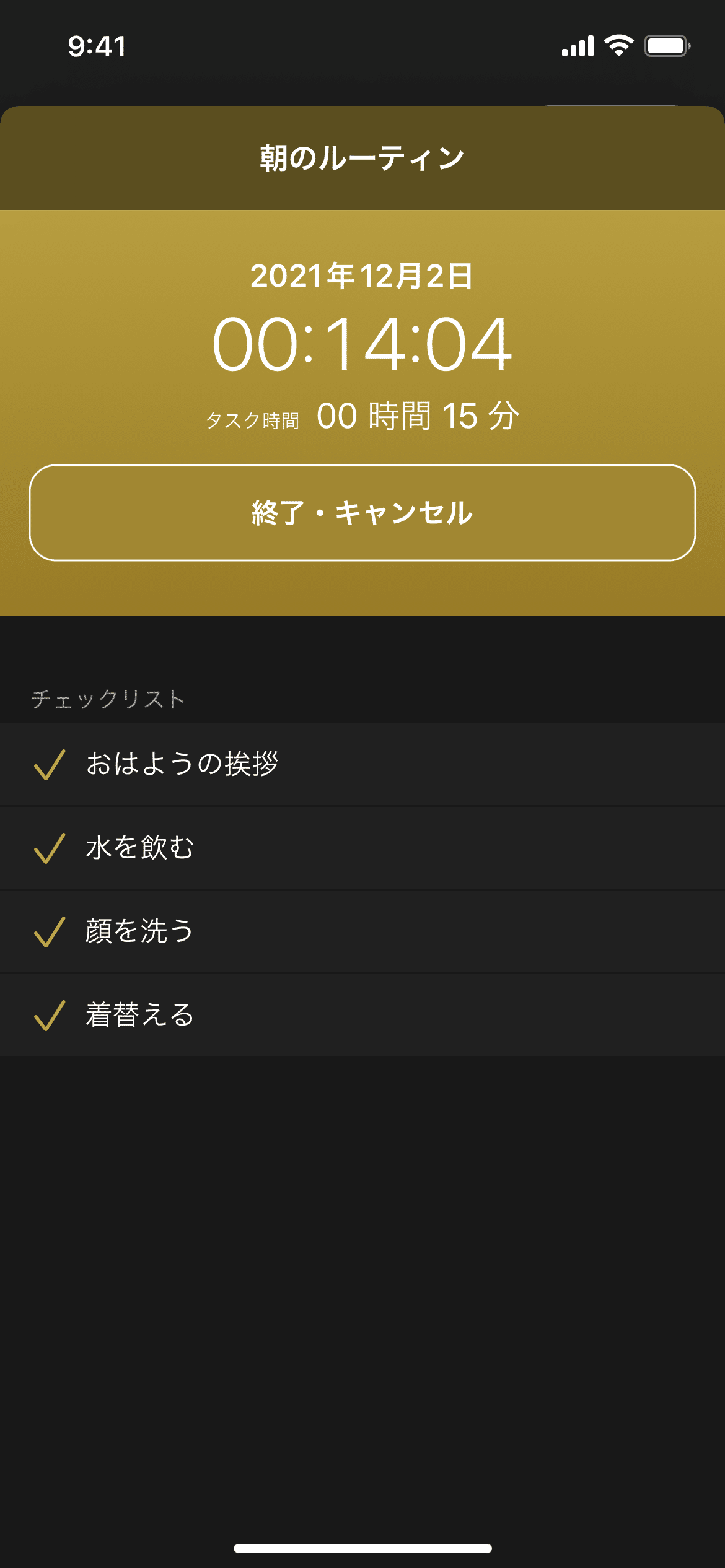
タスクが完了したら「終了・キャンセルボタン」で終了します。途中で中断したいときも終了で記録をつけることができます。誤ってタスクを実行してしまった場合はキャンセルをすることも可能です。
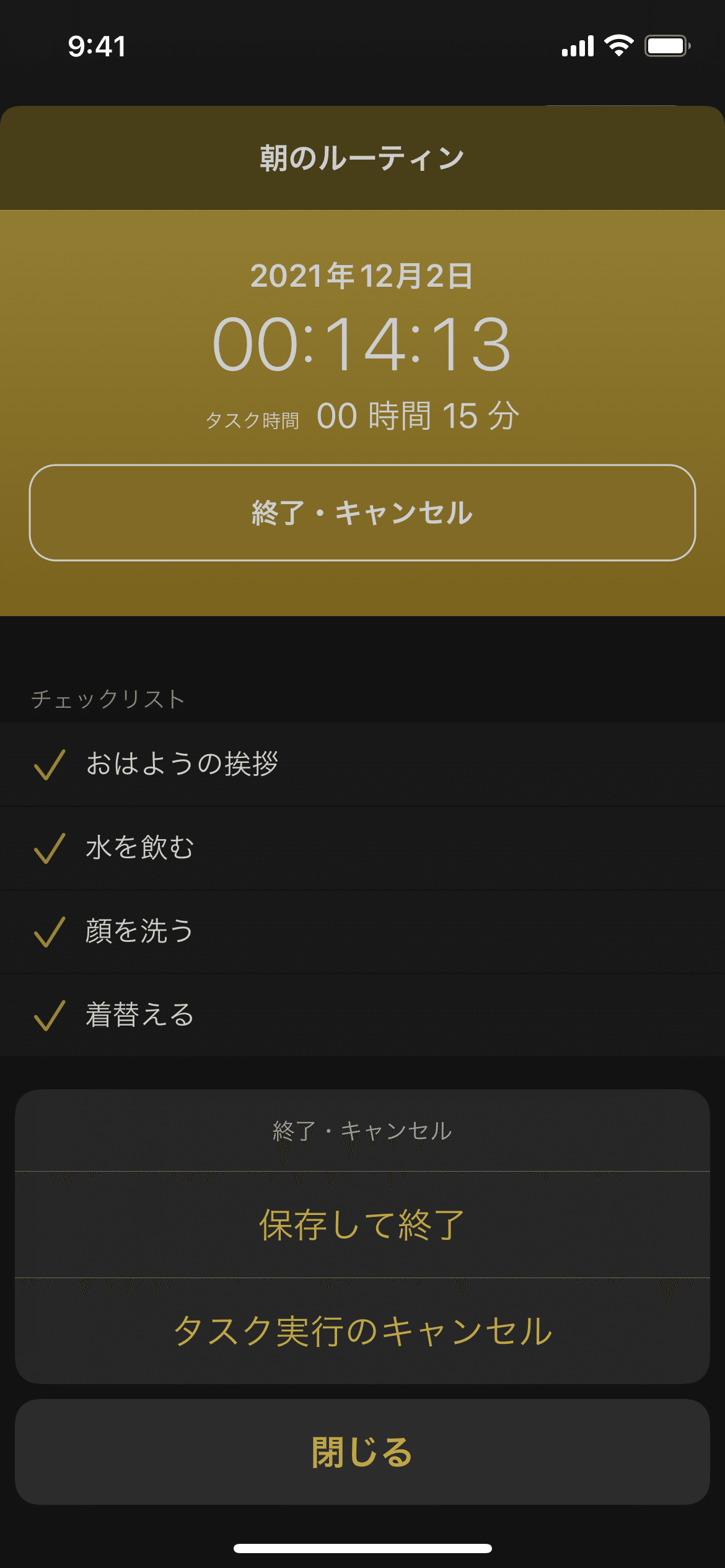
終了したタスクは実行済となり、実績が表示されます。
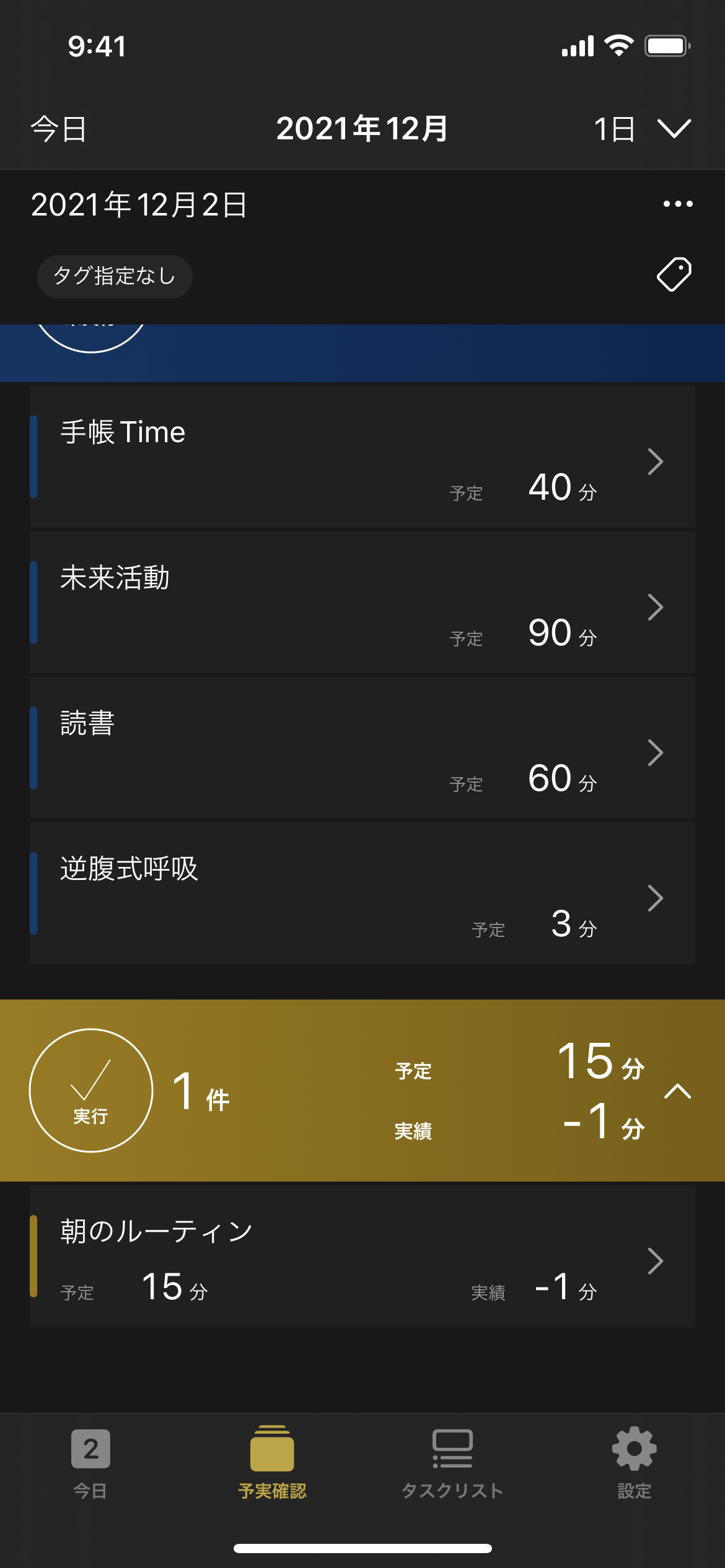
以上、タスク登録・実行についてのご紹介でした!
ご不明点やご意見あればぜひご連絡ください。アプリ内の「設定 > サポートにメールする」からメールいただくか、または各種SNSよりメッセージをいただければと思います。
ルータム公式Twitter(@routamapp)
ルータム公式Instagram(@routamapp)
ルータム公式Facebookページ(@routamapp)
ルータムの概要については以下の記事をご覧ください。
最新バージョン情報・機能追加予定・対応中の不具合は以下の記事をご覧ください。
この記事が気に入ったらサポートをしてみませんか?
