
Mac(MacBook Pro 2020)が Wi-Fi に接続できなくなったときのトラブルシューティング
この記事は何❓
先日発表された MacBook Pro 13inch の2020年モデルが届いた。数日は快適に使えていたのに、急に自宅の Wi-Fi に接続できなくなってしまいました😢
問題解決に向けて対処したことをログとして残しておきます。
あくまでトラブルシューティングとなりますので、この対応で同様の問題がすべて解決できるかはわかりません🙅♀️
3行でまとめると 💨
・MacBook Pro 2020 が突然 Wi-Fi に接続できなくなった
・ルーター側、Mac 側で様々なトラブルシューティングを行うも解決せず
・Mac のネットワーク環境を切り替えることでいったん解消(様子見)
発生していた問題 💣
・Wi-Fi の接続が突然中断し、Wi-Fi を探すアニメーションになる

・アイコン上は Wi-Fi に接続しているように見えるが、ウェブブラウジングや ping がタイムアウトしてしまう

・Wi-Fi のマークに「!」が表示され、IP アドレスの取得に失敗する
・それぞれの現象が放置、または再起動で復旧することもあるが、少し時間が経つと再発し移行ループしてしまう
トラブルシューティング(問題の切り分け編)🔍
端末の切り分け 📱
まず、問題の切り分けとして自宅にある MacBook Pro(2013)、MacBook Air(2018)、iPhone XS など別のデバイスで再現するかを確認しました。
macOS は該当デバイス含め、全て Catalina 10.10.4 でしたが、問題なく接続ができており、通信速度も良好でした。問題は MacBook Pro(2020)でのみ発生していることを確認できました。
ネットワークの切り分け 📡
自宅のネットワーク環境は So-net 光 + Google Nest Wifi で構築していますが、チャンネルを切り替えても現象は解消しませんでした。
iPhone XS のテザリング機能を使って KDDI のモバイルネットワークに接続したところ、こちらは問題なく通信ができました。よって、問題は MacBook Pro(2020)× 自宅のネットワーク環境で発生していることが確認できました。
トラブルシューティング(ネットワーク編)📶
Nest Wifi の技術仕様について確認する 📚
念のため、Nest Wifi の技術仕様を確認しました。
ルーターと拡張ポイントはそれぞれ 100 台の接続デバイスに対応可能
自宅に端末は多いほうですが100台もなく、同時接続数は15台ほど。テレビや Google Home なども含まれているので、アクティブに通信している端末は実質4台くらいでした。
また、ファームウェアについては自動アップデートのため、特に手動で対応する必要はありませんでした。
ルーターを再起動する 🌀
「Google Home」App から Nest Wifi の再起動を実行しました。5分ほどで再起動が完了しましたが、現象に改善は見られませんでした。
ONU を再起動する 🔌
他の端末が接続できている時点でネットワーク側の問題ではないとは思いつつ、後述で受けた Apple サポートの案内通りに ONU およびルーターをコンセントから抜栓し、再起動を行いました。これでも解消せず。
トラブルシューティング(Mac 編) 💻
検索してみる 🔍
まずは Google や Twitter で現象を検索してみて、同じような症状が起きてる人がいないか探してみましたが、Wi-Fi に関する目立ったトラブルは見つかりませんでした。
「使ったことのあるネットワーク」を削除してみる 🗑

初歩的なトラブルシューティングとして、システム環境設定 > ネットワーク > Wi-Fi > 詳細 から該当の SSID を削除し、再接続しました。これでは解消せず。
DNS サーバを変更してみる 🌐
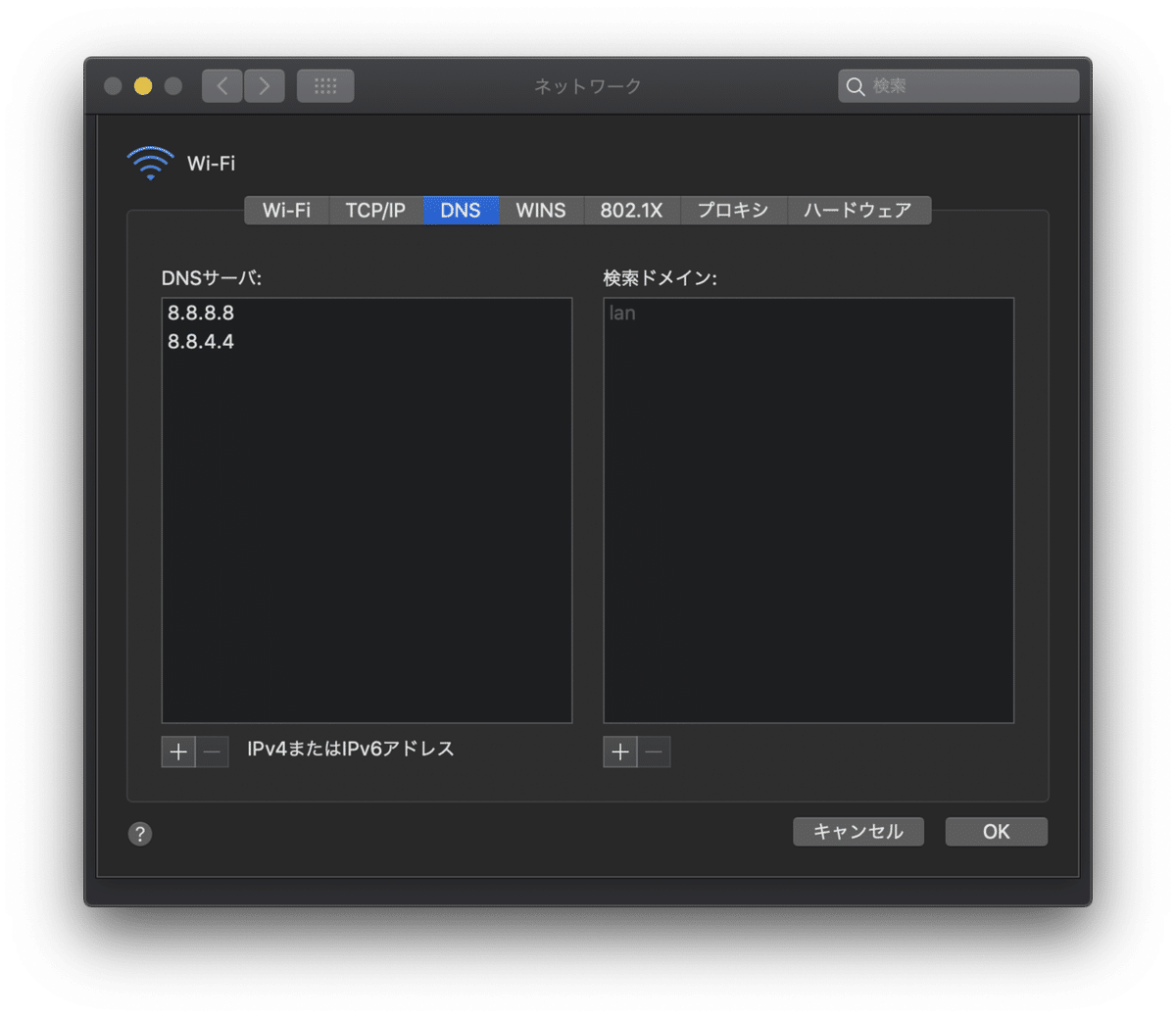
システム環境設定 > ネットワーク > Wi-Fi > 詳細 > DNS DNS サーバを ISP 指定のものから Google Public DNS に変更してみる、またはその逆を試してみるも改善は見られませんでした。
IPv6 を「リンクローカルのみ」に指定してみる ✅

通信プロトコルの混在が原因でネットワークが遅くなることもあるらしいので、念のため システム環境設定 > ネットワーク > Wi-Fi > 詳細 > TCP/IP から IPv6 の設定を「リンクローカルのみ」に変更するも改善見られず。
「SMC リセット」を試してみる 🔧
Mac の調子がおかしくなったら、まずは SMC リセット。SMC は Wi-Fi には影響ないとは思いつつも、おまじないとして実施。こちらも改善見られず。
MacBook Pro(2020)含め、2018年以降に発売された MacBook Pro には全て T2 チップが搭載されているので、T2 チップを搭載したコンピュータの SMC をリセットする の手順になります。
「NVRAM / PRAM リセット」を試してみる 🔨
同じくおまじないのように、RAM の設定情報をリセットしてみましたが、これでも解消は見られませんでした。
Apple サポートへ問い合わせる 📞
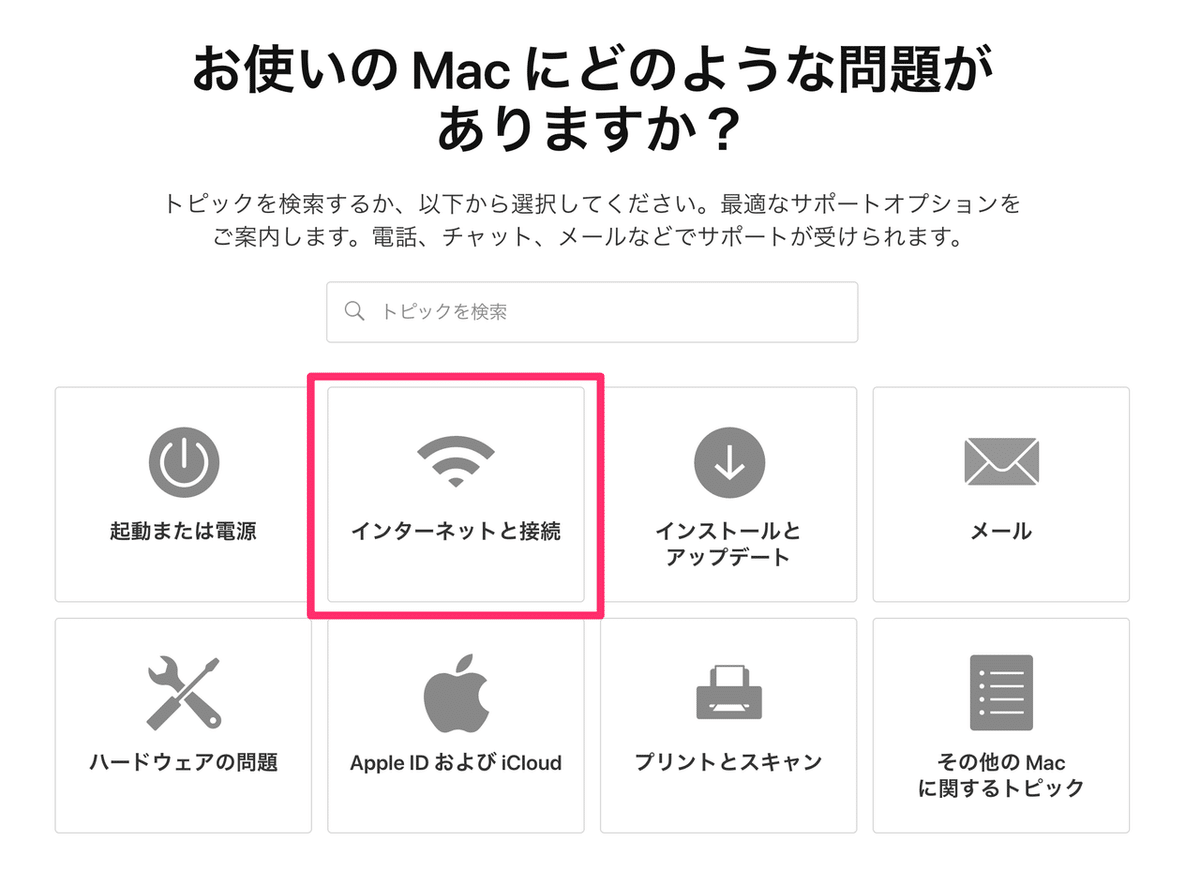
この時点で初期不良を含む端末故障の可能性を考えはじめたので、Apple のサポートへ問い合わせてみることにしました。
一般的にカスタマーサポートは繋がりづらいイメージがありますが、Apple は Web に待ち時間が記載されています。おおむね5分くらいです。
電話とチャットが選択できますが、電話を推奨しているようです。電話については Web で申し込んでおくと、Apple 側から電話を掛けてくれるので、オペレーターにつながるまで保留音楽を聞き続ける… ようなことはないです。
オペレーターに現象と今まで行ったトラブルシューティングを伝えると、まずは ONU 含めルーターを再起動して欲しいと言われ前述の通り、解消しませんでした。
「キーチェーンアクセス」からパスワードを削除する 🔐
キーチェーンアクセスに保持されているパスワードが誤っており、正しく Wi-Fi に接続できないケースがあるとのこと。「キーチェーンアクセス」App(Launchpad か Spotlight検索で探してください)を開き、システム から対象の SSID を探し削除する。
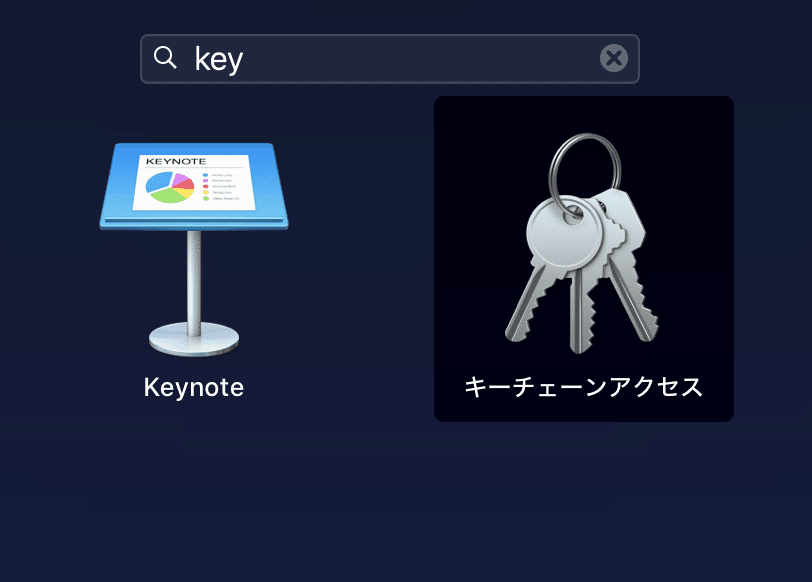
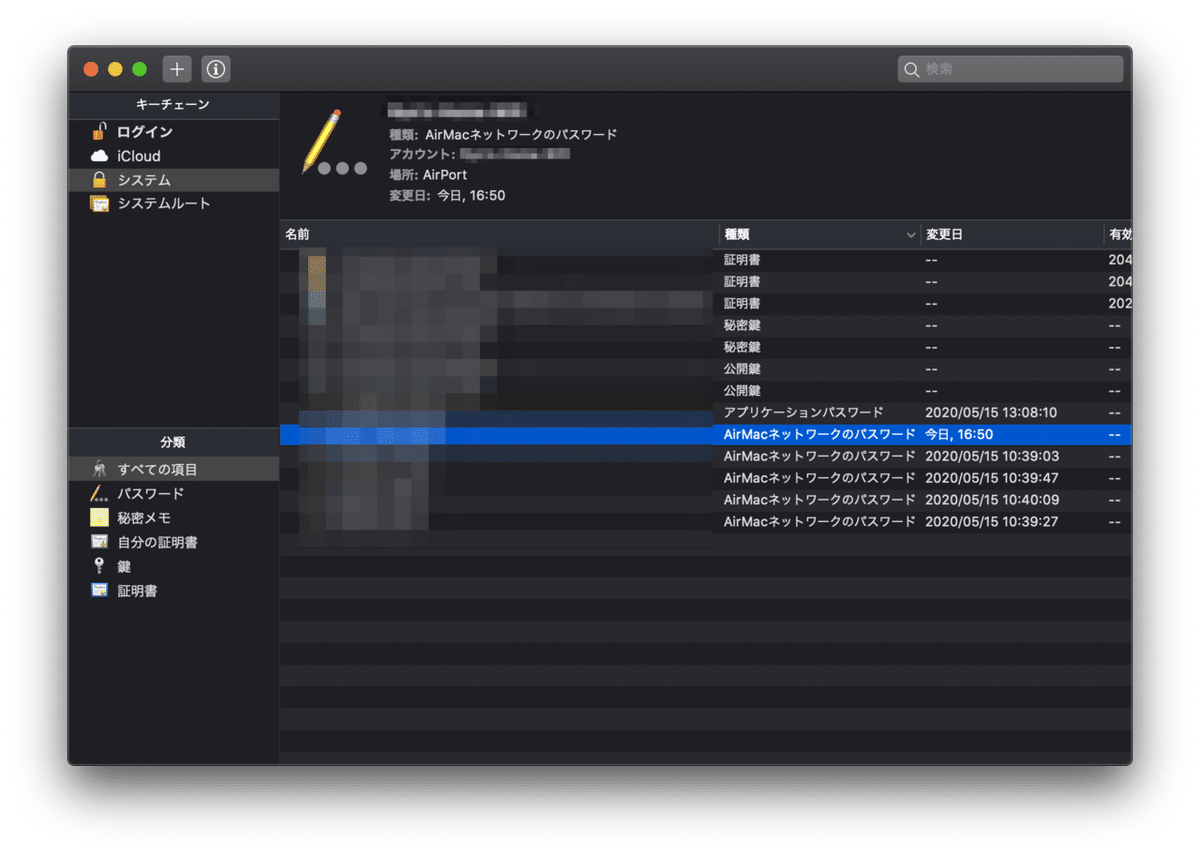
今回のケースは繋がったり繋がらなかったり… という症状なので、該当しないと思いつつ実施。その後、パスワードを再入力し接続を試みるもやはり解消はせず。
macOS を再インストールする 🔄
Apple サポートいわく、テザリングで接続できている以上、端末故障の可能性は考えにくいので、まずは macOS の再インストール、初期化を子試みてほしいとのこと。
macOS ユーティリティまでは起動するものの、macOS を再インストールを選択する際にインターネット接続を求められます。ここで接続に失敗するため「サーバとの接続に失敗しました」と表示され続行不可。
有識者に助けを求める 🗣
いよいよ macOS の初期化しか試せることが無くなったので、Twitter 上で症状をツイートし対処法を募りました。
Bluetooth でデバイスを接続してみる

Wi-Fi と Bluetooth は同様のチップを利用しているため、ハードウェア故障の場合は Bluetooth も接続できないことがあるとのこと。試しに AirPods Pro を接続してみると正しくペアリングされ、途切れることもありませんでした。
「Apple Diagnostics」でハードウェアを診断してみる ⚙️
Mac を D キーを押しながら起動すると Apple Diagnostics というハードウェアの問題を診断し解決策を提案してくれる機能が利用できるとのこと(知らなかった)
言語設定を選択後、画面にはシリアルナンバーなどが表示。ファンが旧回転するなどハードウェアの性能を診断している動作が行われましたが、結果は「問題無し」でした。
ネットワーク環境を切り替えてみる 🆕
ネットワーク環境はデフォルトでは「自動」となっていますが、これを変更することで解消することがあるとのことでした。
システム環境設定 > ネットワーク > Wi-Fi > ネットワーク環境 からプルダウンで ネットワーク環境を編集 を選択。+ ボタン で新しいネットワーク環境(名前は test など、何でもよいです)を追加し 完了 をクリックします。
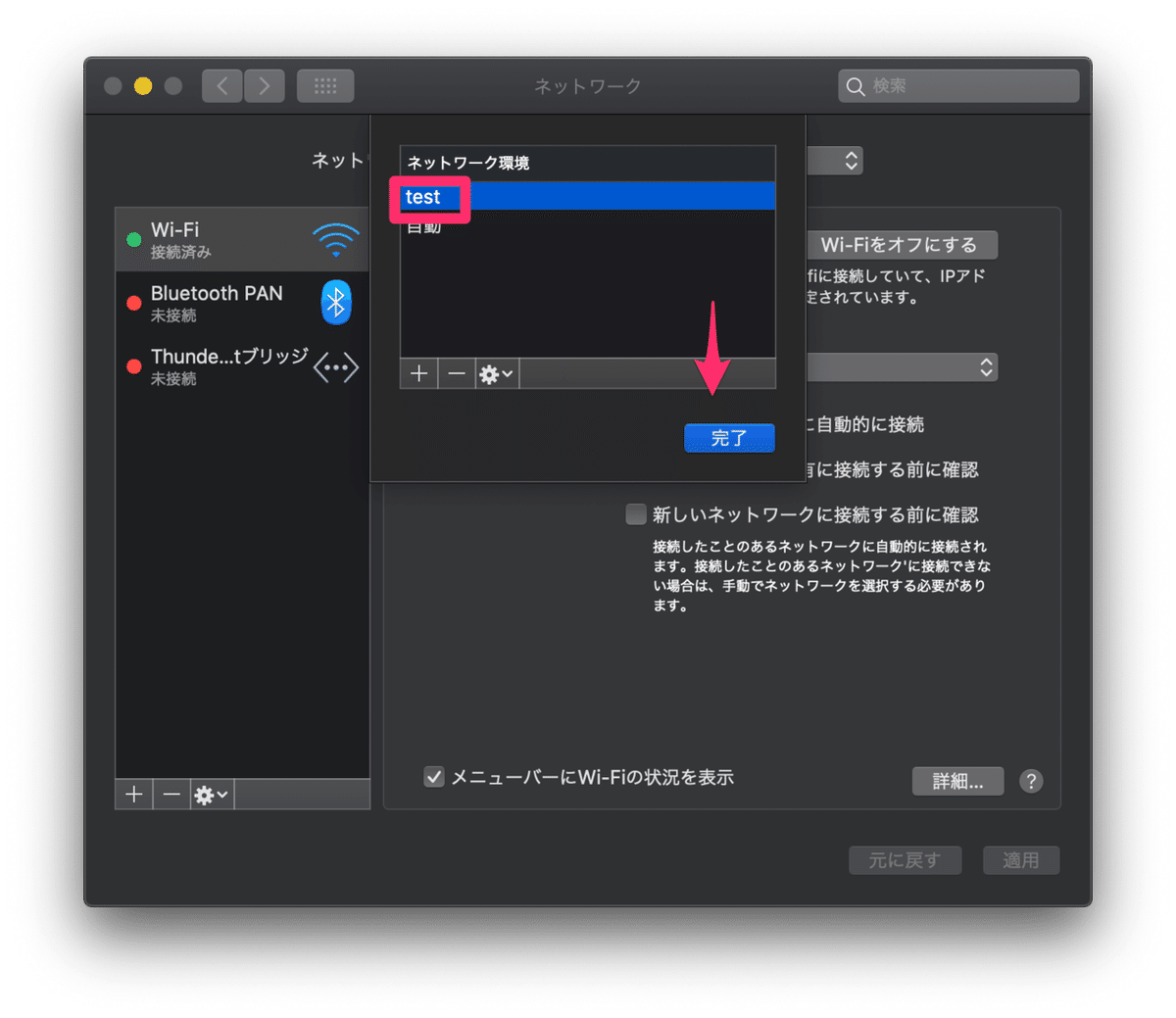
この設定後、再起動を行いましたが今のところ問題なく接続できており、この note を書けています。根本的な原因は不明ですが、この状態で少し様子を見てみようと思います。
これでも解決しなかったら 😭
Mac を初期化する 💿
最終手段として Mac のディスクを完全に削除しましょう。
Apple Store へ返品する 📦
製品の受け取りから14日以内にオンラインで返品をご依頼いただくと、無料で返送することができます
Apple のオンラインストアで購入している場合、上記のポリシーに沿って返品・返金を受けることができます。返品して再購入する場合、とくに CTO モデルの場合は納品まで時間がかかるので、Mac が手元から無くなってしまうのが難点です。
修理(Apple Care)に出す 🛠
Mac は標準では購入後1年間のハードウェア製品限定保証(自然故障のみ)がついており、Apple Care を購入することで、3年間の延長サポートを受けることができます。
返品・返金の期限を過ぎている場合、店舗への持ち込みか、Pickup & Delivery のサービスを利用して修理に出すことも検討したほうがいいかもしれません。(物損など、保証期間内でも有償になることはあります)
さいごに 🙏
他にもこんな原因が考える、こんなトラブルシューティングができるなど知見があれば是非教えてほしいです。情シス、Apple 有識者の皆さん、何卒🙏
この記事が気に入ったらサポートをしてみませんか?
