
オンラインろうちょ〜会マニュアル&ルール
~アカウント登録からイベントへの参加まで~
必要なもの
webカメラがついたPC
Googleアカウントまたはemailアドレス
※カメラがない場合は、USB接続のwebカメラをオプションでつけることで利用することができます。
※スマホからの利用はできません。タブレット機器からの利用は可能ですが、エラーが起こりやすいため、おすすめはいたしません。
Web会議ツール「Remo」を使います。
Remoのサイトに行き、「Get Started/Start Free Trial」をクリックしてください。
(公式では2週間限定で無料で使えると書いてありますが、参加する側であれば2週間過ぎた後でも料金は発生いたしません。ただし、今後Remoを用いて主催する予定の方は2週間過ぎた後有料プランに登録する必要があるためご注意ください。)
早速RemoのサイトへGO!
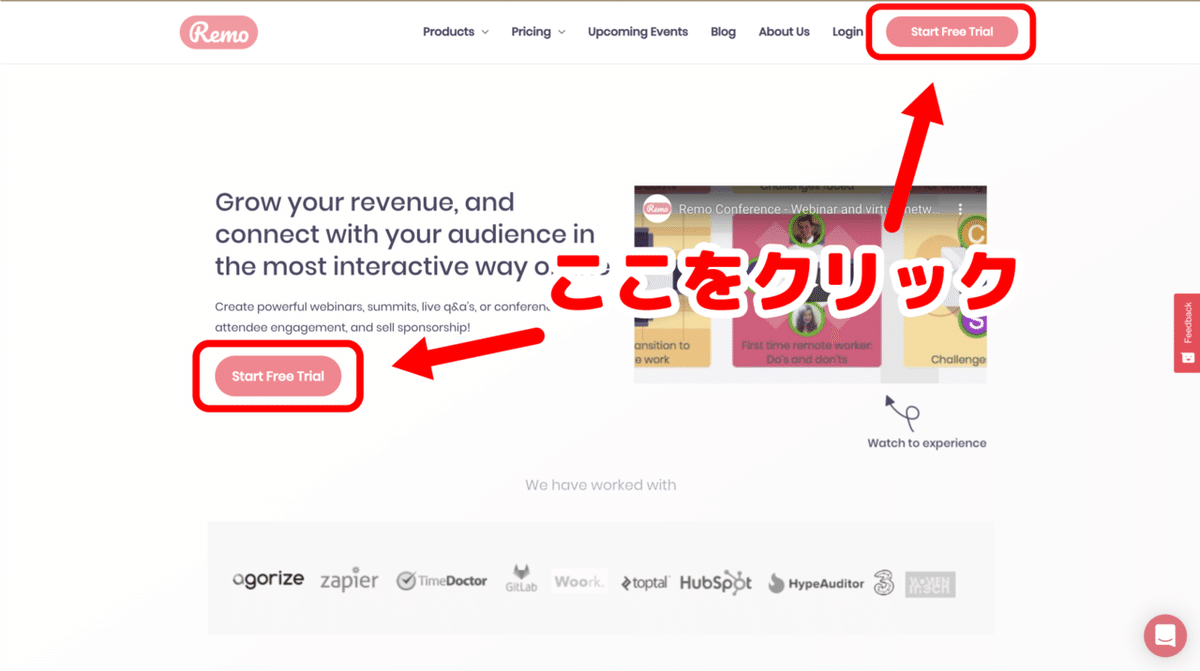
アカウント作成画面に移るので、Googleアカウントでサインインするか、氏名・emailアドレス・パスワードでサインアップするかしてください。
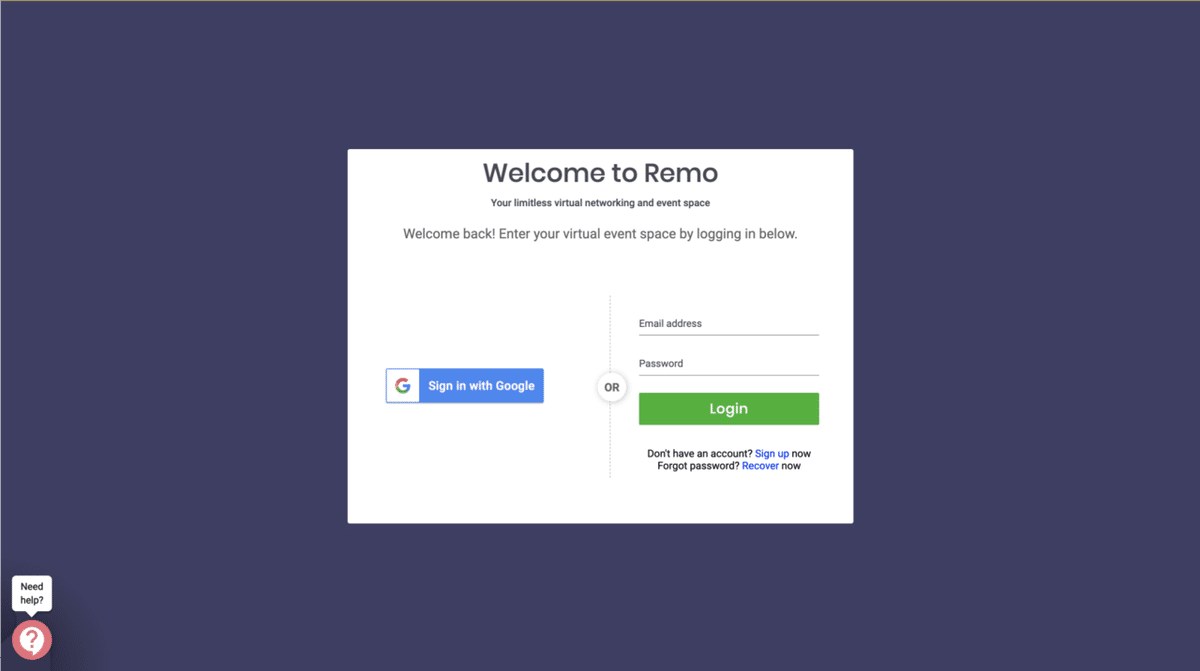
次に自分の名前を入力し、プロフィール画像をアップロードしてください。
(できれば自分の顔写真。顔が見えた方が相手にもわかりやすく交流しやすいと思います。)

事前準備~カメラとマイクの確認~
画面左上のピンクのロゴマークをクリックし、タブが出てきたところで、下の方にある「Settings」を選びます。

「Settings」から「Camera&Microphone」を選択します。

そこで使用するカメラ、マイク、スピーカーを選んでください。カメラは四角い枠の中での移り具合で、マイクは点線の点滅で、スピーカーは「Test audio」で確認できます。問題なければ事前準備は完了です。
(オンラインろうちょ〜会ではマイクをミュートするため、本当なら設定する必要はありませんが、エラーが起こる可能性があるため、設定してください。)
イベント参加
ろうちょ〜会から送られたURLをクリックするとこのような画面が出ます。
開催前にクリックすると「参加予定」になり、時間になったら登録したメールアドレスにお知らせメールが届きます。
グーグルカレンダーと連携できるため、参加し忘れの心配もありません。
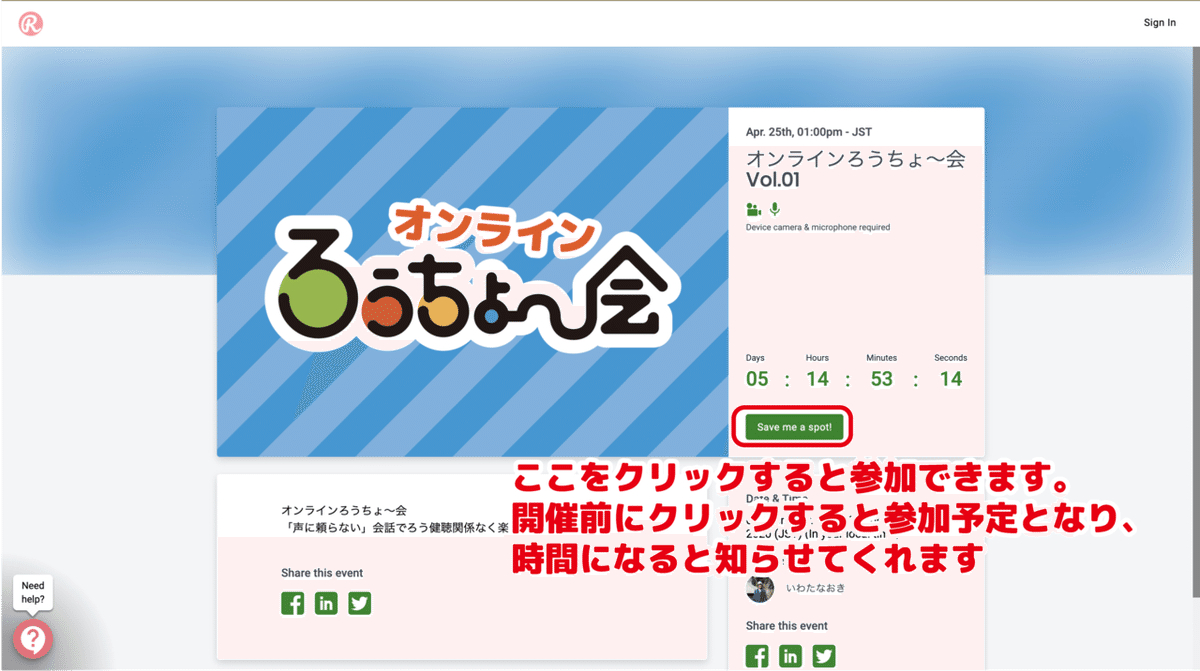
Googleカレンダーなどのカレンダーツールと連携できるため、参加し忘れの心配もありません。
SNSのロゴがありますが、これをクリックするとイベントのURLをシェアできますが、
オンラインろうちょ〜会は有料イベントのため、シェアは絶対にしないでください。

イベント会場に入ると、ろうちょ〜会スタッフなおちゃんの写真とともに使い方説明のポップアップが出てきます。ここからは、赤で囲っている「緑色のボタン(Awesome. Let's bigin)」を押して進んでいけば大丈夫です。(何度か出てくる「Next」や「Skip」を押して進んでください)

下の画面にきたら、画面下の方のアイコン一覧でカメラをオンにしてください。マイクはオフに。
アイコン表示が「Cam on」「Mic off」になり、イベントタイトルの下に自分の映像が表示されていたら完了です!
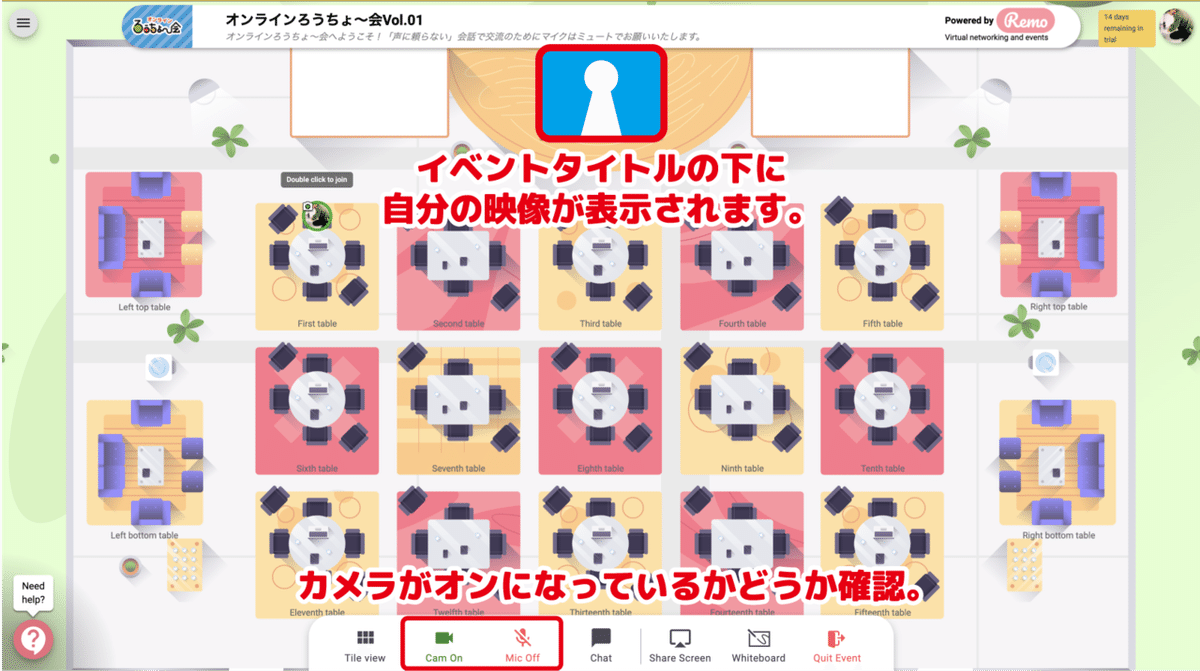
※カメラが映らない場合はログインし直したり、更新してみたり、チャット(chat)に書き込んでろうちょ〜会スタッフに問い合わせてみてください。
(通信環境や機器のトラブルにより参加できない場合は返金いたします。)
これで参加できるようになりました!
【参加者の映像をPCの画面一杯に大きく見たい】
最初はイベントタイトルの下に参加者の映像が並びます。
しかし、これでは顔が小さく見えにくいと思います。画面一杯に大きくしたい場合は下にある「Tile view」のアイコンを押してください。
そうすると画面一杯に映像が表示されます。


【必読】オンラインろうちょ〜会のルール
Remoの機能をざっくり説明しますと、
・テーブル単位(最大6名)でお話ができる。
・全体に向けて話すことができるが、参加者の顔が見えず一方通行で話す。(全体チャットは見えます)
・主催側が参加者を指定の席に座らせることはできない。(自分で移動する必要あり)
便利な部分もあれば少し不便な部分もあります。
オンラインろうちょ〜会をスムーズに進行するためにもルールを確認した上で参加していただけると嬉しいです。
〜イベント開催前〜
まず、
ろうちょ〜会は「声に頼らない」会話で交流するというコンセプトがある為、必ずマイクをOFFにしてください。
次に
それぞれのテーブルに名前があります。大きく分けると6つです。
・イベントに入ると最初に座らされるテーブル
・1〜12番テーブル
・休憩室
・Remoの使い方問い合わせテーブル
・スタッフ用のテーブル
・イベント終了後スタッフと話したい人向けテーブル
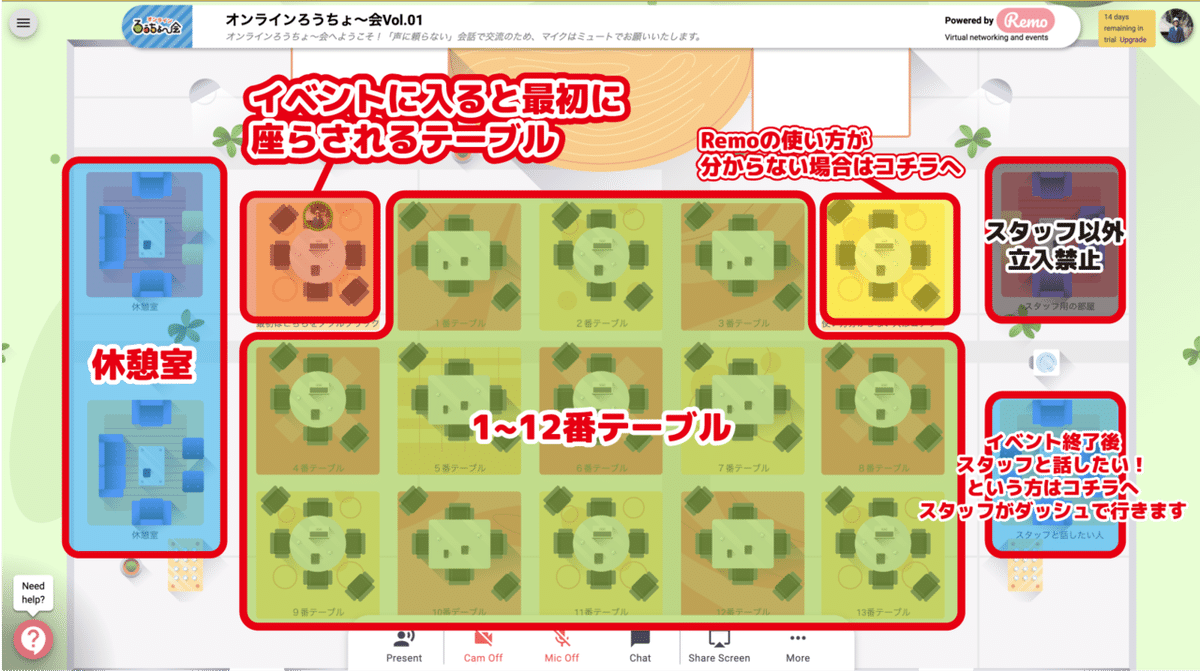
【イベントに入ると最初に座らされるテーブル】
名前の通り、イベントに入ると最初はここに座ります。ここを受付だと思えばイメージしやすいと思います。
ここでスタッフが名前、聴覚障害の有無を確認します。
(6人までしか座れないため、6人を越えると右のテーブルに座らされます。その場合はコチラに空きが出たら、移動してください。)
確認できたら、スタッフが指定した番号のテーブル【1~12番テーブル】に座ってください。
同じテーブルの人とチャット・手話・身振りなどで交流してください。
------------チャットについて-------------
チャットは、チャットのアイコンを押すと右側に表紙されます。
・イベント会場全体のチャット
・自分が座っているテーブルのチャット
・1対1チャット(プライべートチャット)

【イベント会場全体のチャット】はどのテーブルにいてもみんなとチャットすることができます。司会が全体に向けて話すとき、情報保障はこのチャットでやります。もちろん、質問・司会に対してコメントがあれば遠慮なく打ってください。
【自分が座っているテーブルのチャット】は自分が座っているテーブルの人しか見れないチャットです。途中から座った人は座る前のやり取りを見ることができない為、もし、会話の途中に誰か入ってきたら何を話していたのか教えてあげてくださいね♩
(抜けてまた戻った場合でも過去ログは見れなくなります。)
【1対1チャット(プライべートチャット)】は、名前の通り1対1でチャットすることができます。他人に見られることはありません。
---------------------------------------
【休憩室】は「電話が来た」「子供の相手しないといけない」「トイレ行きたい」「画面の見過ぎで目が疲れた」など少し席を外したい時に座ってください。または1〜12番テーブルそのまま座ってカメラオフにしても大丈夫です。(その時は一緒に座った参加者に一言入れてください。)
【Remoの使い方問い合わせテーブル】はどうしてもRemoの使い方が分からない又はエラーが起きた場合は、コチラへ座ってください。スタッフが丁寧に教えます。(移動ができない・チャットができない場合はLINE・TwitterのDMでお問い合わせください!)
【スタッフ用のテーブル】はスタッフ以外の方は立入禁止です。
【イベント終了後スタッフと話したい人向けテーブル】は、フリートークの時間にスタッフと話してみたい!という方はコチラへ移動してください。
スタッフがダッシュで行きます。また特定のスタッフと話してみたい場合はプライべートチャットで呼んでください。ダッシュで行きます。
〜イベント開催中〜
【司会進行のとき】
開催時間になったら、司会が全体に向けて話します。
右側にあるチャットで情報保障を行います。司会側は参加者の顔が見えないため、司会が何か反応を求めている場合はチャットで反応をお願いいたします。
(全体チャットが見えない場合は「General Chat」をクリックしてください。)(画像では司会の映像が左、スライド資料が右になっていますが、逆の場合もございます。)

司会が全体に向けて話している時は同じテーブルにいる人の映像が見えなくなります。会話途中に突然見えなくなるということがないように前もってアナウンスいたします。

企画中に席の移動をお願いする場合がありますので、スタッフの指示に従ってください。(ぐるぐるトーク…聴覚障害者のみ隣のテーブルへ移動など)
【参加者がステージへ上がる】
参加者も全体に向けて発表する企画もあります。
司会からステージへ上がってほしいという指示があるとき、
ステージに上がってほしい参加者の画面にステージへ上がるポップアップが表示されます。
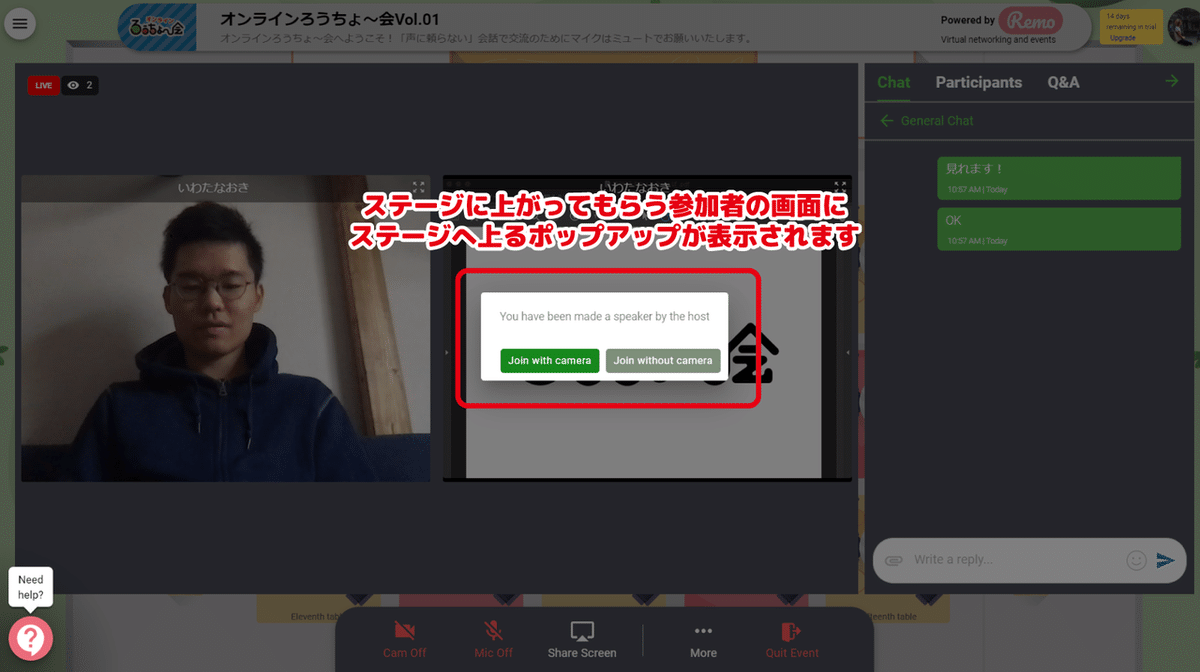
緑のボタンを押すと…

上の画像のように参加者もステージに上ることができました。
逆に降りるときは司会が降りさせますので、待機してください。
〜フリートーク・イベント終了後〜
フリートークの時間になったら、好きなテーブルにお座りください。
移動しにくい、グループの中に入りにくいなどあるかもしれませんが、スタッフがサポートさせていただきますので、遠慮なく声をかけてください〜!
【イベントから退出】
イベントから退出する場合はRemoのブラウザを閉じてください。
以上オンラインろうちょ〜会マニュアル&ルールでした。
皆様のご参加をお待ちしております!
--------最新情報はSNSにて!--------
【ろうちょ〜会LINE】
【ろうちょ〜会Twitter】
【ろうちょ〜会Facebook】
この記事が気に入ったらサポートをしてみませんか?
