
コマ撮りに挑戦(1)- 写真がなぜ動く?
みなさんは、コマ撮りをしたことはありますか?
普通に暮らしていて、コマ撮りをやろうと思い立つことは少ないです。そんな人生に絶対に必要でもないけど、人生で一度はやってみるのはおすすめの「コマ撮り」をご紹介します。実は、コマ撮りはスマホで簡単にできちゃうのです。ぜひこの機会に体験してみましょう!
こんな映像がつくれちゃいます。こちらはワークショップに参加したメンバーの作品。
お財布と小銭たちのアニメーション。
表千聖さんの作品。
これは別の制作者の作品。
木のブロックたちがころころ…
慣れると3時間くらいでも、こんなふうに家で簡単にかわいい映像が撮れる!さっそくやってみましょう。
準備しよう
用意するものはこちら!最低限( 1 )のスマホだけあればできてしまうのですが、コマ撮りライフを快適にするための品々もあげてみました。
1)スマートフォン
2)くねくね三脚(ゴリラポッド)
3)三脚に固定するホルダー(三脚に付属していることが多い)
4)シャッターを押せるイヤホン/Bluetoothリモコン
5)練り消しゴム

アプリをいれよう
今回、アプリは「onion cam 2」を使ってみます。
自分の使っている携帯端末はAndroidだ!という方は、「Stop Motion Studio」 はいかがでしょう。
今回は onion cam 2 がダウンロードできたら、さっそく起動してみましょう。onion cam 2 のインターフェースは本当にシンプルで、よくできているので、まったく迷わないはず!
さっそく撮ろう
アプリを開くと、さっそくこのような画面が。

「+New Project」を押して、さっそく撮影! 今回は画面をヨコにしての撮影です。

シャッターを切るときは、画面をタップせずにイヤホンのシャッターやリモコンシャッターを使うと、画面がゆれないのでおすすめ!
カシャ!
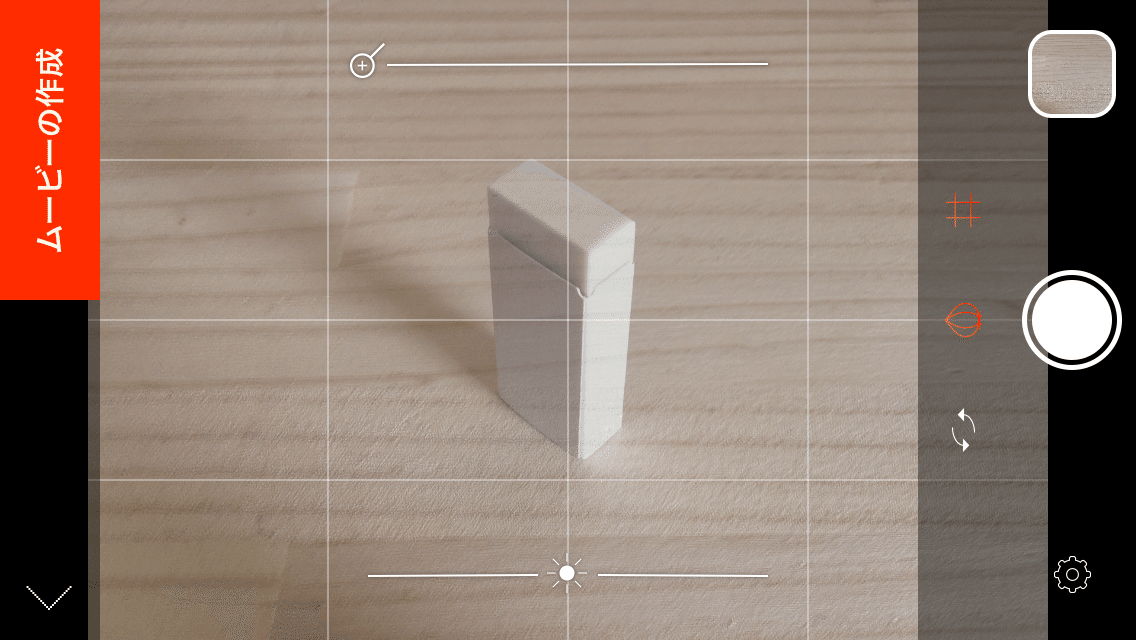
…あれ?普通のカメラ…?
と思いきや、撮影対象の消しゴムをちょっと動かしてみると…
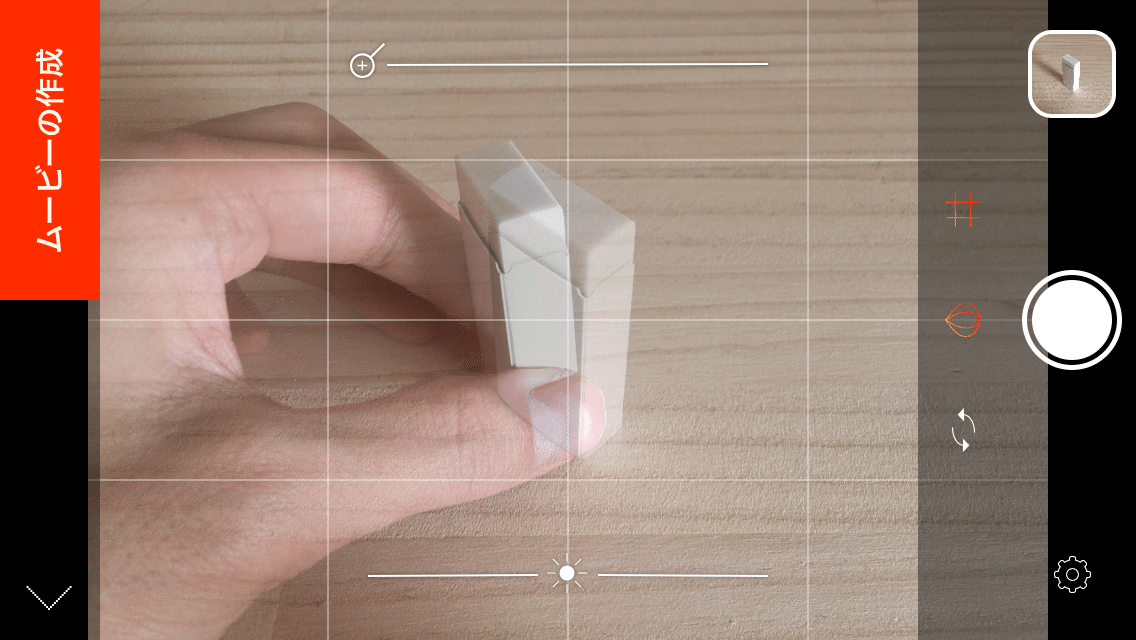
おお!
ひとつ前に撮影した画像がうっすらと表示され、どのくらい画像を移動させたか…?ということがわかります。
これをオニオンスキンといいます。画像が玉ねぎの薄い皮のように重なって透けてみえる状態からきている名前ですね

少しずらして…カシャッ!
また少しずらして、カシャッ!
カシャッ!カシャッ!カシャ!
どんどん撮っていくと、リモートシャッターの活躍を実感。サクサク撮れます。
アプリの画面を直接指で触ってシャッターを切ると、三脚ごとゆれてカメラの位置がずれてしまう…。カメラ位置がずれてしまうとどうなるか…というと、できあがりの映像の背景が手ブレのようにガクッとゆれてしまいます。
…さて、一通り撮れました!
撮ったコマを見たいときは右下のサムネイル画像をタップ。
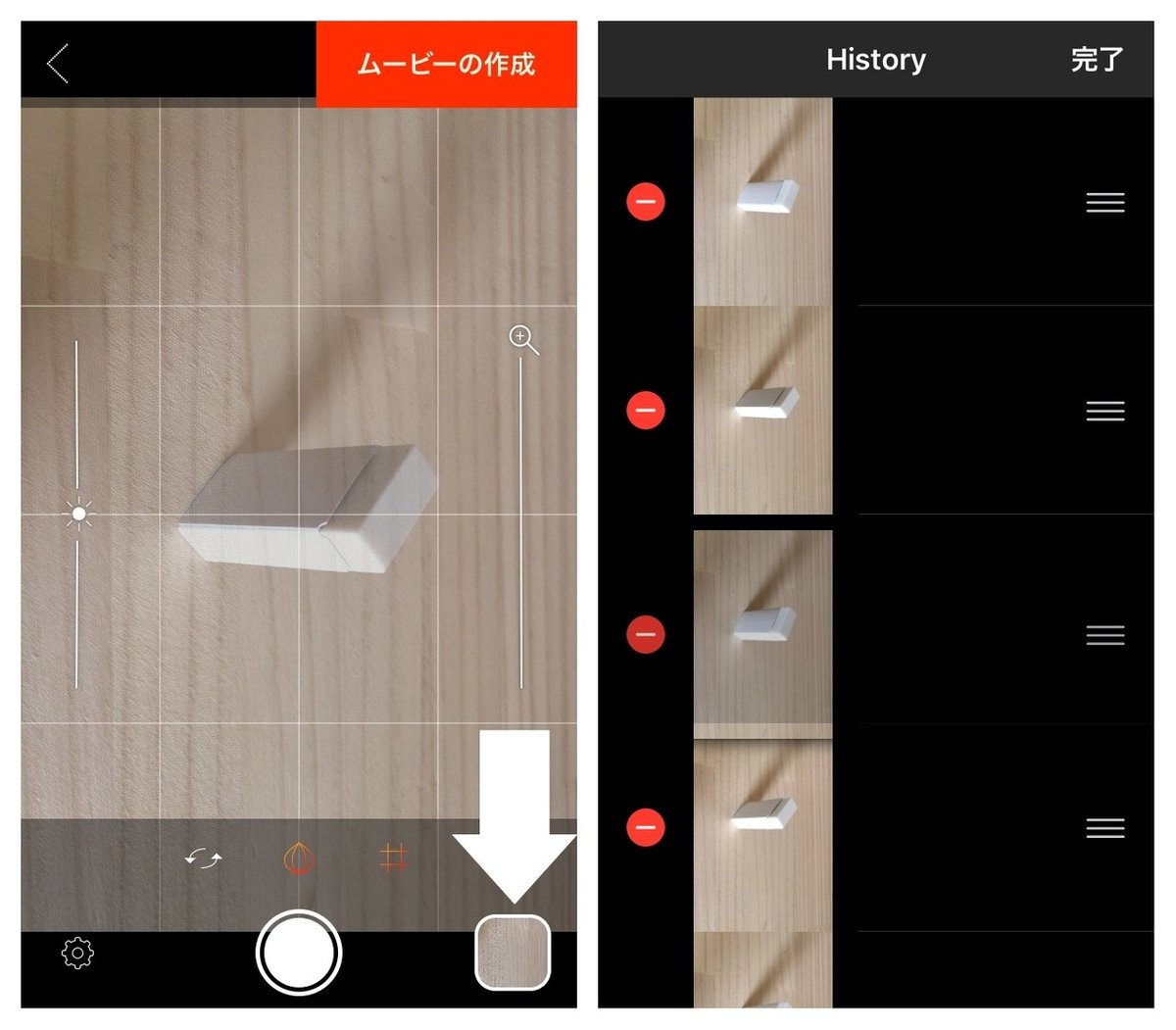
この画面でとったコマを確認できる上に、なんと削除したり順番を入れ替えたりできるんです。すばらしい機能!今回、30枚撮りました。
書き出そう
撮ったコマを確認して、さぁ、できた!となったら「ムービーの作成」を押しましょう。

書き出しの画面が出てきました。さっそく動きを確かめたい!というときはプレビューを押す…と。

うおおお…!
動いた動いた!
この瞬間が感動です。
さて、この「フレームレート」というのはなんだろう?さっき書き出したものは「12」でした。じゃあ…数値をいじってみると…

ちょこちょこちょこ…
フレームレート「18」。ちょっと速くなった。
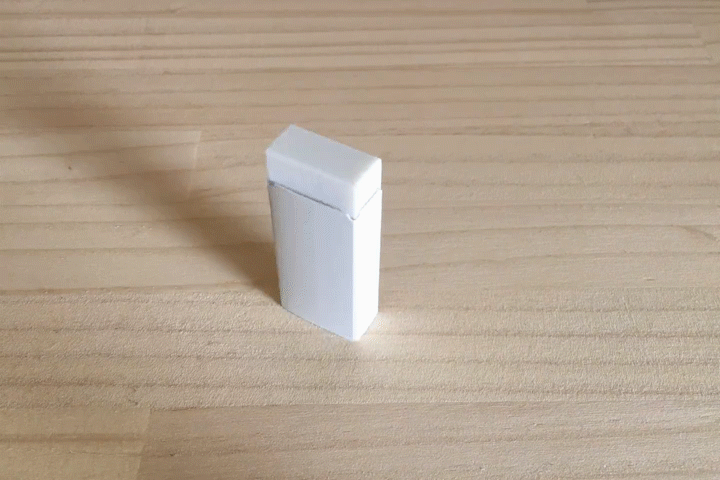
ちょこちょこちょこちょこちょこ…!
フレームレート「30」。相当速くなってる。
これはどういうことでしょうか…?
フレームレートの仕組み
この「フレームレート」単位としては「fps」と書きます。
つまり上の映像は順に、12fps、18fps、30fps。「frame per second」の略で「何枚の画(フレーム)が、1秒の間に再生されるか」という意味です。
12fpsだと…

こちらの「12fps」は「12枚の画が1秒の間に再生されている」という意味になります。
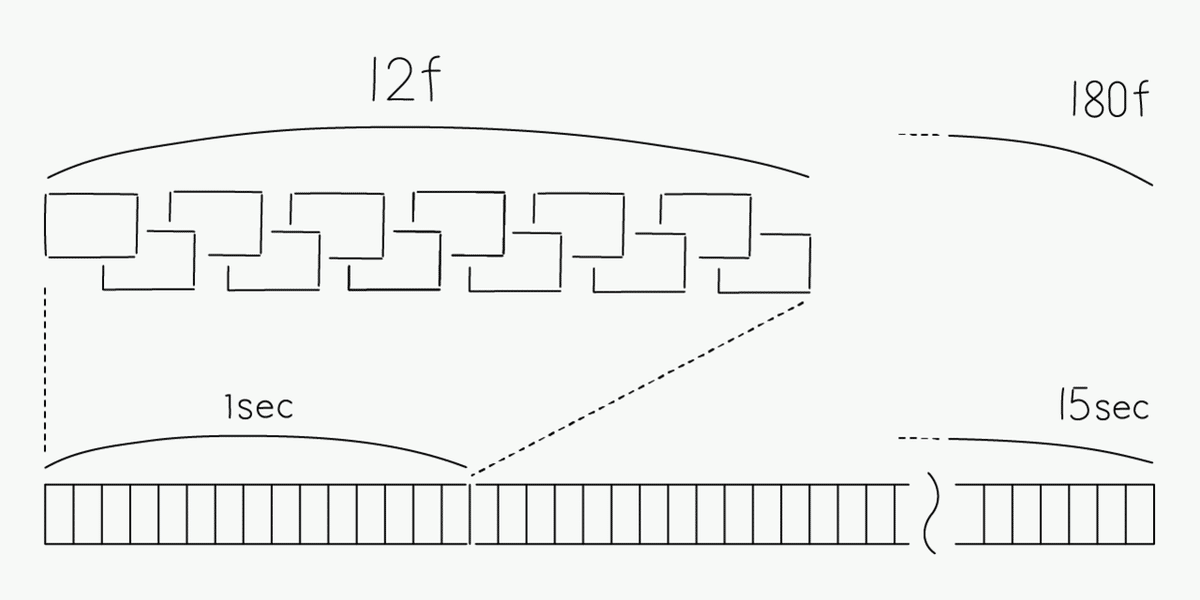
ということで15秒間の作品の場合は180枚の画像(15秒×12フレーム)を撮影すれば、完成するはず。
30fpsだと…
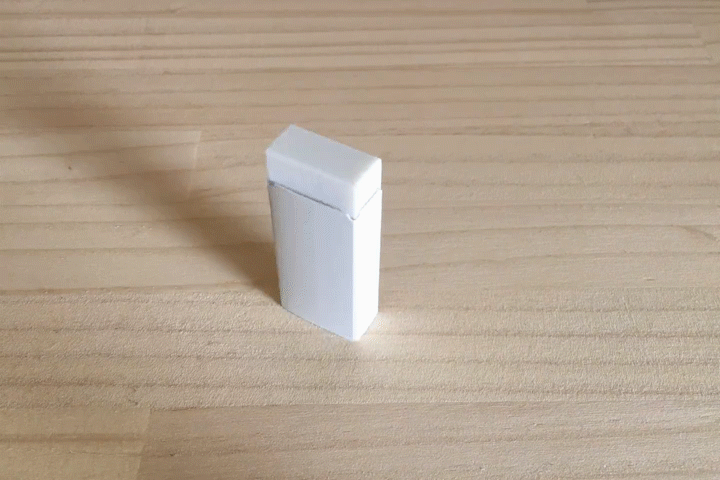
こちらの30fpsは、12fpsの倍以上の値なので、2倍以上のスピードで再生されていることがわかります。上のフレームレート「30」の映像は、撮影した30枚の消しゴムの画像が1秒間に再生されているわけなので、ちょうど1秒間の映像が繰り返されているはずです。
画像がつながることで「画」が「動」いて見えるのです。まさに「動画」。ビデオカメラでの撮影は、実際には何枚もの画像が高速で撮影されていると、つまり高速で自動的にコマ撮りしているととらえることもできます。fpsの値は、多くなればなるほど映像はなめらかになっていきます。だから、同じコマ数の映像のfps値を増やしていくと映像自体が速くなっていくんですね。
さて、ここまでの調整では、撮影したコマ数が30枚で固定だったので、fpsを上げるということは映像が速くなることと同じ意味でした。では、秒数を固定(例えば1秒間)で、fps値を変えていくとどうなるのでしょう?
fpsによる見え方の違い
次の映像では、消しゴムが1回転する様子を60枚のコマ撮り撮影をし、それを1秒間に収めました。つまり60fps(一番右)。その上で、画像を間引いて、それぞれ30枚(左から3番目)、15枚(左から2番目)、12枚(一番左)、とコマ数を減らして1秒間の動きをつくりました。
左から、12fps/15fps/30fps/60fps。
同じ回転する動きでも印象が違いますね。60fpsでは相当ぬるぬるしたなめらかな動きですね。ぬるぬるぬる…。一般に60fpsは人間が差を感じられるギリギリのフレームレートと言われていて、限りなくなめらかに見えますよね。
60fpsを超えた120fpsや240fpsなどの撮影がどんな効果を生むかというと、スローモーション撮影の回でご紹介しています。
30fpsではどうでしょう。これもなかなかのなめらかさですね。ん?30fps…とはどこかで見かけたような…。そう、スローモーション撮影の回で確認したように、iPhoneの通常スピードの撮影が30fpsでした。
つまり30fpsは普段のビデオ撮影の見え方なのです。テレビで放送されている番組などでも約30(29.97)fpsだったりします。
ディズニーのアニメーションでは24fpsが多く、非常になめらかな動きを実現しています。長らく、実写映画のフイルムも24fpsでした。
逆に12fpsのように、コマを落としていくと動きがかわいくなってきたりします。fpsは値が大きいほうがリッチな動画であるというわけでもないんですね。作品に合ったフレーム数を選ぶことが大事です。
まとめ
コマ撮りでは、自分の意図したとおりに動きのなめらかさを変化できることがわかりました。さぁ、まずは身の回りのものをどんどん撮って試してみましょう〜!
今回、消しゴムをコマ撮りした結果こんな作品ができました。
次回の撮影をしよう編では、動きのつくり方や、どのような段取りで撮影しているかを細かく見ていきます。
お楽しみに!
この記事が参加している募集
この記事が気に入ったらサポートをしてみませんか?
