
【イベント作成】リザーブストックで定期開催セミナーを作成する方法
コーヘイです、
「イベントを定期開催したいけど、それに適したイベント告知媒体がない…」
「簡単にイベント作成して、オシャレな告知ページも作りたい」
こんなお悩みありませんか?
そんな時は、リザーブストックでのイベント作成が便利です。
今回は、リザーブストックで定期開催セミナーを作成する方法に関してお伝えします。
定期開催セミナーの作成方法
定期開催セミナーの仮設定
「イベント・グループ予約」をクリックします。
そして、「定期開催セミナー」を選択してください。
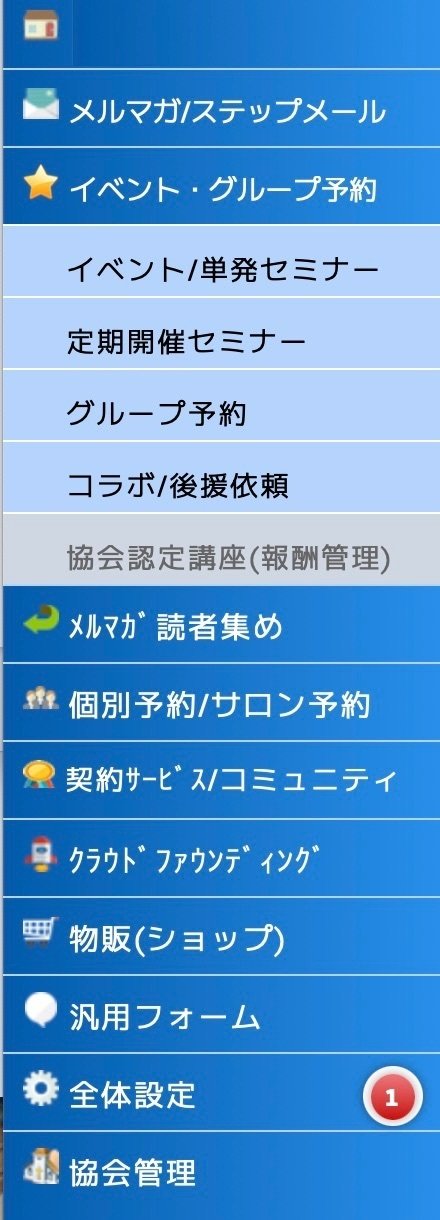
赤枠で囲まれている「定期開催セミナーの新規作成」をクリックします。
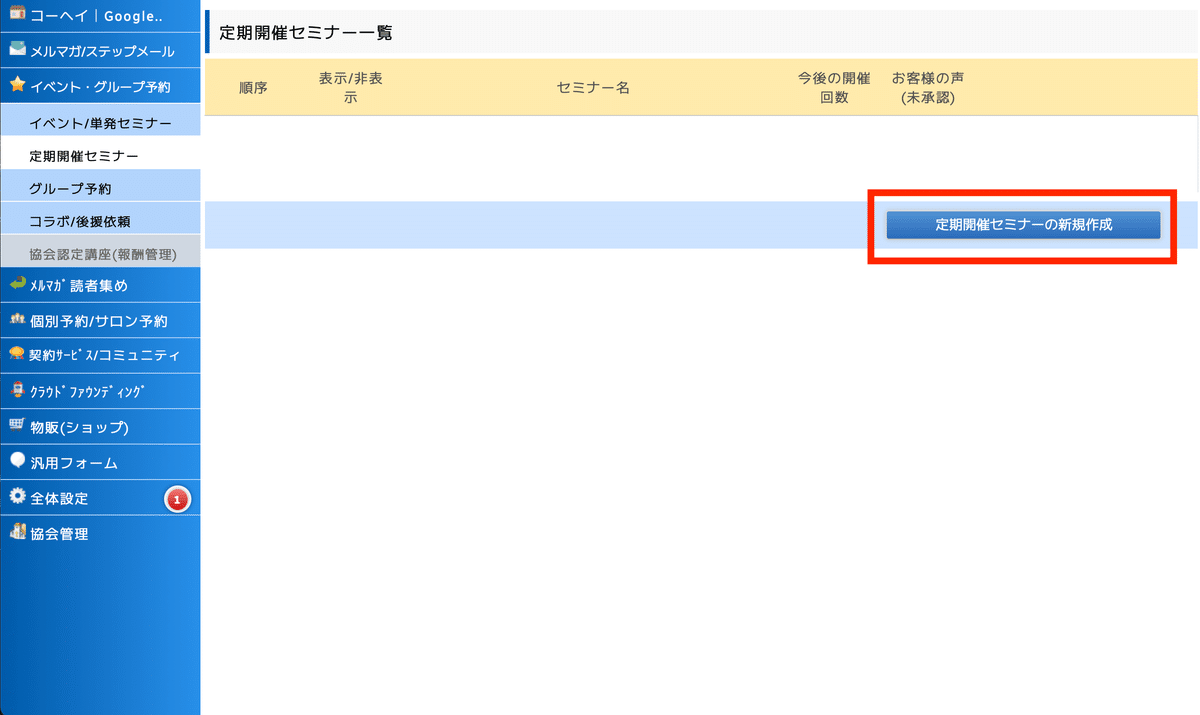
定期開催セミナー内容の設定に移ります。
こちらは必須入力事項です。
定期開催セミナーの名前
どのようになりたい方に向けて開催しますか?
参加すると、どのような改善効果やメリットがありますか?
ジャンル
どのようになりたい方に向けて開催しますか?
こちらは、定期開催セミナーに参加してほしい人を書いてみてください。
セミナーに参加する人の悩みや困っていることを考えると、書きやすいです
。
参加すると、どのような改善効果やメリットがありますか?
こちらは、セミナーで知れることや参加した後の変化を書いてみてください。
セミナーの参加者の最終的な理想像、ゴールがイメージできるように書くと良いと思います。
例えば食べても中々太らない男性に向けた肉体改造セミナーの場合、改善効果やメリットとして10日間で細マッチョになれる、余計な脂肪がつかず筋肉だけが増えるなど書くと読んでいてイメージでき、かつ参加したくなると思います。
ジャンル
下記のジャンルから選択します。
メンタルケア、心の健康
美容と健康
子育て、教育
経営、起業、ビジネススキル
語学、英会話
趣味で生活を豊かに
パーティー、ビジネス交流会
投資や家計改善
結婚相談、ブランダる
その他
右下の「保存」を押して、次に進みます。
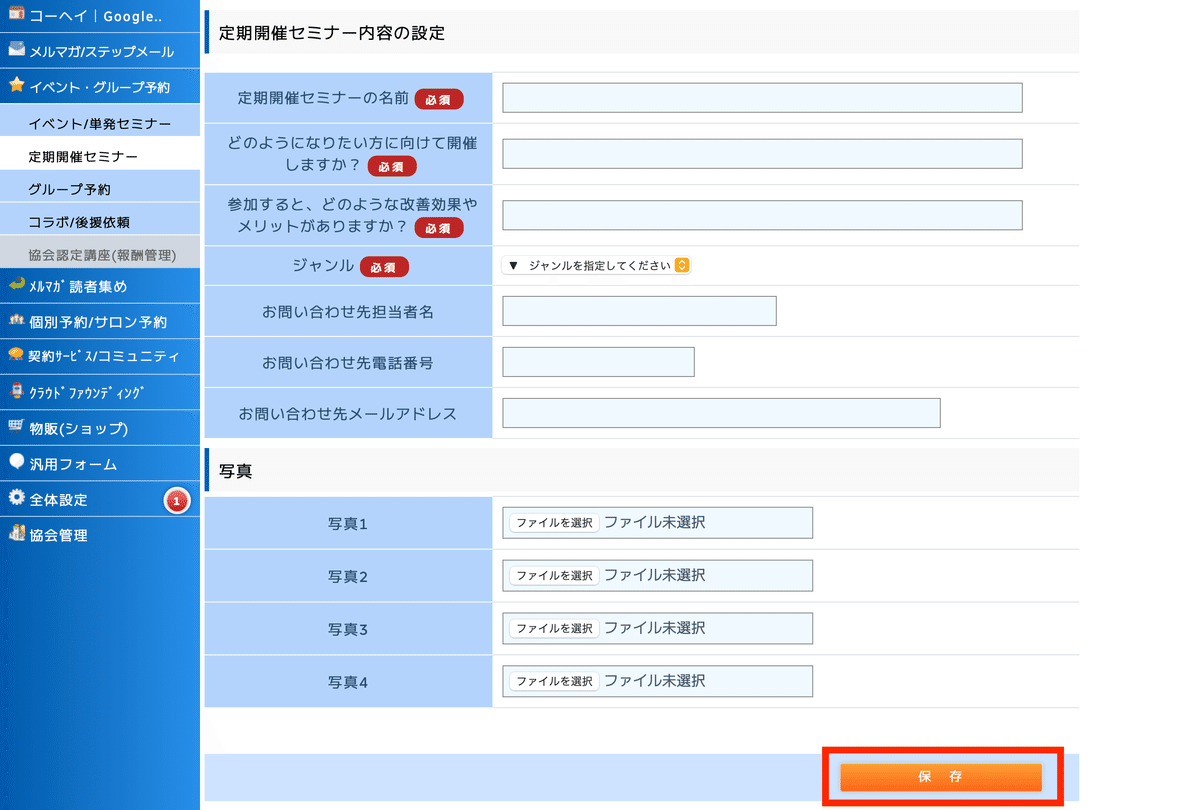
これで、定期開催セミナーの仮作成ができました。
下に進むと、定期開催セミナーの告知ページを作成できます。
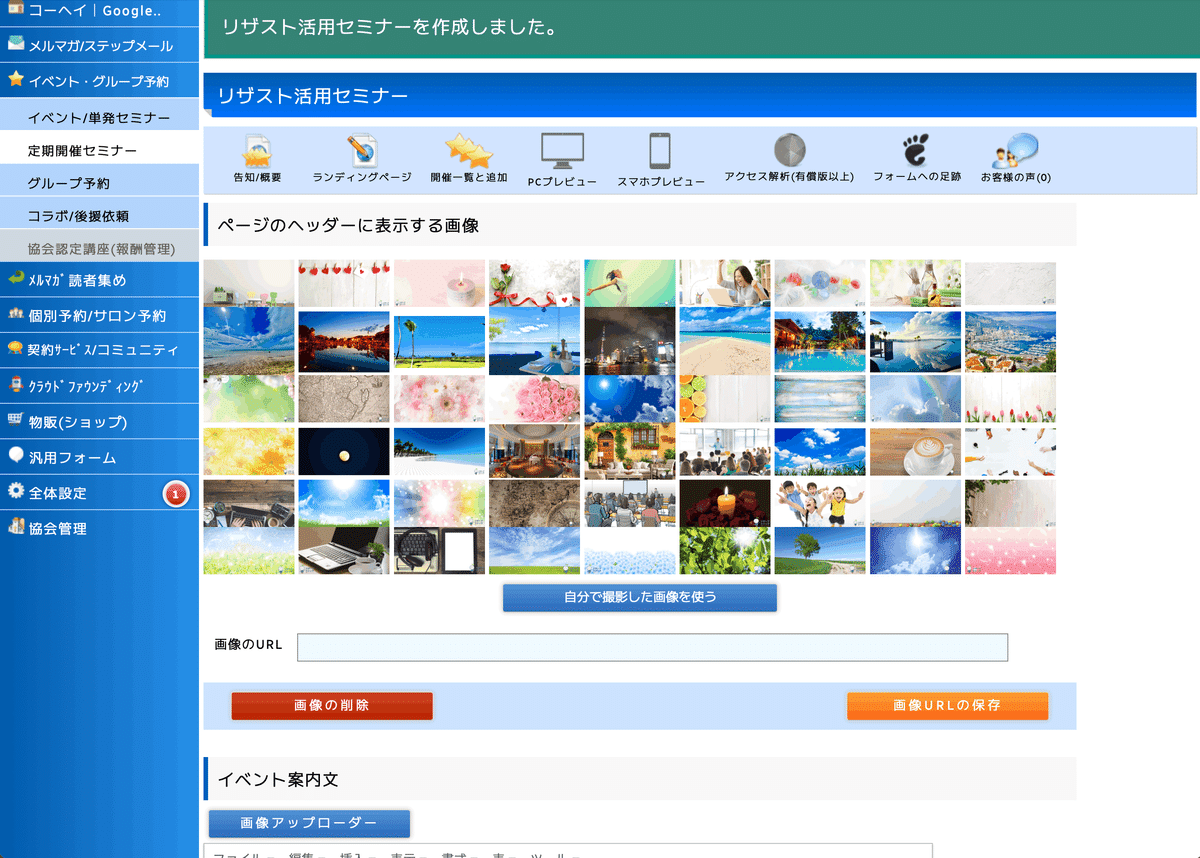
定期開催セミナー一覧に戻ると、下記のように表示されています。
日付などの詳細を設定するには、赤枠の「今後の開催回数」をクリックします。

赤枠の「セミナーを開催する」をクリックして、セミナーの詳細を入力しましょう。
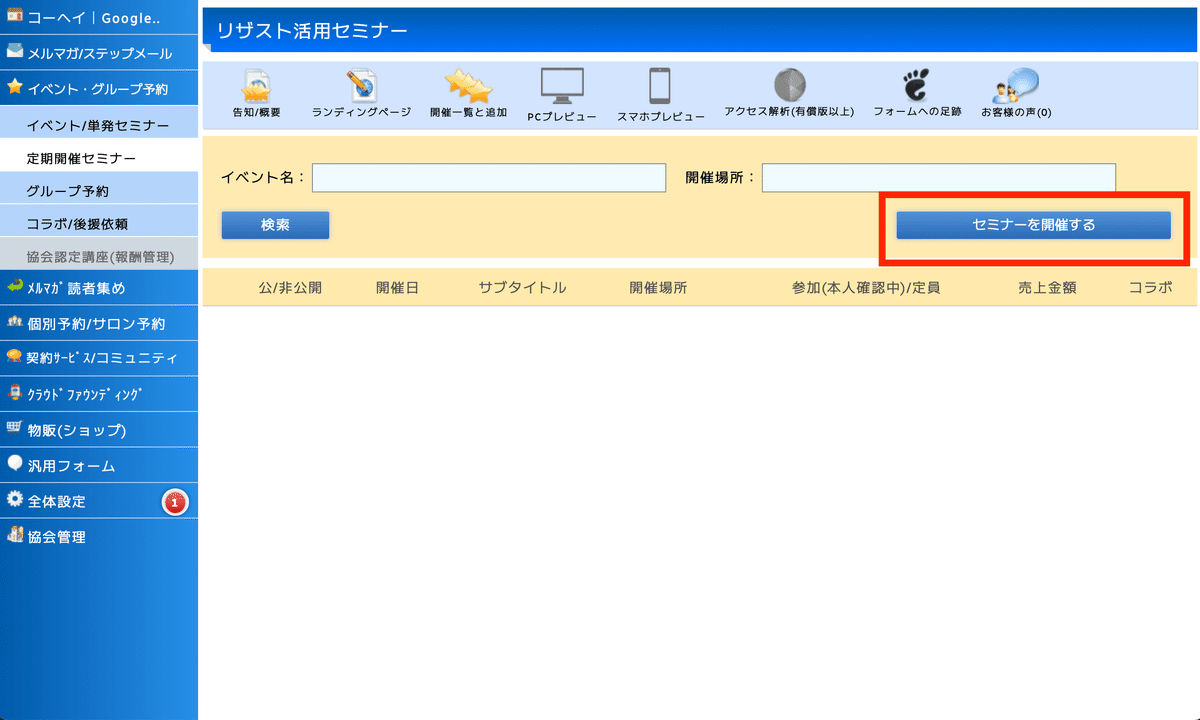
セミナーの詳細を入
1.日程選択
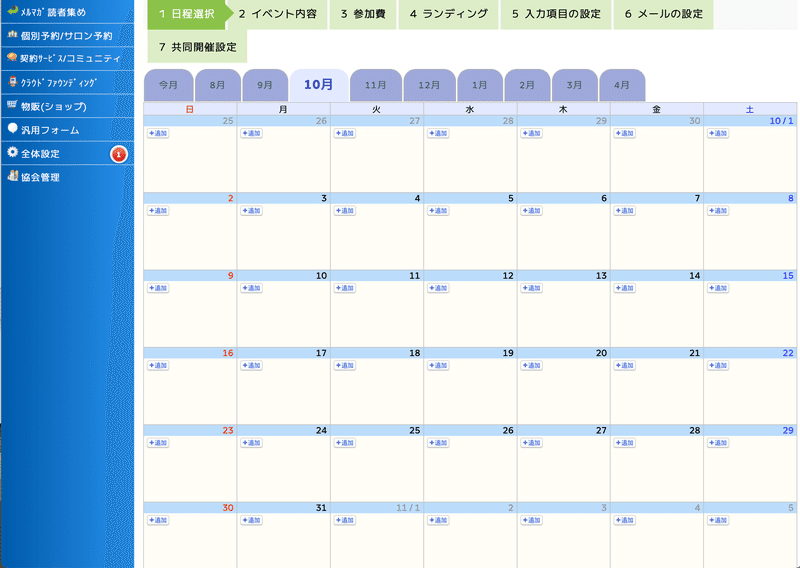
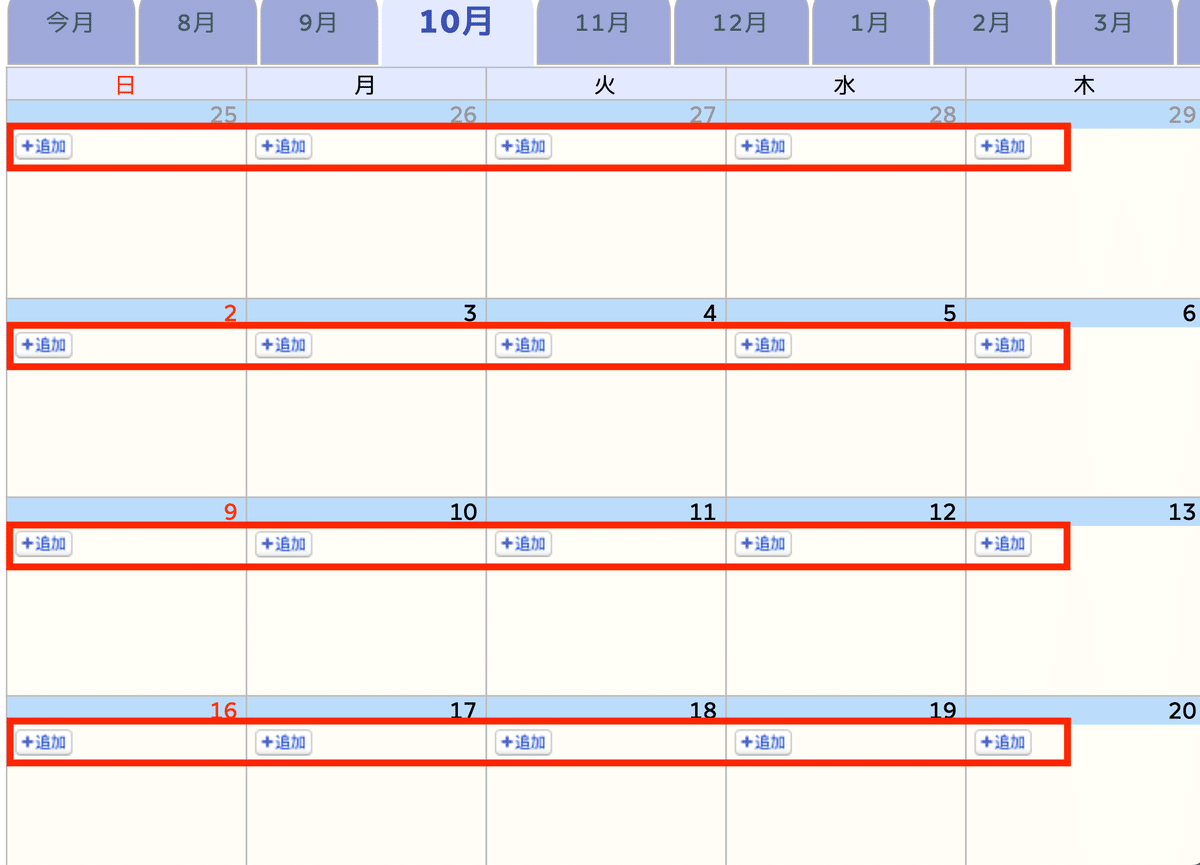
カレンダーで日付が表示されます。
イベント開催したい日程の「追加」ボタンをクリックしてください。
2.イベント内容
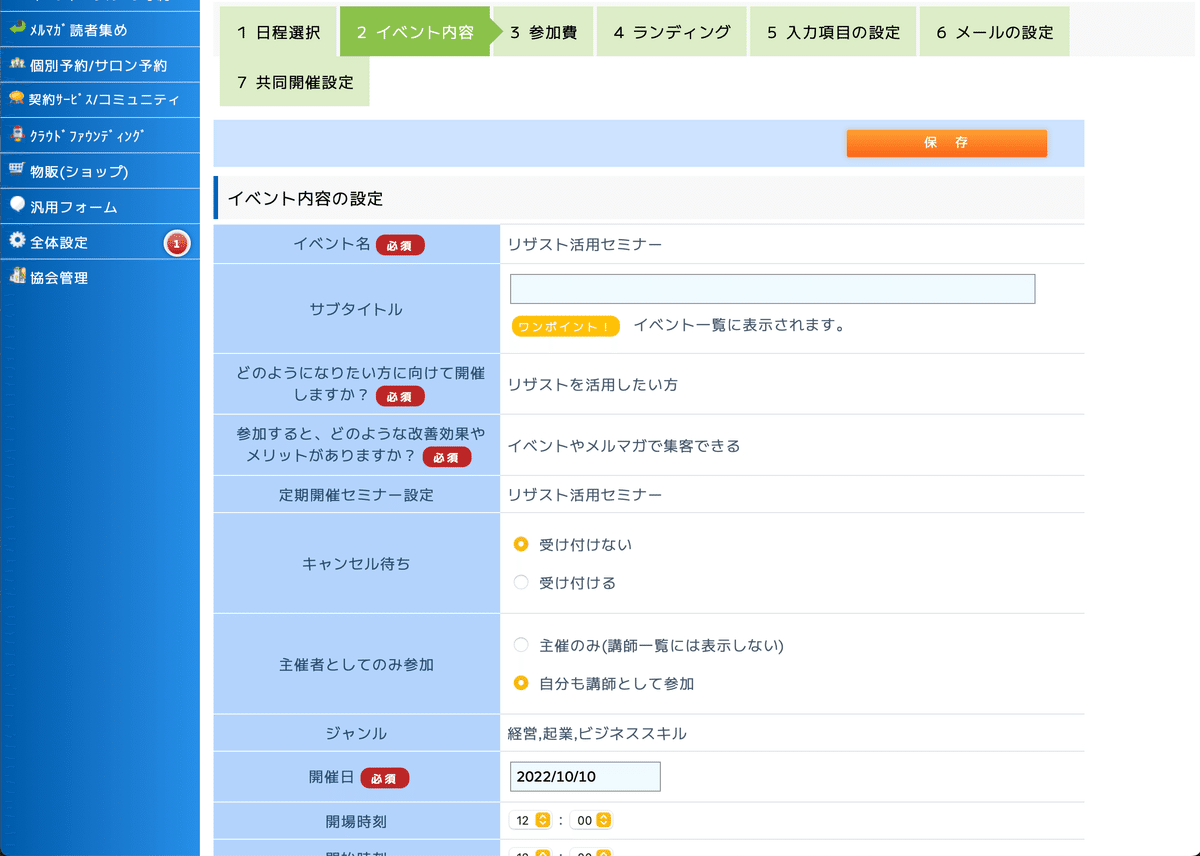
開催日
募集受付開始
募集受付終了
こちらは必須入力事項なので、必ず入力してください。
開場時刻
開始時刻
終了時刻
場所名(※Zoomの場合は、「Zoom」と入力)
住所
ZoomのURL
Zoomのパスワード
こちらは後から入力可能です。
こちらを入力すると、参加者にイベントメールの案内をする際に自動で送信してくれます。
参加者がイベントを申し込むときに確認するので、もし決まっていれば、先に入力しておくと手間が省けるので決まり次第、入力しておきましょう。
また有料イベントを開催する場合は、決済方法を決めてください。
銀行振込の場合は、振込先口座を入力してください。
受付け画面に表示する定員数
こちらは「必須」と記載されていませんが、入力しないとイベントの参加受付がされないので、必ず入力してください。
イベント参加申込と同時にメルマガの読者登録を促したい場合は、「参加申し込みと同時に読者登録を促す」で希望のメルマガを選択してください。
また、イベント終了時にフォローアップメールを送信したい方は、「イベント終了時に登録するフォローアップステップメール」で登録しているステップメールを選択してください。
入力が終わったら、「保存」をクリックしてください。
3.参加費

無料の場合は、金額の欄に「0」と入力してください。
有料の場合は、予定している金額を入力してください。
入力が完了したら、右下にある「追加」をクリックしてください。

「次へ」をクリックして、次に進みましょう。
4.ランディング

こちらは、イベント申し込み確認後に参加者のブラウザに表示されるメッセージになります。
特に何も入力しなくても大丈夫です。
もし参加者にメッセージや、事前アンケートのお願いなどをしたい場合はこちらに記載してください。
5.入力項目の設定
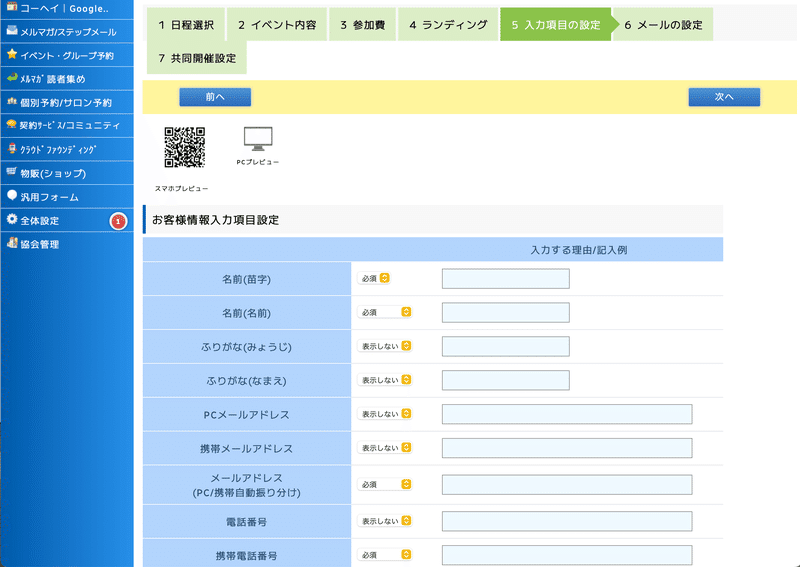
参加者が申込時に入力する項目を設定しましょう。
基本的には、下記で設定されています。
名前(苗字)
名前(名前)
メールアドレス
(PC/携帯自動振り分け)携帯電話番号
また、下記の情報も入力項目に追加可能です。
ふりがな(みょうじ)
ふりがな(なまえ)
PCメールアドレス
携帯メールアドレス
電話番号
領収書の宛名
お住まいの地域(都道府県のみ)
住所
性別
職業
LINE友達追加用URL
スカイプID
facebook
instagram
Twitter
アメブロURL
6.メールの設定

参加者に送信するメールを4種類作成できます。
申込完了メール
開催前確認メール
開催後のお礼メール
クレジット入金確認後メール
イベントの詳細をメールで送信した方は、こちらで編集しましょう。
またイベントの開催場所や開始日時は、2.イベント内容 で設定した内容が送信されます。
もしこちらを設定していない方は、2.イベント内容 で設定してみてください。
7.共同開催設定
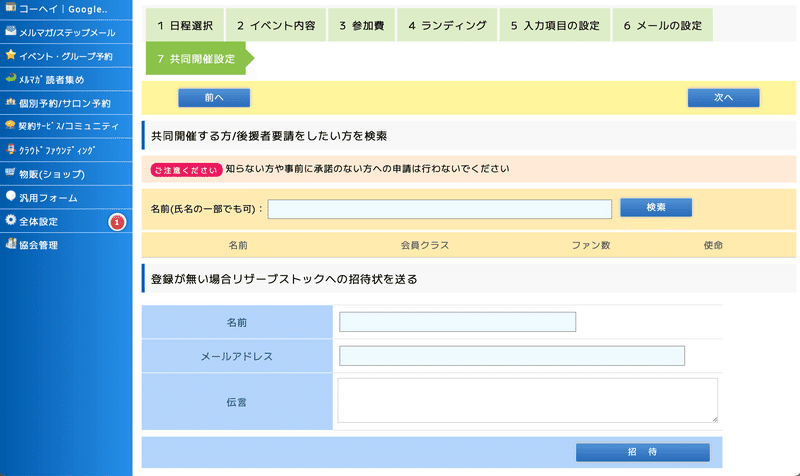
こちらは、リザストに登録している方と一緒にコラボイベントを開催する場合のみ利用します。
ほとんどの方は、あまり使用する機会が無い機能なので、スルーしてください。
イベント告知準備完了

ここまでくれば、あともう一息です。
編集が完了したら、イベント告知の準備中/参加者受付中の部分を「参加者受付中」にしてください。
セミナー作成完了

これで、イベント作成完了しました。
告知ページのURLやQRコードを使い、SNSなどでイベントを告知しましょう!
リザストを使いこなして売上をあげたい、リザストを使ってビジネスを発展させたい方向けに月1回の無料勉強会を開催しています。
無料勉強会の詳細は下記でお伝えしています。
ご興味のある方は、ぜひご登録ください。
最後までご覧くださり、ありがとうございました。
「役に立った」という方はいいね!やフォロー、またご質問や感想などはコメントにてお願いいたします。
この記事が気に入ったらサポートをしてみませんか?
