
Google Meet で発表者ツールを使いながら PPT の画面共有をする方法 (Windows)
はじめに
昨今では zoom をはじめとした様々なビデオ会議ツールが開発されていますが、Google Meet は Google によって提供されているビデオ会議ツールです。
Google アカウントさえあれば、簡単にオンライン会議を作成することができ、また参加する側も特別なアプリケーションなしで参加することができる大変便利なツールです。
一方で、zoom を使う機会が多かった我々学生にとっては、少し使いづらい部分があるのも事実です。
筆者は実際、留学先との面接で、Google Meet を指定されたのですが、操作に慣れていない部分があり面食らってしまいました。
以下では、特に発表者ツールを使った PPT の共有方法(Windows)についてご紹介します。
なお、動作環境としては、デュアルモニター等は使っていない、いわゆる、PC 1 台での参加を想定しています。
発表者ツールを使った PPT の共有方法
①共有したい PPT のスライドショーを開始する

画面を共有する前に「スライドショー」タブから「最初から」を選択し、スライドショーを開始します。
すると全画面でスライドが表示されます。
※事前に Google Meet に入ってからこの操作を行っても大丈夫です。ただ、面接などでできるだけスムーズに進めたい場合はあらかじめスライドショーにしておくと便利でしょう。
②タスクバーを表示し、Google Meet に参加する/戻る
スライドで画面いっぱいになってしまうと、Google Meet の画面に戻れなくなってしまいますが、「Ctrl + T」を押すことでタスクバーが表示されるようになります。
タスクバーが表示されたら、ブラウザに戻るなどして Google Meet に参加しましょう。既に Google Meet に参加している場合は、元の画面に戻ります。
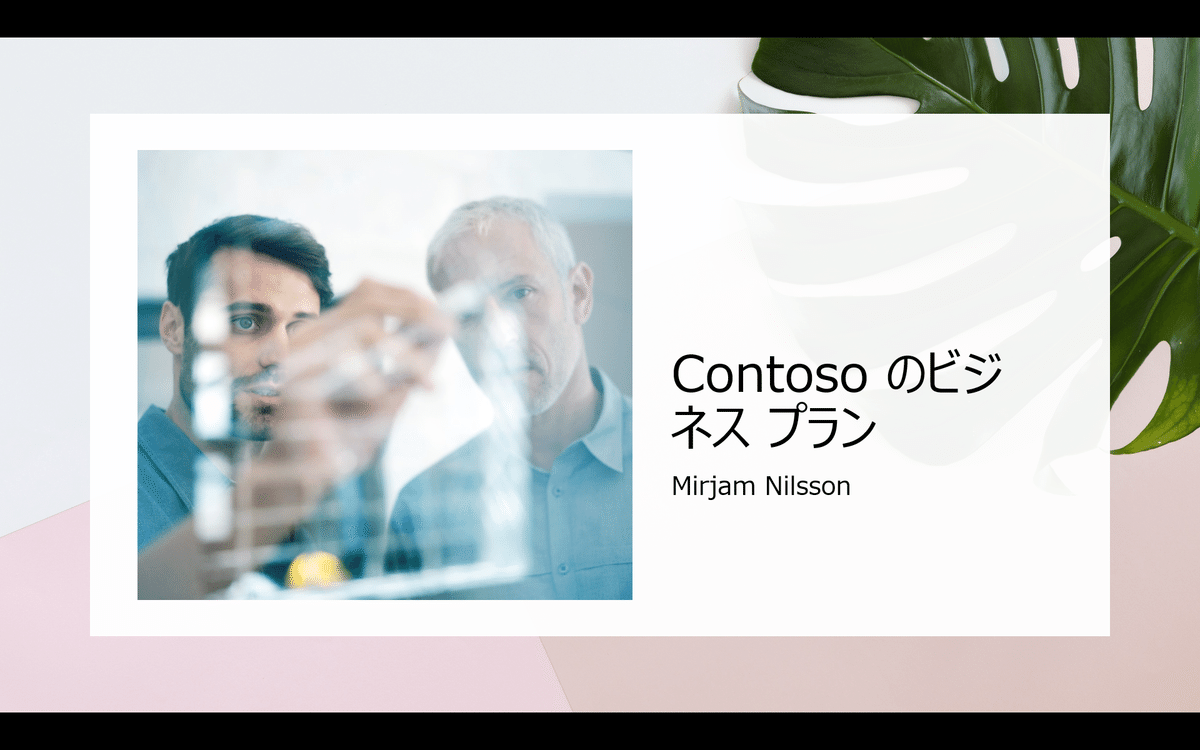
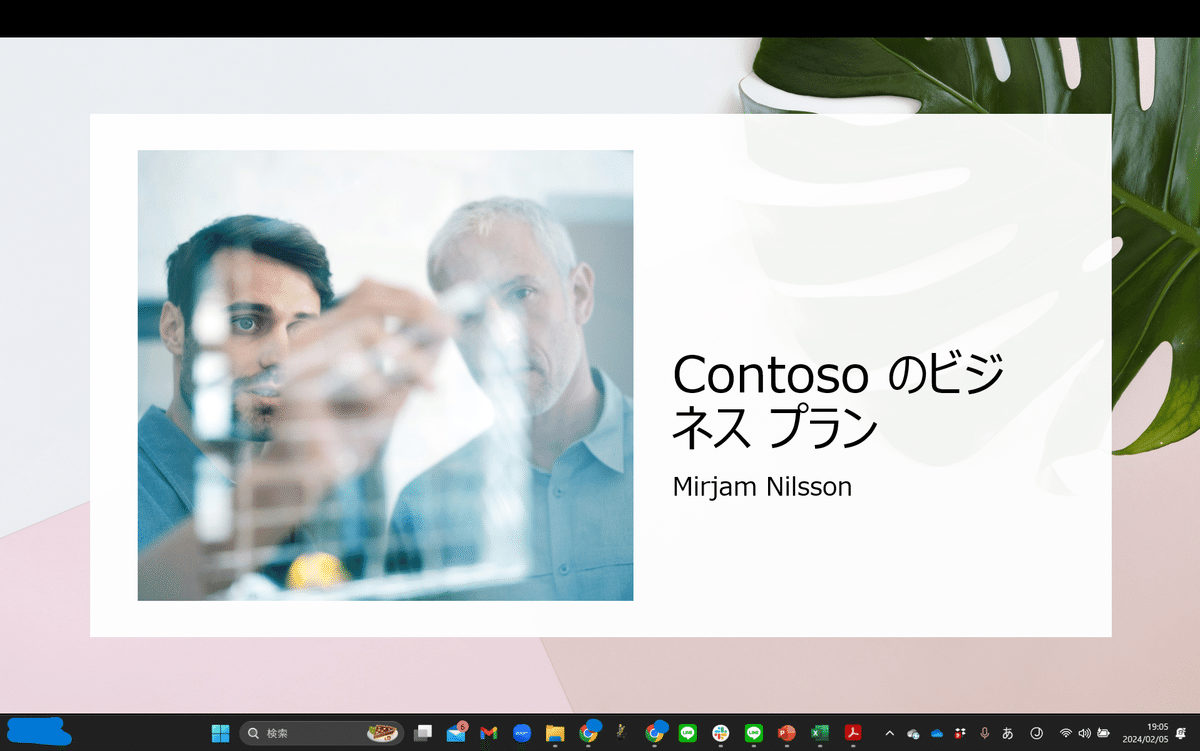
③画面共有をする
画面共有オプションで、「ウィンドウ」を選びます。このとき、PPT のオリジナル画面ではなく、スライドショーの画面を選びます。
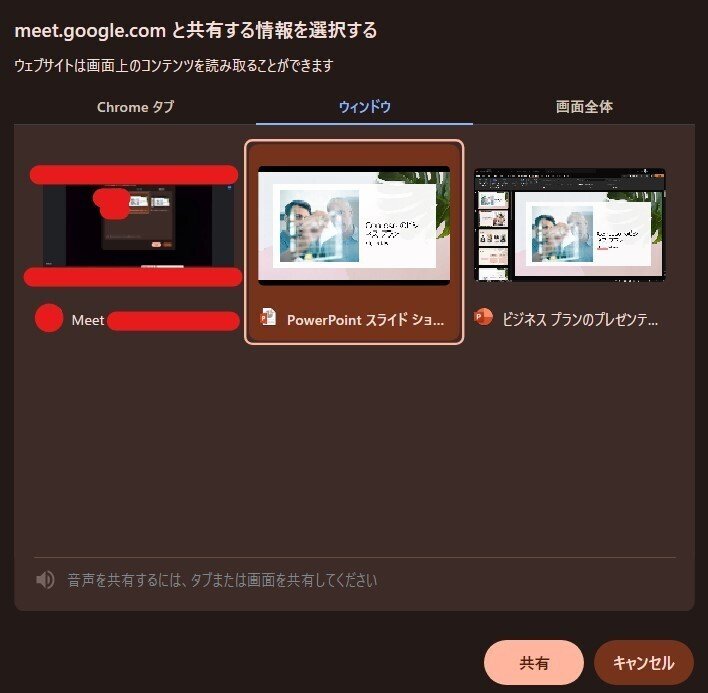
右クリックで、発表者ツールを開始する
画面共有を開始したら、どこでも良いので右クリックをします。するとオプションの中に「発表者ツールを表示」というものがあるので、それを選択します。
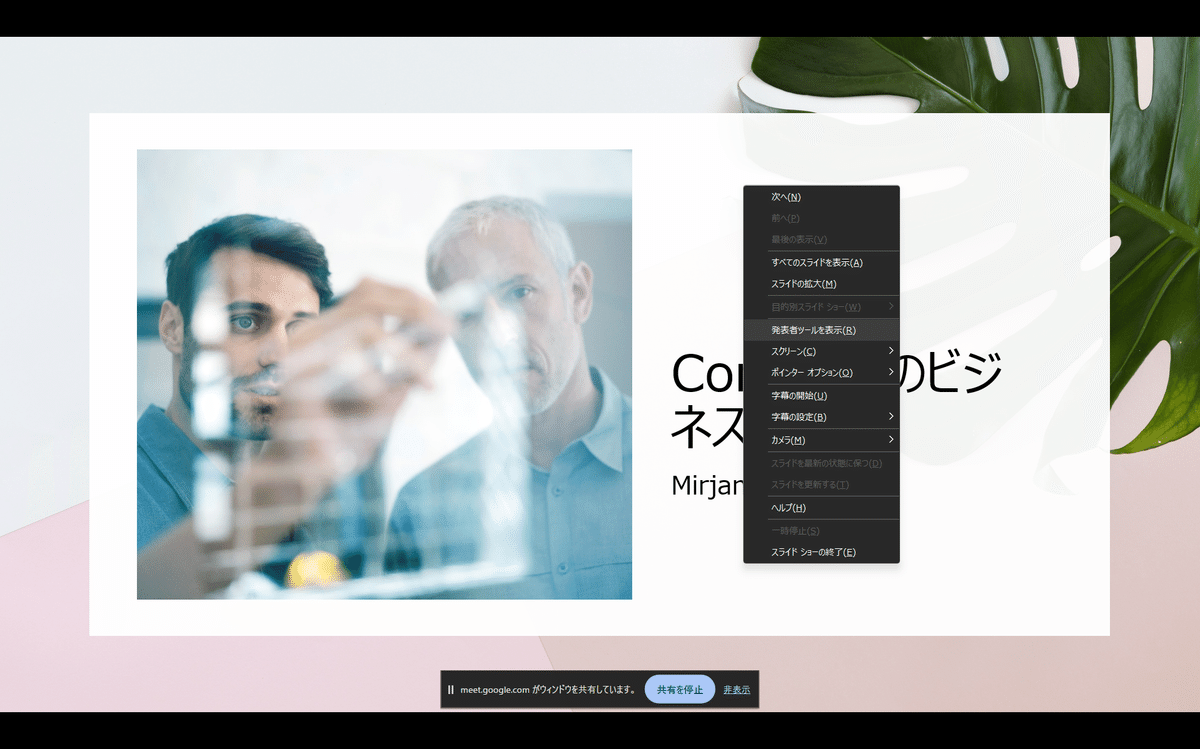
すると、発表者には発表者ツールが見えるようになります。
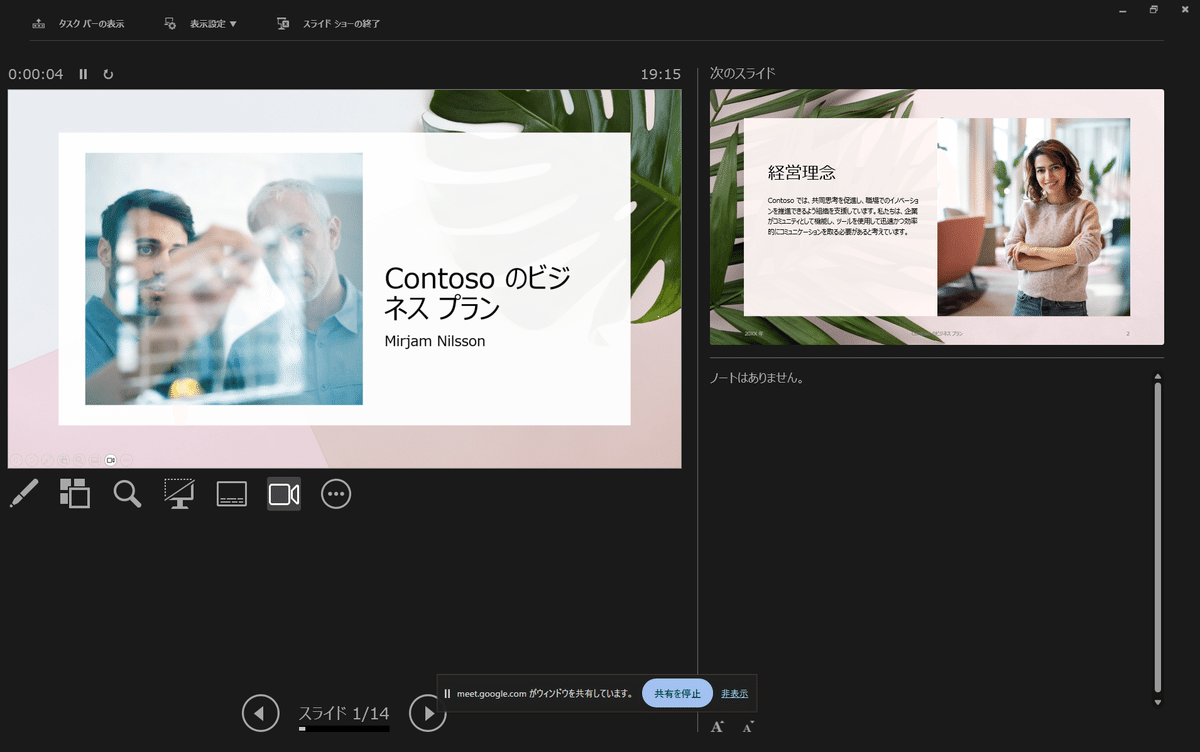
なお発表者ツールは、他の参加者には見えていません。
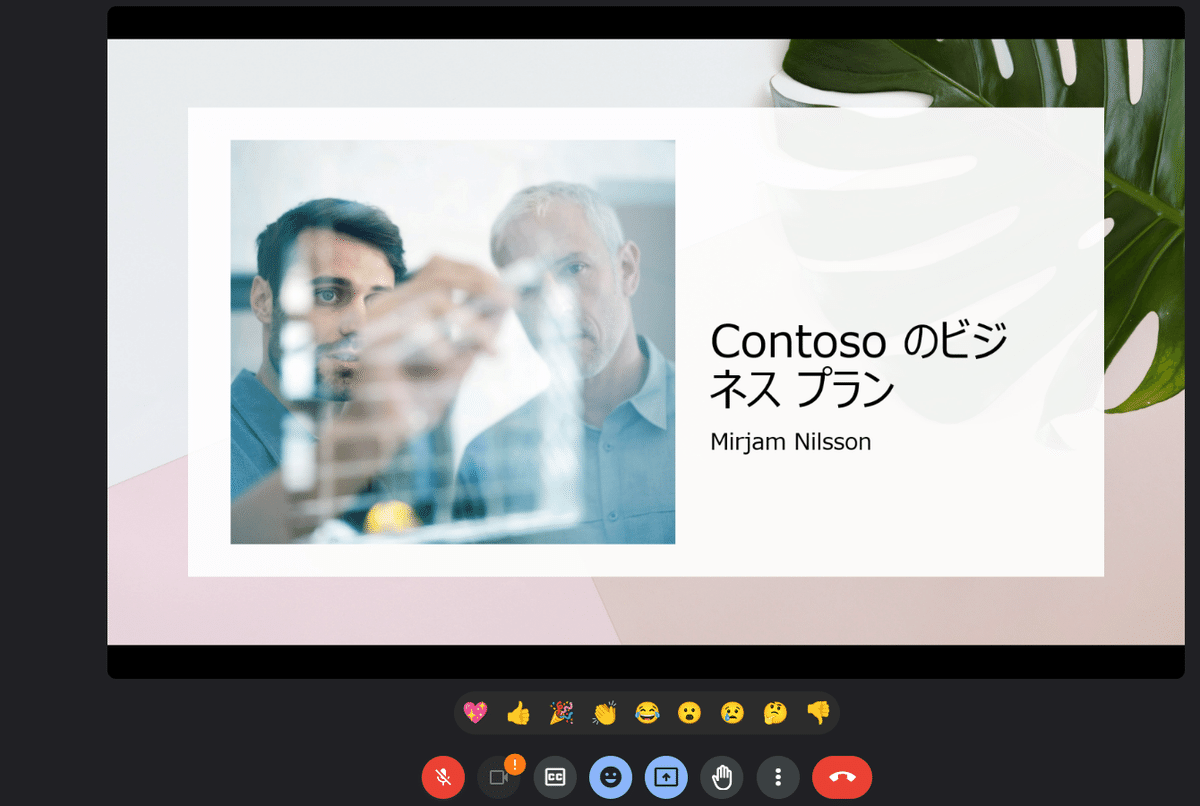
これで完成です。
最後に
発表者ツールに原稿をメモしておけば、面接も安心して臨めるかと思います。発表練習と同時に、Google Meet や PPT の使い方も練習して、自信を持って面接に臨んでください。
追記
筆者もこの方法で練習しましたが、目線の動きから発表者ツールを読んでいることが怪しまれてしまう気がしたため、できるだけ原稿は暗記しました涙
ただそれでも、頭が真っ白になった場合を考えて、発表者ツールがあると安心です!
この記事が気に入ったらサポートをしてみませんか?
