
Power Automate Desktop データを自動集計
私は小売業の内部監査室に所属しています。
業務の効率化を図るために、Power Automate Desktopを使って、業務監査結果の集計を自動化してみました。
理由は、現在も監査結果の点数を集計用のエクセルシートに転記して集計していますが、この転記は手作業のため、エラーが発生する可能性があるからです。また、作業時間の短縮も可能と考えます。
上記の内容は、下の記事の『課題2.書類作成とデータ集計が別作業』で採り上げています。
完成デモ
自動で集計するすごいやつ
— 佐藤誠十 (@rbmktst) October 9, 2022
Power Automate Desktop#PAD #RPA #protoout #ファイルは選んでね pic.twitter.com/Q8UtMlhr7r
工程
エクセルシートにある監査結果をエクセルシートに集計します。
監査結果として、仮のデータ3店舗分(A店、B店、C店)を用意しました。
この得点データを集計していきます。
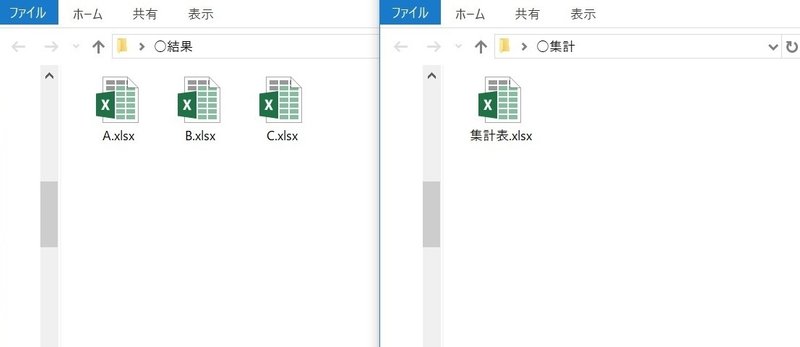

店舗別のデータを集計表に転記します
Power Automate Desktop
今回のこだわりは、『○結果』フォルダにあるデータを連続して処理することと、処理が終わったデータを『○集計』フォルダに移すことです。
処理済みのデータを別のフォルダに移し、二重集計のエラーを防ぎます。
以下が、設定したフローです。主に指さし部分について説明します。

連続処理
連続して処理を行うために、Mainフローの最初の1にフローコントロールから『ラベル』を設定し、最後の13にフローコントロールから『移動先』を設定しました。

ファイル選択
『○結果』フォルダ内のエクセルファイルを選択するために、Mainフローの2にメッセージボックスの『ファイルの選択ダイアログを表示』を設定しました。

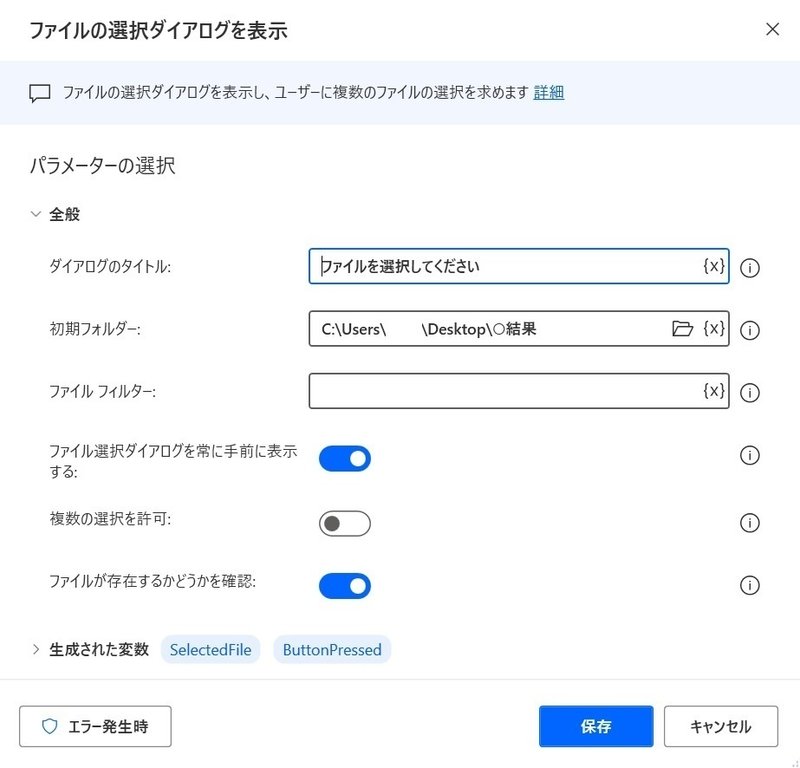

ファイルの移動
処理済みのエクセルファイルは『ファイルの移動』を設定して、『○集計』フォルダに移動します。


終了はエラーを利用
フローを終了するキッカケは『○結果』フォルダにエクセルファイルがなくなる状態です。この時に、ファイルを選択せず『キャンセル』を選ぶと、Mainフローの3『Excelの起動』にエラーが発生します。
これを利用します。
先に、サブフローにフローコントロールの『フローを停止する』*を設定します。次に、『Excelの起動』でのエラー発生時の対処として、サブフローを実行するように設定します。
これで、選択ダイアログで『キャンセル』を選ぶとフローが停止します。
*『連続処理』の図を参照してください
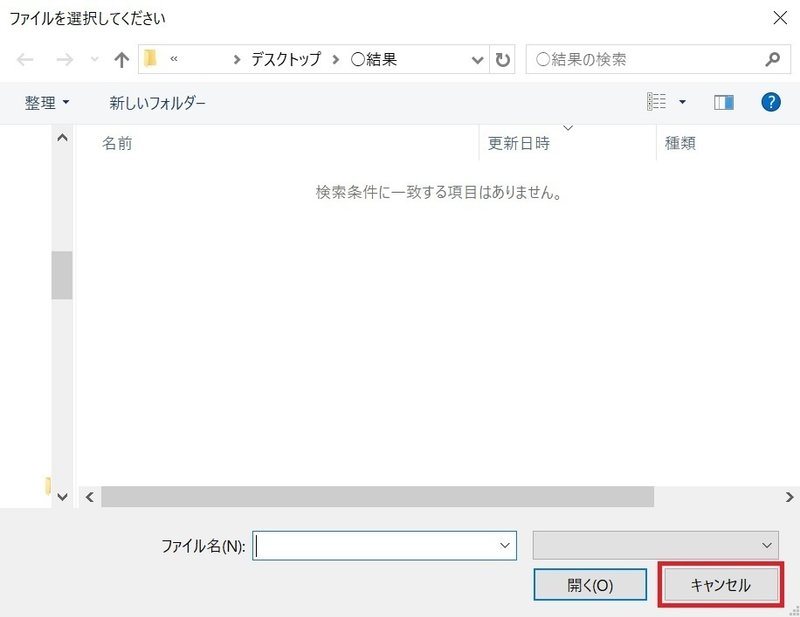

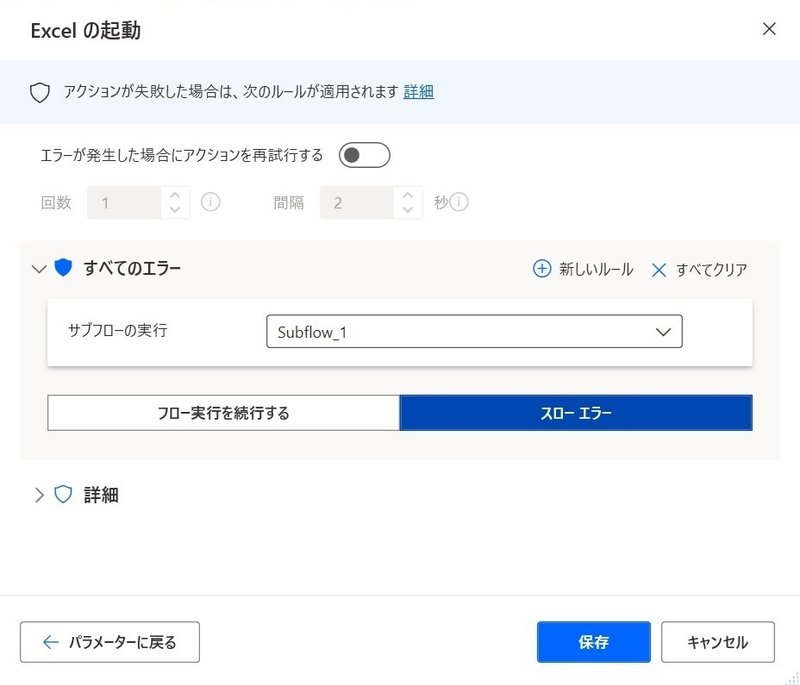
結果
『○集計』フォルダに処理済のエクセルファイルが移り、集計表には3店舗のデータが反映されました。

フィードバック
完成デモ動画を見た同僚からの感想です。
一連の流れはスムーズ
マクロとの差が分からない
確かに、エクセルの操作に限ると、マクロとの明確な差が感じられないかもしれません。他のアクションと組み合わせると、より自動化の恩恵を受けるのではないかと感じました。
最後に
今回は、仮の業務監査結果から得点(数値)を集計しました。
このような比較的簡単なデータであれば、十分に機能すると考えています。
機会があれば、文字の転記にも挑戦したいと思います。
この記事が気に入ったらサポートをしてみませんか?
