
からだにやさしいデスク環境をDIYする
自宅オフィスのデスクにいることが多いので、すっきりかつ長時間いても身体に負担をかけないやさしいデスク環境を目指しています。
「デスクをすっきりさせるマガジン」に触発され、少しづつ環境を整え一段落したのでご紹介します。
1. 肩と腰にやさしい「FLEXISPOT E3」
電動の昇降デスクです。脚のみを購入しました。スタンディングデスクとして使えるのはもちろんのこと、FLEXISPOTのE3シリーズは60cmまで低くできるのがポイント。

キーボードをタイピングするとき、デスクを低めにして肘が直角より気持ち下がるくらいの姿勢にすることで肩に余分な力が入らず、肩こりが軽減しました。身長170cmの自分は、天板を含めて63.5cmと低めに設定するとタイピングしやすいです(一般的なデスクの高さは70cm〜72cm)。

また普通のデスクと比べFLEXISPOT E3は重いため、スペーサーの裏に家具用のフェルトを貼り付け、フローリングの傷を防止し移動しやすくしています。

2. 広い天板をDIYするなら「マルトク」
天板はマルトクショップで購入しました。材質はウォールナットの集成材で、サイズは横180cm×奥行60cm×厚さ2.5cmです。天板を乗せるFLEXISPOT E3の形状がH字で安定するため反り止めの加工はしていません。

また、FLEXISPOT E3の足の接地部分の奥行きが67.5cmあるので、デスクを壁際まで付けたい人はそのサイズ以上の奥行きの天板にする必要があります。横幅は最大で123cmまでしか伸びず(※下記に訂正あり)、大きめの天板の横幅いっぱいまで広げることはできません。製作するときはこれらのサイズを念頭に置くと良いです。
※訂正:u4dさんからご指摘いただきました。FLEXISPOT E3の横幅は最大123cmではなく180cmまで伸びるそうです。私の組み立て方が悪かったようです…。そして早速天板の端までFLEXISPOT E3の脚を広げてみました。なかなかスムーズに広がってくれず苦戦しましたが、180cmにすると足元が広々としてデスクの使い勝手が向上しました。
180cmに出来ますよ!さっき試しました。デスクを下から見た図書いてみました。位置決めする白色プラスチックを一番端に動かせば180cmになります。 pic.twitter.com/zTFP7A7rEj
— u4d (@u4d) February 23, 2020
マルトクは木材のサンプルをひとつ110円で取り寄せることもできます。実際の肌触りを確かめられるので木材選びの参考になります。(下の写真はサンプルにワトコオイルのミディアムウォールナット色を塗って色の変化を見ています)
デメリットとしては実際に購入する天板の木目を事前確認できないため、どんな表情の天板が届くかは運任せです。その分、安いという大きなメリットがあります。

天板の仕上げは、ワトコオイル(ナチュラル)を2度塗りしてウェット研磨を行いました。使っているうちに木材の部位によっては手汗で表面が毛羽立ってしまったので、最終的にはワトコワックス(ナチュラル)でコーティングしています。

そこまで塗装するのは面倒・突き板で良い・細かいサイズにこだわらずに大きな天板を入手したい人にはIKEAがオススメです。私もIKEAのカールビーは最後まで候補に残っていました。ただ大きいサイズは激重で設置する時に腰をやられそうなのでやめました。
3. ケーブルを簡単にまとめる「配線トレー」
天板の裏にはケーブルをまとめるため「サンワサプライ ケーブル配線トレー メッシュ ERDシリーズ専用 CB-CTERD5」を取り付けました。
付属のネジはサンワサプライのERDシリーズのデスク専用ですので、別途木ネジを購入し天板の裏へ固定しています。
ディスプレイ、スピーカー、Nintendo Switch、MacBookPro、デスクライト、バックアップ用のHDDなどかなりケーブル量が多い環境ですが、このトレー1つでケーブルと電源タップを収納できスッキリします。
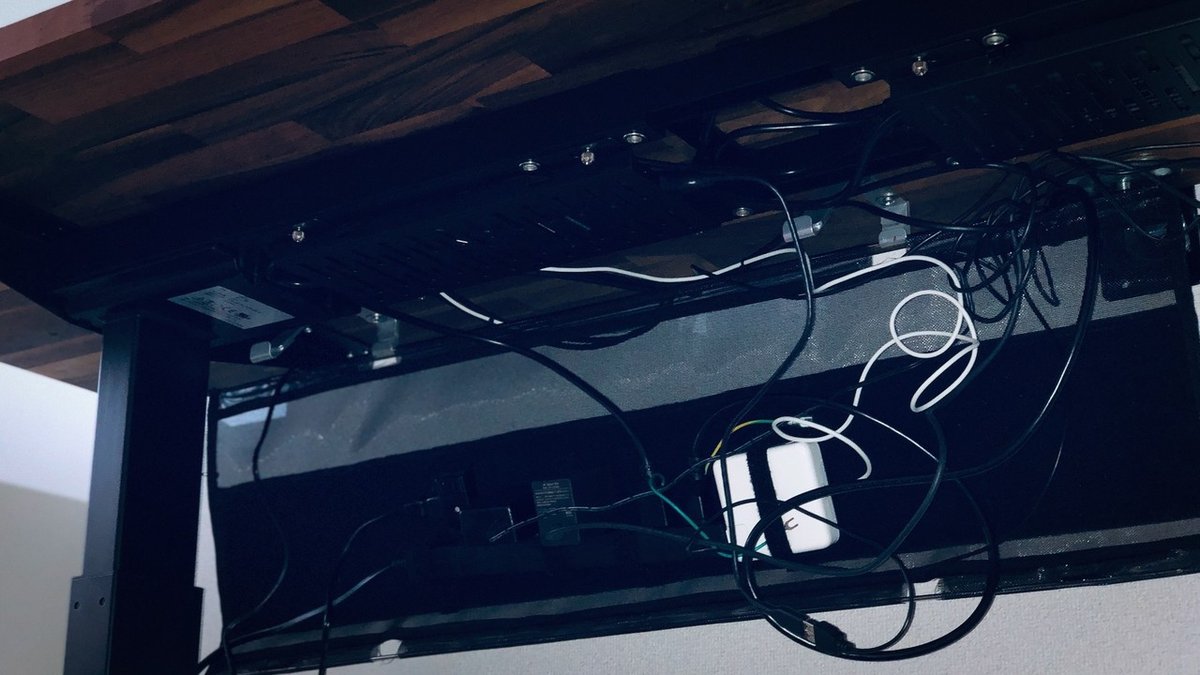

メッシュなので熱がこもらず、網目が細かいのでケーブルも目立ちません。
ちなみにFLEXISPOT E3には何となくケーブルを収納できそうな窪みがありますが、FLEXISPOT E3自体のケーブルと装置でいっぱいになります。
4. 「カールコード」でコンパクト
仕事の都合上、スマートフォンでの実機チェックを度々行います。その時に有線で接続しておく必要があるため、ケーブルは必須です。
そこでなるべく場所を取らないカールコードを使用しています。いくつか市販されていますが、普通のケーブルをカール化させました。鉛筆にケーブルを巻きつけ、ドライヤーで熱し、水で冷やす、を何回か繰り返すとカール化します。「カールコード 自作」で検索すると作成方法が出てきます。

注意する点は、カールに向かない素材のケーブルがあることです。表面がサラッとした手触りの素材は熱によって変形しにくいです。
5. 視力が衰えてきたら「大きなディスプレイ」
小さな文字が読みづらくなってきたので画面を大きくして解決しました。31.5インチの4Kディスプレイ(DELL U3219Q)です。またアンチグレアで反射を抑えて目にやさしいです。

まだ4Kをフル活用する環境を持っていないので、画面サイズのみを追求して34インチのウルトラワイドディスプレイでも良かったかなと思ってます。
6. 「ディスプレイアーム」で姿勢を保つ
ディスプレイの位置を細かく調整できるアームは隠れたからだやさしいアイテム。
ディスプレイに自分の姿勢を合わせるのではなく、自分の姿勢に合わせた位置にディスプレイを置けるので、正しい姿勢を維持しやすいです。
まっすぐ前を向いた時に目線がディスプレイ上辺に来るようにして、低めに設置しています。

エルゴトロンのOEMで、つや消しブラック&ロゴが目立たないHPのモニターアームを使用しています。
7. 「照明」の位置を調整して眼を守る
ダクトレール式にすることで照明の位置と向きを微調整できます。ディスプレイへの映り込みを防ぎ、目が疲れないようにしています。

無印良品のダクトレールに、Amazonで見つけた手頃でおとなしい見た目のスポットライトを組み合わせて使っています。
8. 「エルゴノミクスキーボード」で親指にがんばってもらう
キーボードは「ErgoDash mini」というキットで作成しました。
左右分割キーボードなので好きな位置に手を置くことができます。が、一体型と比べて姿勢が楽かと言われたら、そこまで左右を離して使っていないため体感としてそれほど差はありません。
親指と人差し指で押せる&押しやすいキーが多いため、不安定な小指に多くの仕事を任せるよりも使い勝手は良好です。
またキー数が少ないので、手のひらの位置を変えることなくすべてのキーに指が届き、腕全体の動きや無理な指の動きも減ります。

「ErgoDash mini」の透明アクリルプレートをつや消しのブラックで塗装しています。キーキャップは「MDA Big Bang」を使用しています。そして純粋にキーボードを作るのは超楽しいです。
9. 「湿度計」で乾燥を防ぐ
温度は体感できても、湿度は意外と体感しづらいです。特に乾燥。個人的に体調が悪いなと思ったら室内が乾燥していることが多いです。
ですので、湿度計で数値として見えるようにしてコントロールしています。

写真の湿度70%はやりすぎですが、常に40%以上を保つと身体の調子がいいです。エアコンの吹出口の下で洗濯物を乾かしつつ部屋にうるおいが与えられて、一石二鳥です。
おわり
以上、「からだにやさしいデスク環境をDIYする」でした。

この記事が気に入ったらサポートをしてみませんか?
