
なるべく安く、字幕をスポッティングから焼き付けまでやる方法
映画に入っているような字幕を、なるべく安く、できれば無料で挿入したくて試行錯誤しました。暫定ベストの方法に行き着いたので、メモしておこうと思います。
必要なもの
1)Youtubeアカウント=0円
2)エクセル=有料だけど普通はPCに入れてる?
3)Aegisub=0円
4)VideoProc=動画が短いなら0円の枠内でできる(私は4000円くらい出した)
作業内容(日本語から英語に訳す場合)
1)スポッティング(字幕の位置決め)
2)文字起こし(日本語のセリフを文字起こしする)
3)下訳(雑に英語に訳す)
4)修正(字数調整含む)
5)確認出し・微調整(依頼主に見せられるエクセルを用意)
6)動画への字幕の焼き付け(closed captionではない)
ということで作業スタート!(飛ばし目に書きます。丁寧に書くと、超長い記事になるので。部分的にわからない場合は、ググってください)
Youtubeでスポッティングと文字起こしをする
1)動画をYoutubeにアップロードする
2)動画の編集画面、左側にある「字幕」を選ぶ
3)日本語で文字起こしと大雑把なスポッティングする(以下が編集画面)4)「公開」をクリックして、字幕の一覧に戻る
5)作業した字幕の右端にカーソルを持っていくと、縦向きの「…」があるので、クリック
6)「ダウンロード」からSRTというファイル形式を選ぶ
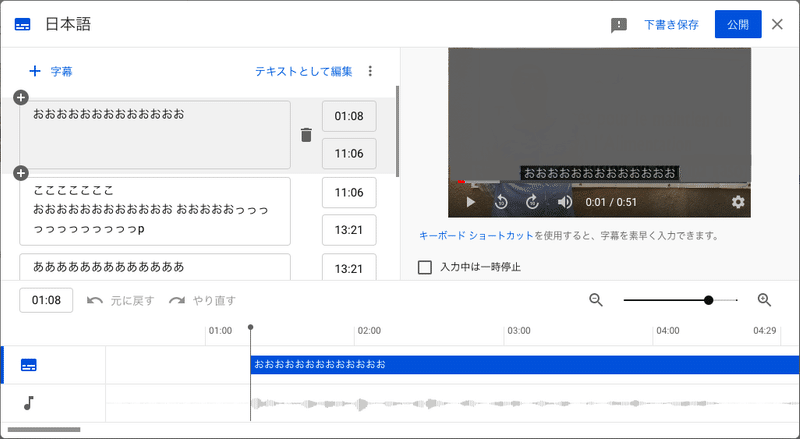
SRTファイルをAegisubで開いて、エクセルにコピペ
1)SRTファイルをAegisubで開く(1つ目の写真のように表示される)
2)字幕の開始時間と終了時間、字幕の文字などが表示されるので、全選択(Ctrl+A)でコピーする
3)エクセルにペーストする(開始時間・終了時間・字幕の文字など全部が1つのセルに入る)
4)ペーストしたのがA列として、A列を選択して、
5)「データ>区切り位置」で、「固定長」を選び、
6)不要な部分を切り取りつつ、情報を分ける(試行錯誤の結果なので、理由を書くと超長くなるため、とりあえず、2枚目の写真で切っている位置を真似して切ってみてください。クリックすると新しい矢印が出て、ドラック&ドロップで移動。)
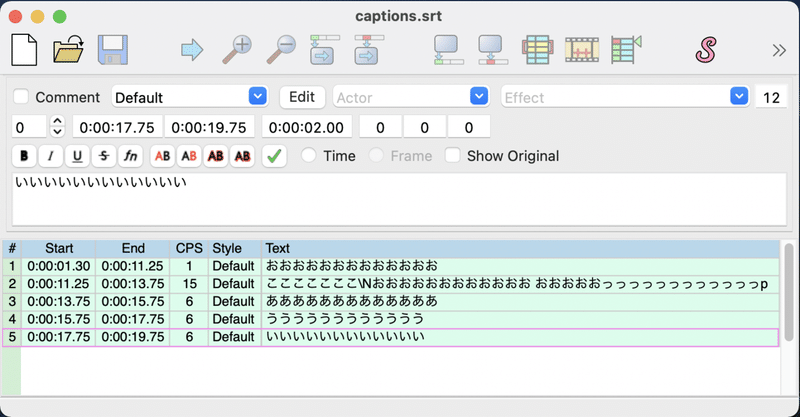
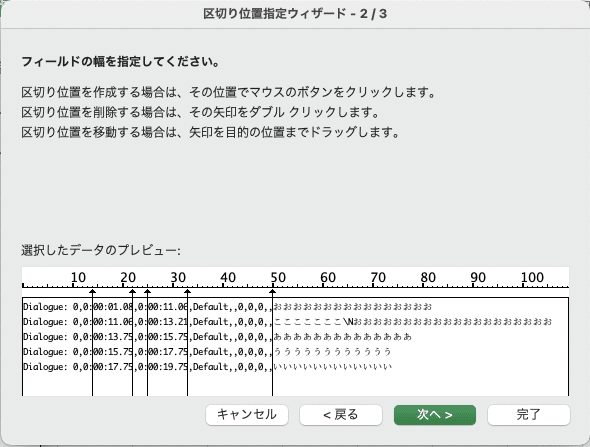
エクセルで字幕の最大文字数を計算する
1)下のエクセル表で不要な情報(黄色い列)を削除する
2)字幕の表示時間を出す。C列に「=B1-A1」と入れる
3)表示時間から、字幕で使える最大文字数を計算する。英語字幕は1秒に12文字を表示時間に掛ける。(日本語字幕は映画は4文字、情報をガッツリ入れる系だと、もう少し多いらしい。)
4)表示時間を普通の数字にしたいけれど、このままセルの書式設定を「標準」にすると、めっちゃ小さい数字になるので、(試行錯誤の末なぜか)「86500」を掛けると、あまり誤差のない良い感じの数字が出てきます。
5)不要な列を非表示にし、E列はコピペなどで数式の含まれていない「値のみ」にします。その上で、E列は「小数点表示桁下げ」で、小数第一位くらいまでに縮めます。
6)最後に字幕が何文字なのか把握するため、「=len(字幕の入っているセル)」を入れたら、完成です。(ここもセルの書式は「標準」)

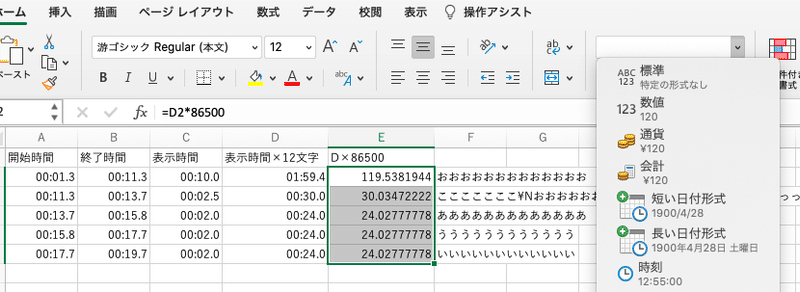

日本語の字幕原文の改行・整理
1)日本語の列を選択し、改行位置に入っている「¥N」or「/N」を適当な(2文字でなく)1つの記号に置換(私の場合、見つけやすいから「@」)
2)「データ>区切り位置」で今度は「区切り記号」を選び、「区切り文字」でその他に「@」と入れて、次へを押すと、改行位置で文章が切れる
3)1列挿入し、2つの文章をつなげて、改行するため「=①&CHAR(10)&②」を入れます。①に1行目にしたいセルを、②に2行目を選択(で全部の行にコピー)
4)表示形式を「押し返して全体を表示する」にすれば、改行される
5)このままだと文章でなく、計算式なので、隣に列を挿入し、コピペした上で、「値のみ」にする
6)余計な列を削除したら、文字起こし完成
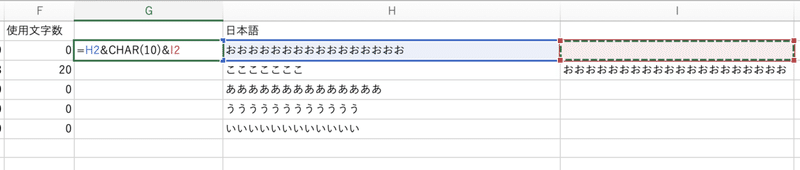
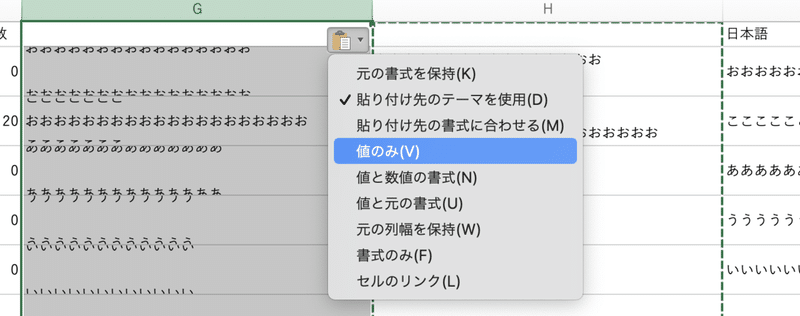
訳す→確認→修正→確認→・・・
1)訳す作業は、
・Youtubeで動画を見ながらやって、エクセルに反映させる
・エクセルで文字数を確認しながら訳して、Youtubeに反映させる
の繰り返しです。(反映し忘れることがよくあるので注意)
2)ある程度訳せたら、確認を依頼したりしながらブラッシュアップ
そうして、字幕の中身が決まったら。。
Aegisubで字幕の最終調整
1)斜体(イタリック)やフォントサイズなどを調整
・斜体=斜体にしたい部分を選択し、左から2番目のボタンをクリック。「{\i1} 選択した文章{\i0}」になったらOK。
・フォントサイズ=全体のフォントサイズは、「Edit」から修正できますが、一部だけを大きくしたい時などは、左から5番目の「fn」をクリックすると、フォントを編集するツールが出てくるので、字体やそのサイズを選択。「{\fs25}選択した文章」になったらOK。
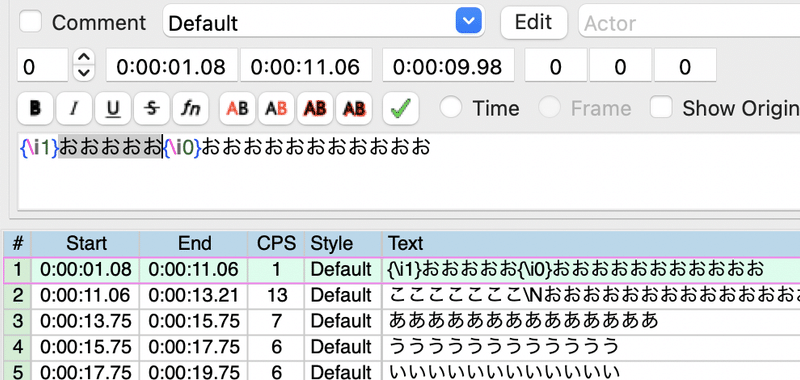

VideoProcで字幕を動画に焼き付ける
1)Video Procで、字幕を挿入したい動画を立ち上げ
2)「字幕」>「字幕ファイル追加」>「動画に挿焼き付けたい字幕ファイル」を選択
3)左が「元ビデオ」、右がプレビュー
水色のバーをクリックして色が(薄い水色から)濃くなったら、右側のプレビューに字幕が出ているはず。
4)「独自トラック」はClosed Captionなので、「内蔵」を選択します。フォントを変えたい場合は、フォントから字体やサイズを変更できる
5)プレビューは微妙にズレていたりするので、最終確認は動画に焼き付けてから行うことをお勧めします。なので、何度か焼き付け作業が必要かも?
6)ということで、「完了」をクリックし、右下の「RUN」を押して、焼き付けの作業が完了するまでしばらく待てば、完成!
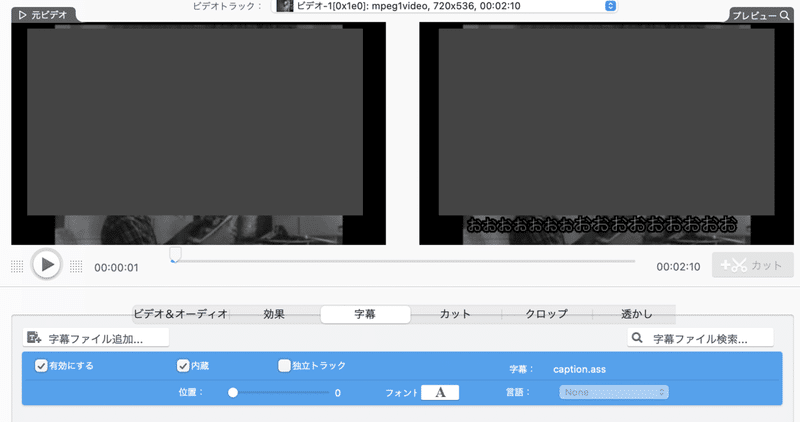
以上!初めて字幕をスポッティングから焼き付けまで行った方法でした。
きっとこれよりも効率良くやる方法とか、あるんだろ思うのですが、とりあえず、安価に、必要な作業をできる方法を暗中模索した過程のメモでした。
余談
ちなみに、焼き付け作業も終わる頃、VLCメディアプレイヤーでも字幕の焼き付けができたかも?という発見をしてよろめきました。苦笑
ですが、フォントサイズの選択肢が微妙だったので、AegisubとVideo Procでよかったかな?と。
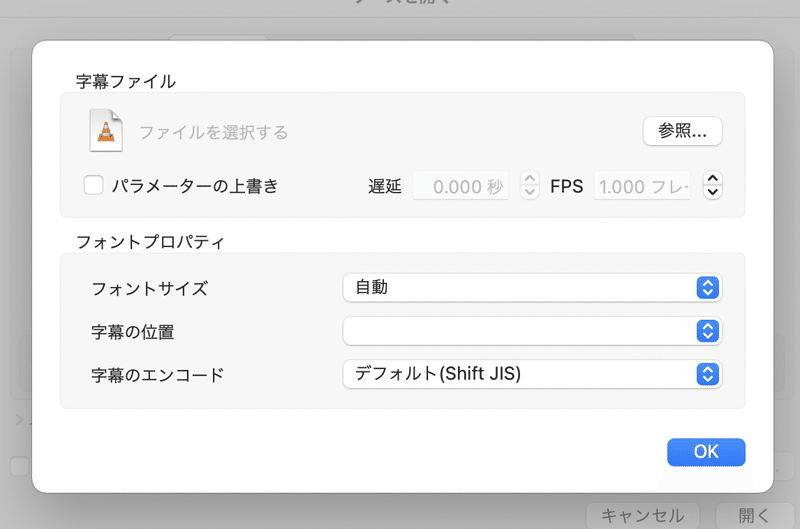
専用のソフトは高いけど、この面倒と時間を節約するために、あの金額を出すんだろうな、とヒシヒシと感じています。
いい勉強になりました!
おわり。
この記事が気に入ったらサポートをしてみませんか?
