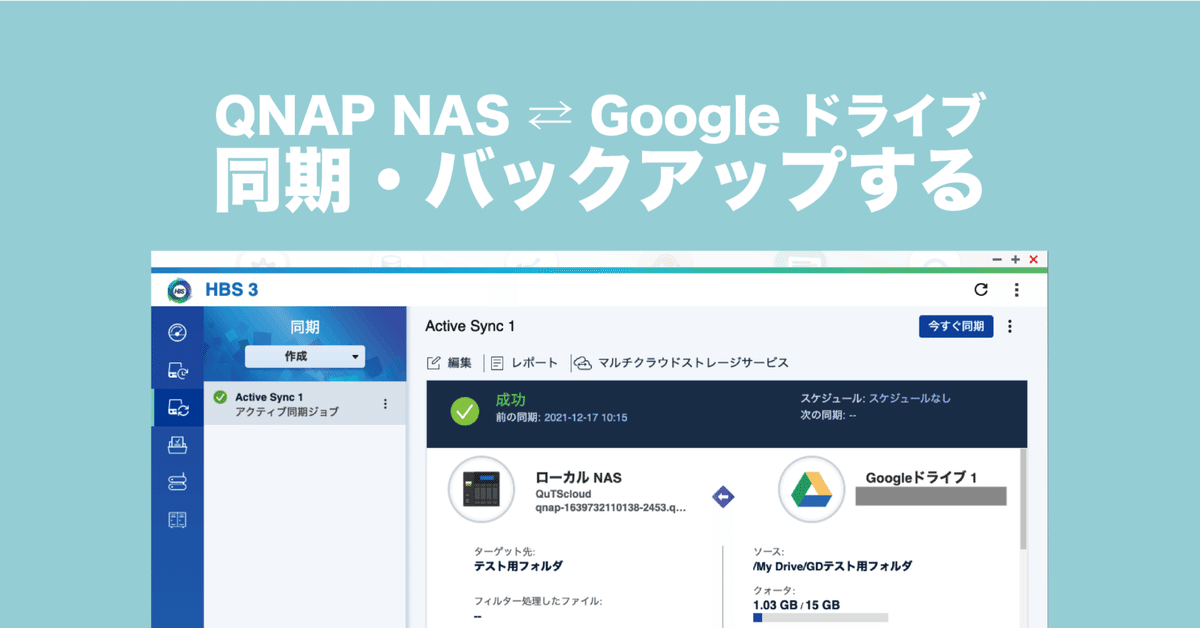
QNAP から Google ドライブ、Google ドライブから QNAP へデータを同期 or バックアップする方法
本稿では QNAP から Google ドライブ、反対に Google ドライブから QNAP へデータを同期・バックアップする方法をご紹介します。
Dropbox や OneDriveなど、他のクラウドでもやり方は同じなのでぜひご参考ください。とても簡単にできます。

なぜ NAS からクラウドへ同期・バックアップするのか
NAS は RAID を組むことでドライブの故障からデータを守ることができますが、例えば天災や事故があったときにはその限りではありません。クラウドもまた、人為的ミスでデータを消してしまったという話も珍しくありません。
大切なデータは一つのメディアに集約するのではなく、複数に分けて保管しておくべきなのです。
また、NAS は時間の節約にも使えます。写真や動画はファイル容量が大きいため、パソコンからクラウドへのファイルのアップロードには時間がかかりがちです。NAS に保存しておけばクラウドへの同期は NAS が勝手にやってくれるので、パソコンはさっさとシャットダウンできます。
とはいえバックアップや同期を毎回手作業で行うのは面倒…。そこで、指定したスケジュールで行うように設定できるのが QNAP のバックアップ&同期専用アプリ Hybrid Backup Sync(HBS 3)です。
まずはアプリを起動 or インストール
NAS で Hybrid Backup Sync(HBS 3)を開きます。まだインストールしていない場合、上部の検索窓からアクセスできます。
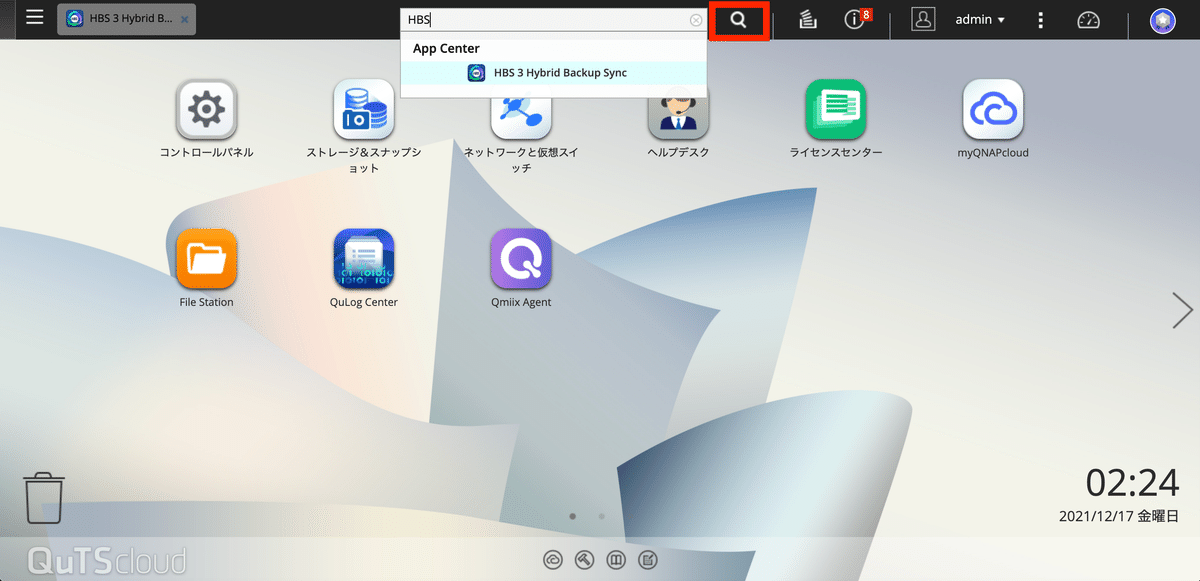
インストールが終了するとこのような画面が表示されます。これでまずは準備 OK。
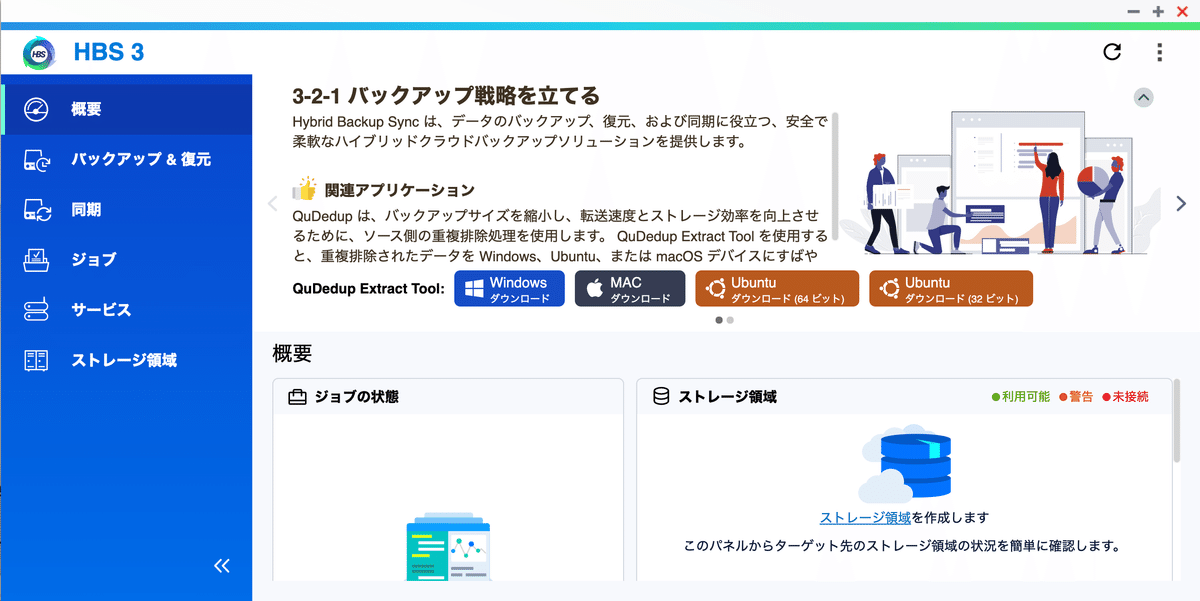
Hybrid Backup Sync の「同期」と「バックアップ」の違いは?
上の図の左コラムには「バックアップ&復元」と「同期」の2種類が存在しています。違いをおおまかに説明すると…
① バックアップ
NAS から複製先への一方向のバックアップ
重複排除*機能「QuDedup」が使える。バックアップ容量と時間が節約できる
クラウドから NAS へのバックアップには対応していない
* 重複排除 QuDedup はソース側で重複しているデータを削除するQNAP の独自技術です。例えば、前回と前々回の各バックアップには同じ内容のデータが含まれていることが往々にしてあります。こういったデータをNAS側で賢く削除します。現在x 86ベースのNASが対応しています。
② 同期
NASとクラウド上の指定したフォルダ同士が同じ内容になります。同期方法には3種類あります。
NASからクラウドへの一方向同期
クラウドからNASへのアクティブ同期
クラウドとNASでデータをミラーする双方向同期
もしもクラウドから NAS へのバックアップ、あるいはデータ引っ越しを考えている場合は ② 同期の「アクティブ同期」を使ってください。NAS からクラウドへのバックアップの場合は①でも②でも OK です。
① QNAP から Google ドライブへ
Hybrid Backup Sync を開き [バックアップ&復元] > [今すぐバックアップ] > [新しいバックアップジョブ] を選びます。

①-1 バックアップのソースと保存先を指定
ソースフォルダ(NAS 上のバックアップしたいフォルダ)を選択します。今回は1フォルダのみですが複数選択することも可能です。
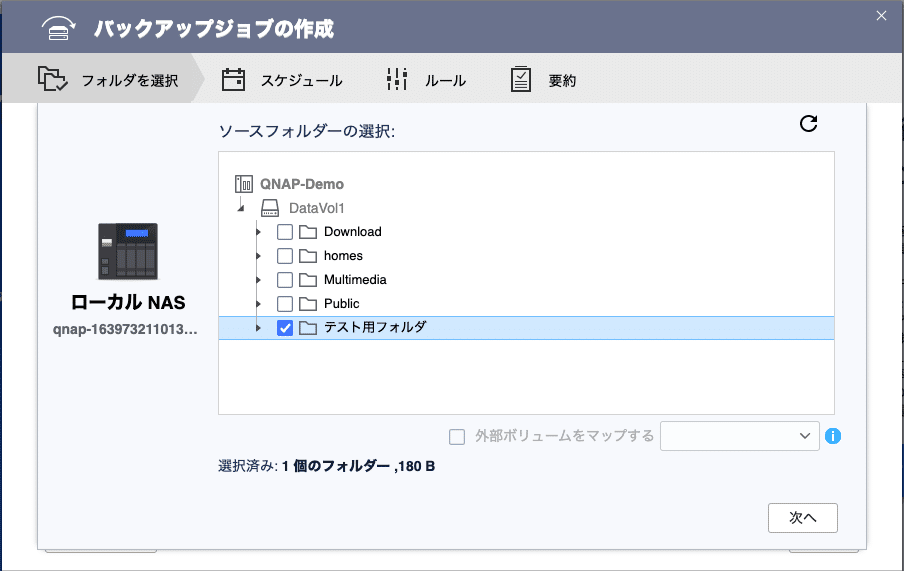
保存先のストレージを選びます。今回はGoogleドライブを選択しました。アカウントへのアクセス許可を済ませます。

バックアップ先のフォルダを選択し、[OK] をクリック。

①-2 スケジュールの設定
バックアップのスケジュールを選択します。
これ1回きりなら「今すぐバックアップ」、定期的に自動でバックアップさせる場合は「スケジューラー」を選びます。

指定の時間(例えば今日の真夜中)に一度だけ、毎日何時から、毎週何曜日、毎月何日になど、スケジュールを柔軟に選べます。
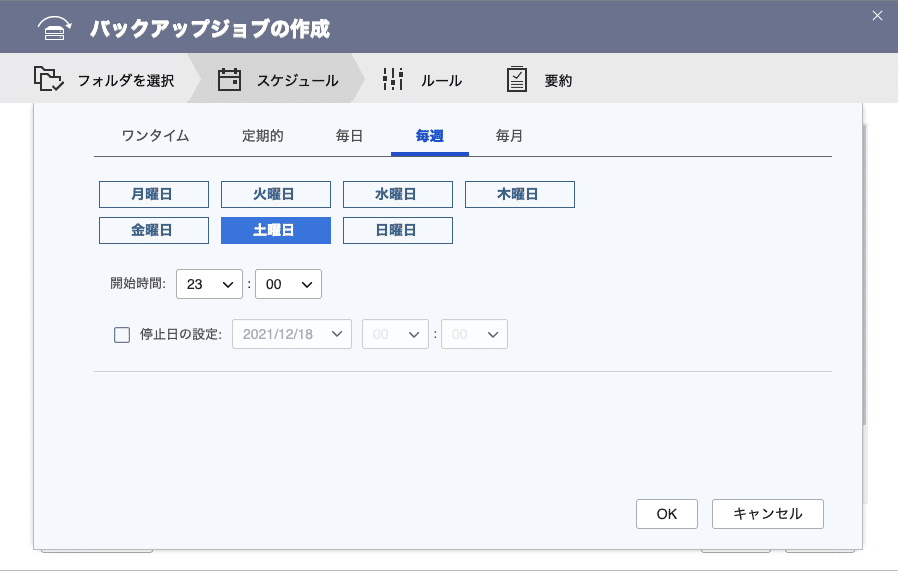
①-3 ルールの設定
必要に応じてフィルターを有効にします。例えば、大きな容量のファイルはバックアップはしないように設定することで帯域幅や時間を節約できます。
また「QuDedup」を使用することでデータの重複排除を行いバックアップ容量を縮小し、転送速度とクラウドの容量効率を向上することができます。
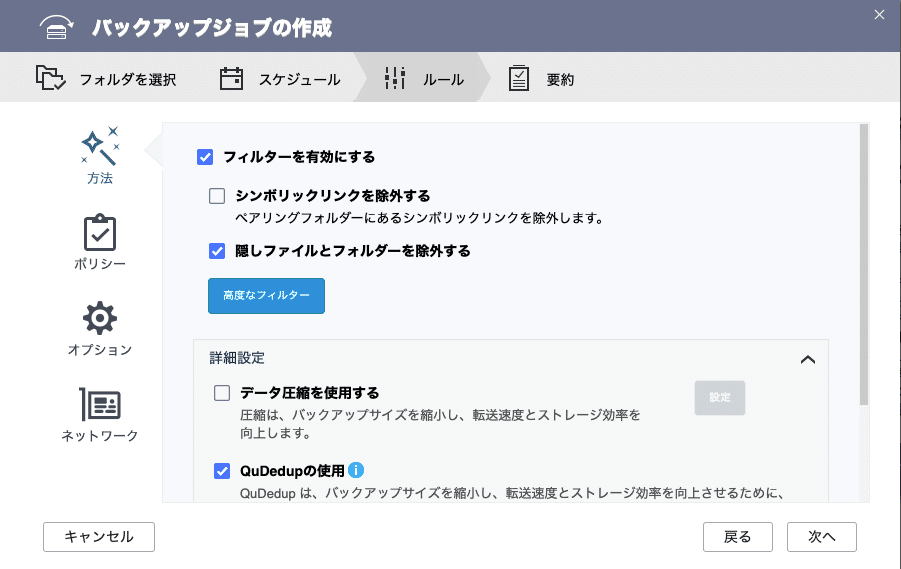
①-4 ジョブの要約を確認
作成を押せば完成!

ファイルがGoogleドライブ上に問題なくバックアップされていることを確認してください。

QuDedup を使用した場合は拡張子が .qdff となったフォルダがバックアップされます。フォルダを復元する場合には、パソコンにQuDedup Extract Toolをインストールする必要があります。
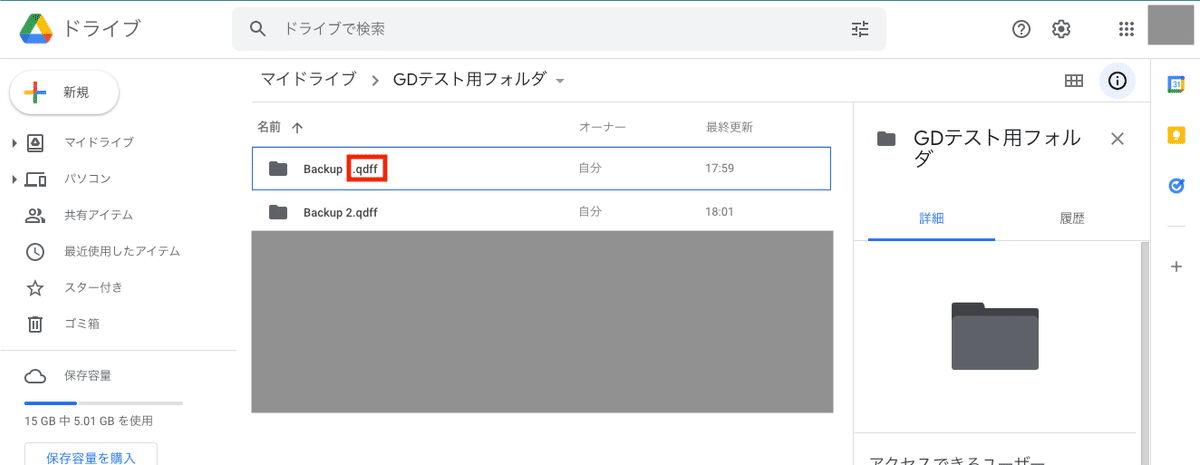
② 同期のやり方
今回はクラウドから NAS への同期、もといバックアップを想定しご説明します。
まず [同期] > [今すぐ同期] > [アクティブ同期ジョブ] を選択します。

②-1 同期のソースと保存先を指定
これはバックアップと同じです。

[選択] すると概要が表示されます。矢印がクラウドからNASへ向かっているのが確認できますね。+印をクリックし、ペアリングしたいフォルダーを選択します。
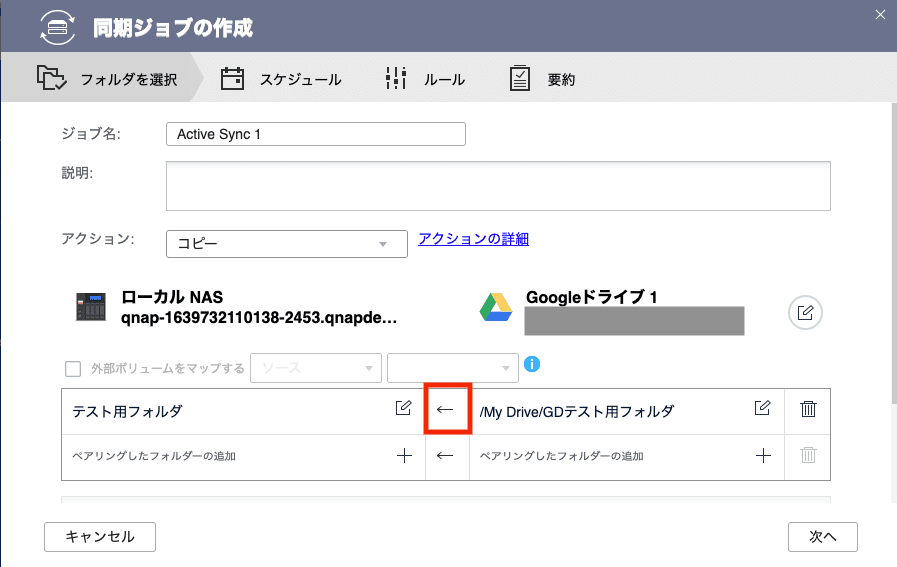
②-2 スケジュールの設定
これっきりの同期の場合は「スケジュールなし」を選択します。
「リアルタイム同期」を設定しておけば、クラウド上のデータに何かしら変更が加えられた場合にすぐさま NAS と同期させることも可能です。

②-3 ルールの設定
必要に応じてフィルターを有効にして [次へ]。

②-4 ジョブの要約を確認
問題ないことを確認し [作成] を選択!
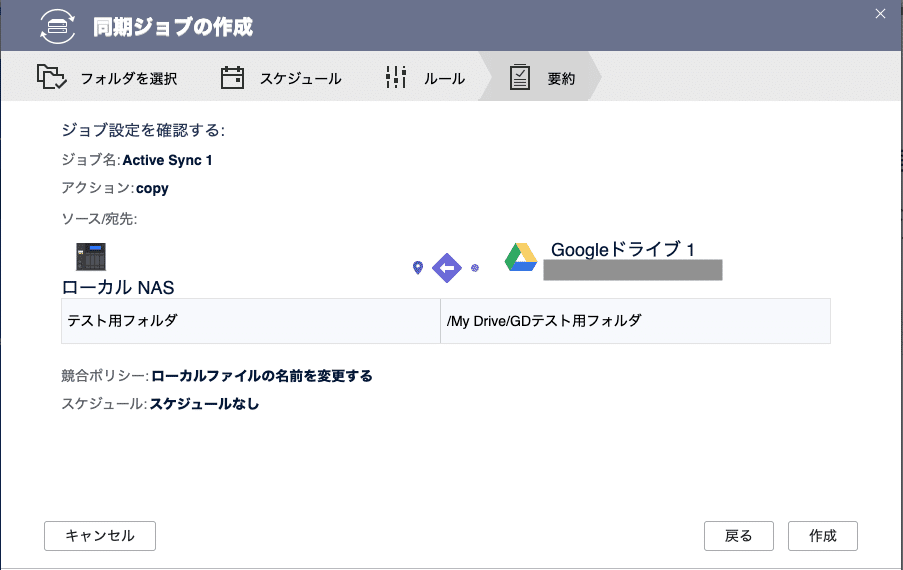
右上の今すぐ同期をクリック。成功と表示されればOKです。
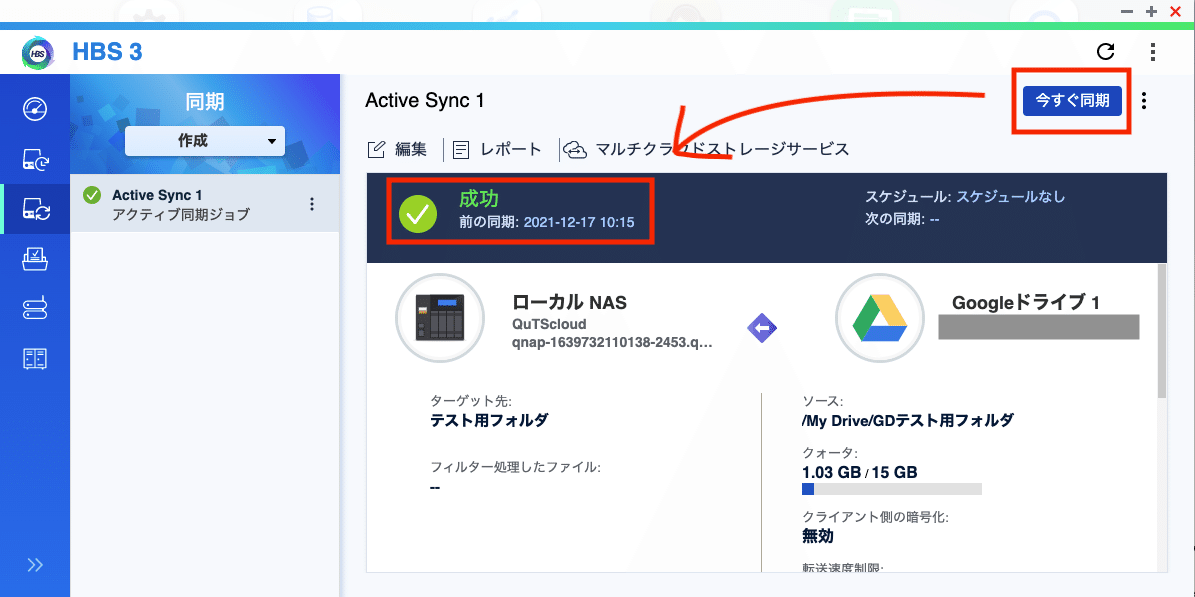
NAS の File Station 上でデータが無事同期されたことを確認してください。

最後に
年末年始や年度末、ご家族で大切なイベントがあった時など、ストレージの整理をご検討のQNAP ユーザーの方はぜひ「Hybrid Backup Sync」をご活用ください。クラウド以外にもバックアップをとっておきたい、という方にもNASはおすすめです。
それでは!
そもそもNASって何なの?という方へ
世界有数のNASメーカー、QNAP株式会社の公式noteです。
