
Excelで簡単!アンケートフォームを作成する方法
紙やWordでアンケートを作成している方も多いのではないでしょうか。Excelで作成したほうがはるかに効率的です。今回はExcelでのアンケートフォームの作り方について紹介します。
開発タブがない場合
既に開発タブがある方は次の項目に進んでください。
開発タブがない方は以下の手順で表示させます。
①「ファイル」タブをクリックしてメニューを表示させる。②その他の中にある「オプション」をクリックする。

③Excelのオプションが開かれたら「リボンのユーザー設定」をクリックする。④右側のグループにある「開発」という項目にチェックを付け、OKをクリックする。
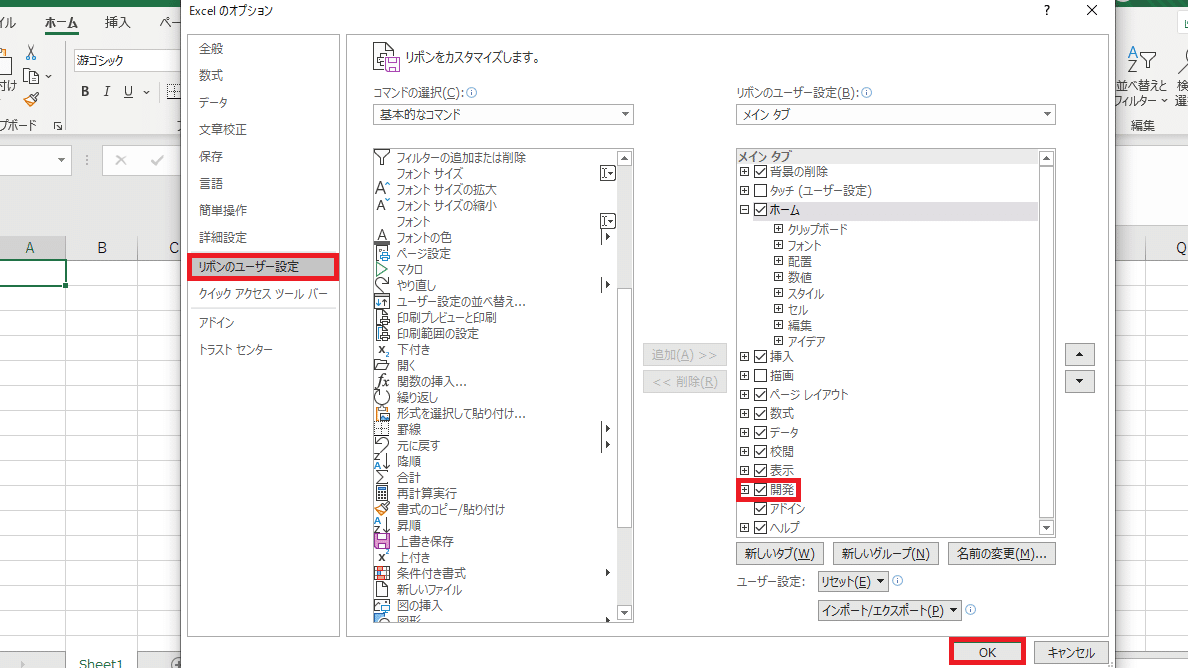
これでリボンに開発タブが表示されました。「開発」タブをクリックし、「挿入」から回答欄のタイプを選択します。

回答欄のタイプ
よく使用するであろう回答欄のタイプを3つ紹介します。
1. オプションボタン
オプションボタンは1つの選択肢のみを選ぶ場合におすすめです。


このように1つの選択肢のみを選ぶときに使えます。例えば、上の画像のA型をクリックするとO型の選択がはずれます。
注意!
オプションボタンで質問を作成する場合、項目ごとにグループボックスで囲う必要があります。下の画像のように性別と血液型の項目をそれぞれグループ分けします。

囲わなかった場合、性別と血液型の項目が一緒に処理され、1つしか選択できなくなります。
グループボックスは下画像の赤い部分をクリックすると出現します。

グループボックスを非表示にする
グループボックスはそのままにしておくとかっこ悪いので隠す必要があります。手順は以下の通りです。
①「ホーム」タブの中にある「検索と選択」をクリックする。②「オブジェクトの選択と表示」をクリックする。

③下の画像のようにグループボックスの番号に対応する目のマーク(赤い四角で囲っている部分)を非表示にする。
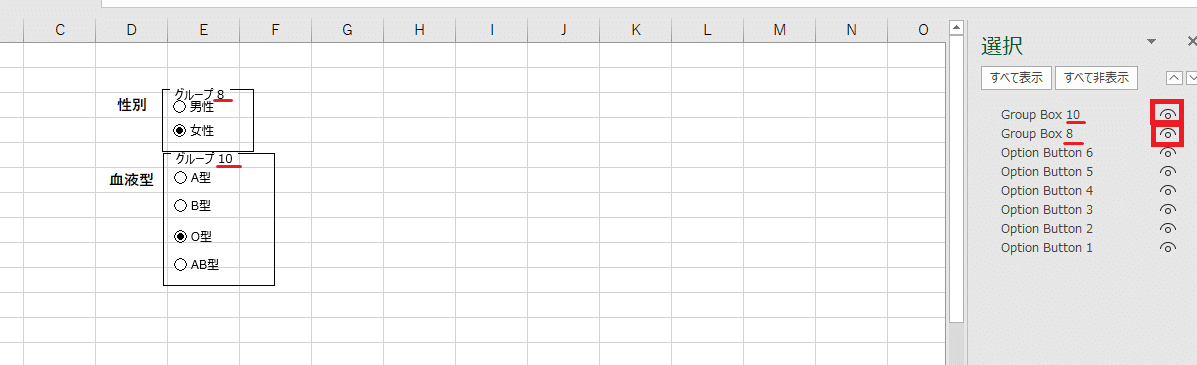
これでグループボックスは非表示になり、見栄えが良くなります。
2. チェックボックス
チェックボックスは複数の選択肢を選ぶ場合におすすめです。


このように複数のチェックを付けることができます。もう一度選択するとチェックをはずすことができます。
チェックボックスの場合は、オプションボタンと違いグループボックスで囲む必要はありません。
3. スクロールバー
スクロールバーは(そう思わない・どちらかといえばそう思わない・どちらともいえない・どちらかといえばそう思う・そう思う)のような5段階を目安により細かい位置を選択するときにおすすめです。


このようにQ1では「どちらかといえばそう思う」と「どちらともいえない」の間ですが「どちらかといえばそう思う」によっています。「コントロールの書式設定」で値をみてみると70でした。Q2では「そう思う」に位置しているため、値は100でした。
作成方法
下画像のように罫線を使って骨組みを作ってから、「開発」→「挿入」→「スクロールバー」という手順で作成します。

スクロールバーは他にも満足度(満足・やや満足・普通・やや不満・不満)などの測定によく使用されます。
今回はExcelでのアンケート作成方法について紹介しました。簡単に作成できるだけでなく、答えてもらったアンケート結果を関数を使って素早く集計することもできます。その方法については別の機会に紹介したいと思います。
ここまで読んでいただきありがとうございました!
便利なもんだなーと思った方はぜひスキ💗よろしくお願いします!
