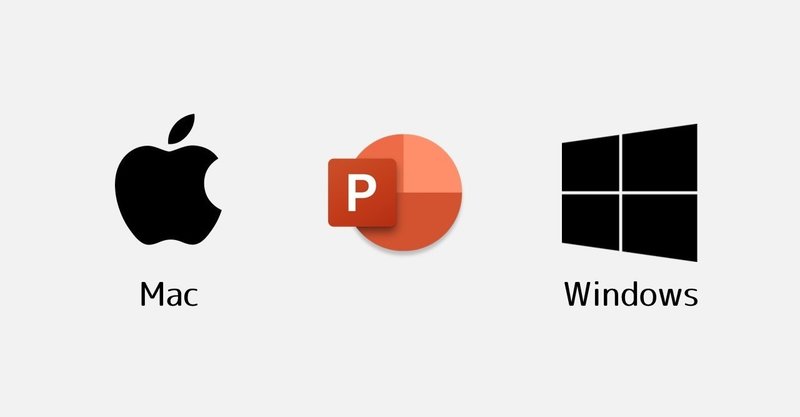
Windows版とMac版のPowerPointの違い
今回は、あまり需要はないと思いますが(笑)、Windows版とMac版のPowerPointの違いについてまとめていきたいと思います。
普通の人なら、Windows版とMac版の違いなんて気にしないと思うのですが、私くらい変態的にパワポを使う人にとっては、とても大切です。(笑)
実際、私はパワポを極めるために、Macユーザーでしたが、WindowsPCを買いました。(笑) (その理由も記事を読んでもらえばわかります。)
※2020年10月17日現在 Microsoft365(サブスクリプション)での比較です。
※買い切り方のPowerPointにはない機能があります。
□Mac版だけができること
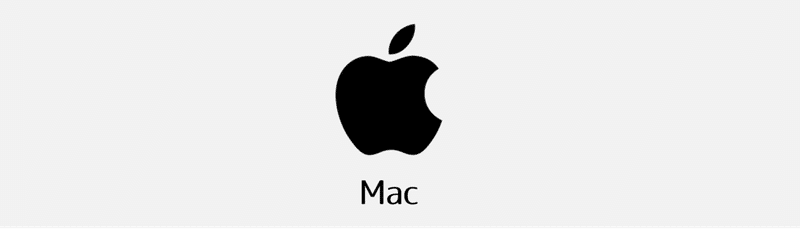
①画像を背景アニメーションとして実行ができる!
何言ってるかわからないと思いますが、画像を選択するとWindowsにはない「背景としてアニメーションを付ける」というボタンが表示されます。
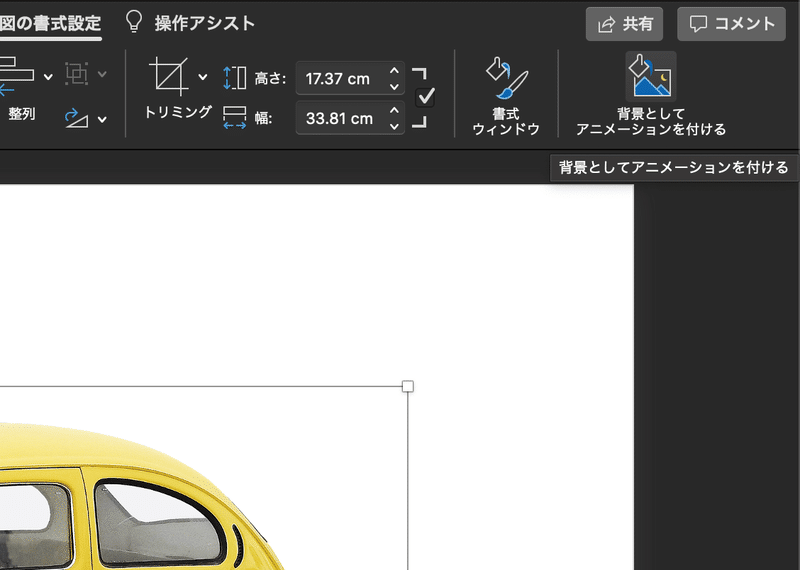
これを押すと、こんな画面が出てくるので、動かす方向を指定して、適応してください。
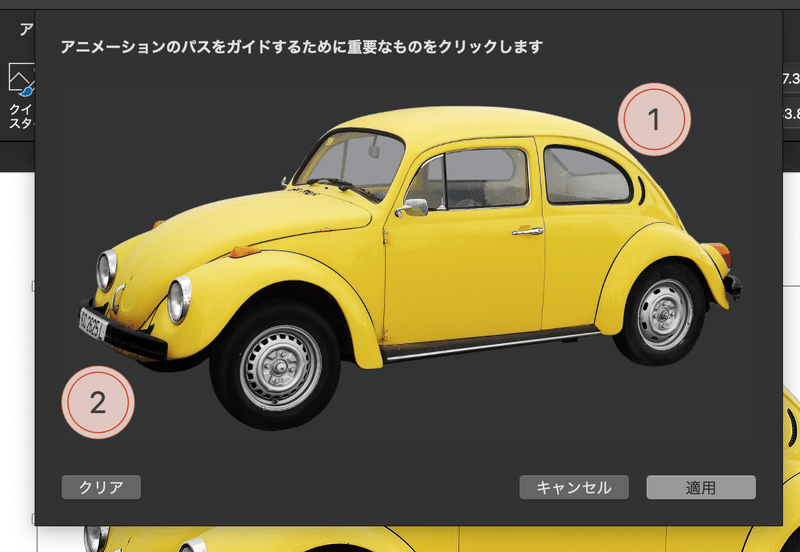
非常にゆっくり、画像が動くアニメーションが再生されます。
ちなみに、こうしてMacで設定したアニメーションの再生はWindowsでもできます。
なんのためにある機能なのかいまいちよくわかっていないです。
②オブジェクトの並び替えが直感的にできる!
【超便利ワザ!】
— あらた | PowerPoint+ (@powerpoint_plus) August 19, 2020
重なり合ったオブジェクトを直感的に前後に移動させることができる方法を紹介!#Macユーザー専用 pic.twitter.com/VVOeqHu8Ia
③スポイト機能でテーマの色を選べる!
元ツイにもリプさせていただきましたが、Windowsの方はテーマの配色にスポイト機能がないと思いますので、以下を参考に設定してみてください!
— あらた | PowerPoint+ (@powerpoint_plus) July 27, 2020
つだしんごさん(@shin_5_9 )間違っていたらごめんなさい。 pic.twitter.com/zuwfxjoWzg
逆にMacはRGBコードなどで色を指定して選択することはできません。
なぜ、互い違いなのか....苦笑。
④フォントコレクションが編集可能
お気に入りのフォントをまとめることができるので、フォントを使い分けする人には便利です。
⌘+スペースで出てくるSpotlight検索で「font」で検索すると、カスタマイズできます。
⑤ダブルクリックでテキストボックス挿入できる
テキストボックスの挿入をいちいち選ぶのは大変なので、これはとても便利です。
□Windows版だけができること
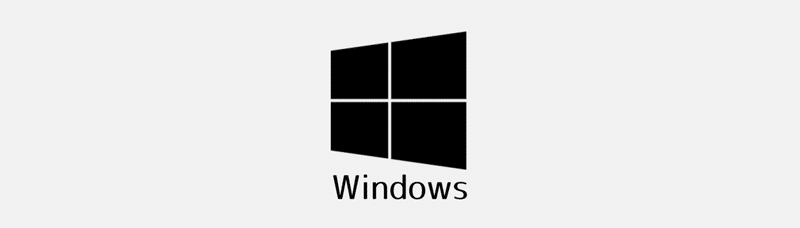
①クイックアクセスツールバーをリボンの下に表示できる!
クイックアクセスツールバーとは下の画像で表示した、アイコンが並んだバーのことです。作業効率アップのために超おススメの機能なのですが、

これをリボンの下に持ってくることができます。(詳しくは別記事書きます。)
②アニメーションウィンドウにて、シークエンス表示が可能!
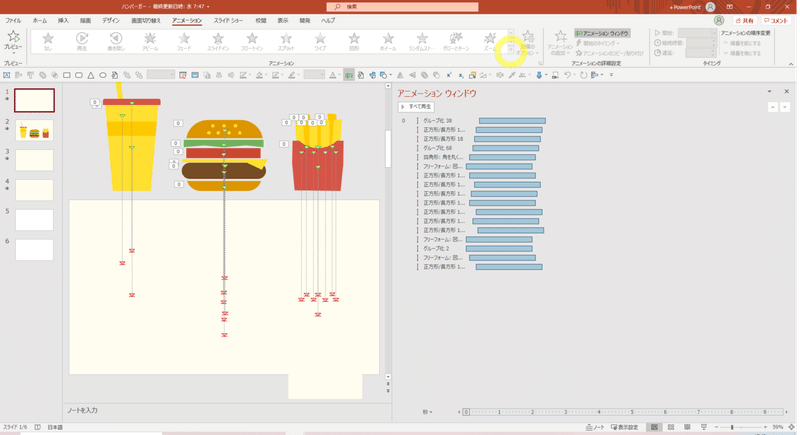
アニメーションをたくさん使う人にとっては、とても便利な機能です。アニメーションウィンドウの左下の虫眼鏡を押して拡大を選択すると、横軸の目盛りが広くなり、より細かいレベルでのアニメーションの設定が可能になります。
また、「滑らかに開始」「滑らかに終了」「急に終了」などの細かい0.01秒単位での調整が可能。Macではあらかじめ決められた「滑らかに開始」「滑らかに終了」「急に終了」のタイミングのみしか使えません。
③画面収録が可能
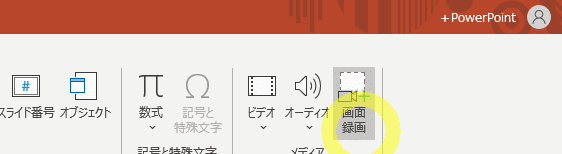
画面収録により、PowerPointだけでなく画面収録ができるので、おすすめです!(右クリックメニューなども表示されます。)
画面収録を終了すると、PowerPoint上に保存されます。
④RGBコードでテーマの色を選べる!
元ツイにもリプさせていただきましたが、Windowsの方はテーマの配色にスポイト機能がないと思いますので、以下を参考に設定してみてください!
— あらた | PowerPoint+ (@powerpoint_plus) July 27, 2020
つだしんごさん(@shin_5_9 )間違っていたらごめんなさい。 pic.twitter.com/zuwfxjoWzg
逆にWindowsではスポイト機能ではテーマの色を選択することができません。
あくまでスポイト機能で選べないのは”テーマの色”だけであり、普通の図形や背景の色などはスポイトで選ぶことができます。
⑤デフォルトのフォントのユーザー設定ができる。
デザイン>フォント>フォントのカスタマイズをクリックすると、
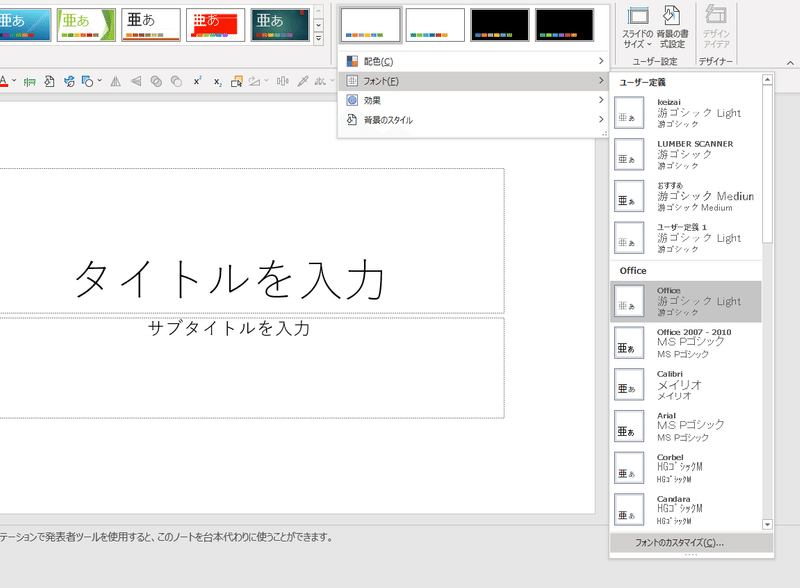
このような画面が表示され、自分でデフォルトのフォントを変えることができます。
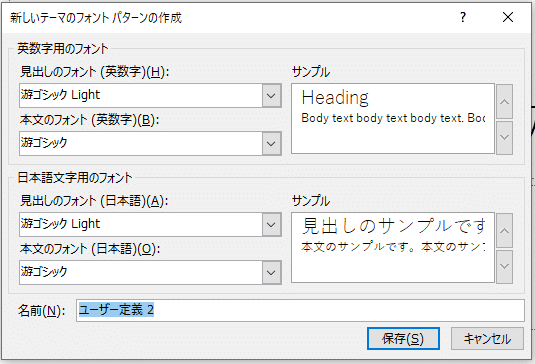
詳しくは、パワポっぽさを脱却する《文字編》で紹介しますが、フォントを毎回変える手間が省けるので、スライドを作成する前に設定するといいでしょう!
Macでもデフォルトのフォントの組み合わせを変えることができるのですが、自分でカスタマイズすることはできず、あらかじめある選択肢からしか選ぶことができません。
⑥プレゼンテーションノートを一括削除可能
プレゼンテーション ノートとは下の画像で説明した通り、メモのような機能のことです。
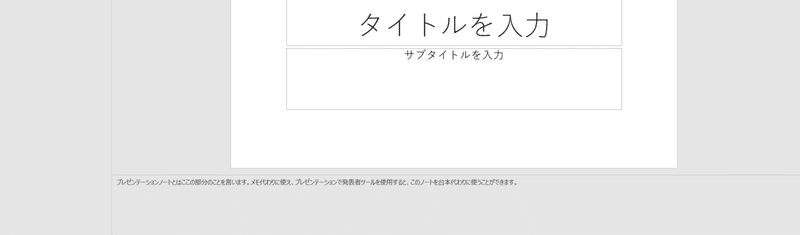
ファイル>情報>問題のチェック>ドキュメント検査>検査をクリックすると、
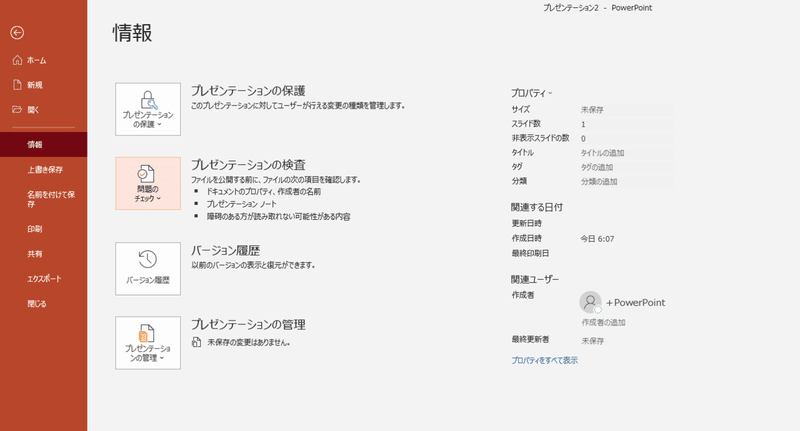
下のような画像が表示されます。これですべて削除を押すと、ノートが一括削除されます。
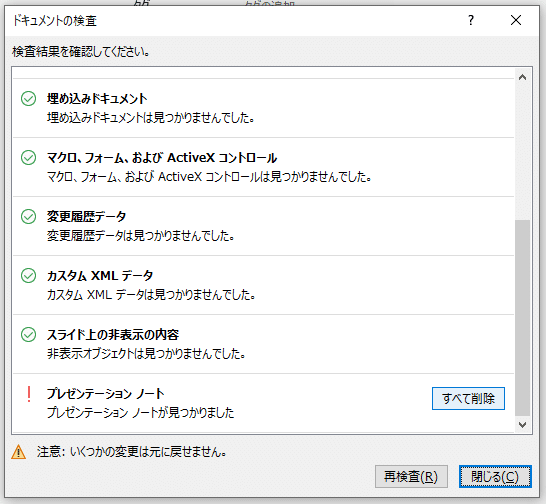
ファイルを共有するときに、個人的なノートに書いたメモを一気に削除したいときに重宝します。ほかにもコメント等も一括削除できます。
⑦Altキーのショートカットがある(Macにはない)
Altを押すことで、タブ/リボンの操作がマウスを使わずに実行できますが、これはWindowsのみの機能です。クイックアクセスツールバーとの相性がとても良いですね。
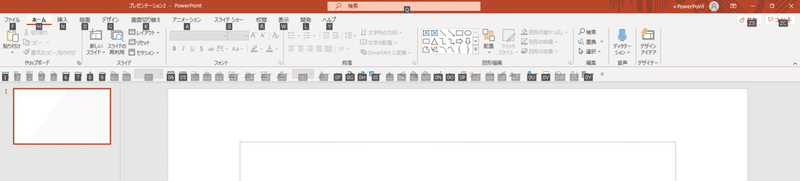
Altキーを押すと、それぞれの下に英数字が表示され、マウスを使わずに移動・選択することができます。
特にクイックアクセスツールバーは左からAlt+1...2...3と対応しているので、よく使うけど、ショートカットキーが割り振られていないものを配置すると便利です。
⑧アニメーションの数が多い
これは書いた通りです。Windowsの方が若干数が多いです。基本的にアニメーション周りのことはWindowsの方が頭抜けています。
⑨アイコン・画像が使える。
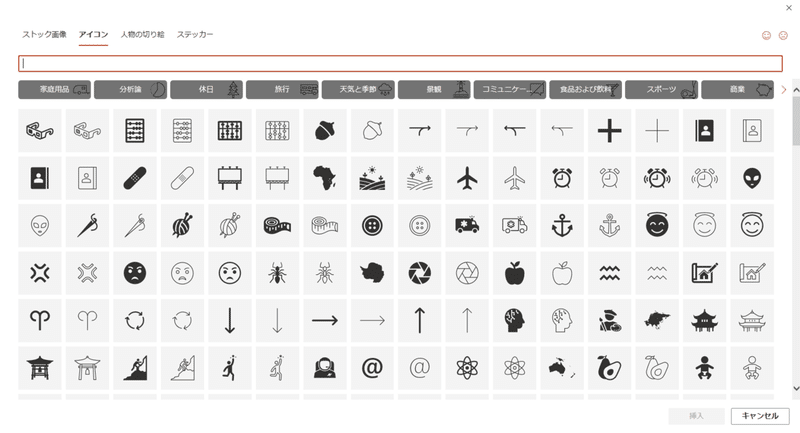
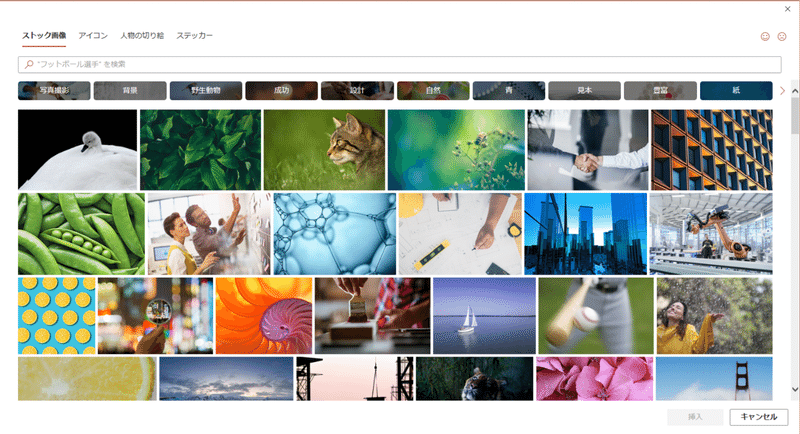
Windowsにはアイコンとストック画像、ほかにも人物の切り絵やステッカーなど非常に豊富な素材が搭載されています。
PowerPoint上で作業が完結するのは非常にありがたいですね。
⇒10月13日(超最近!)からMac版でも使えるようになりました!
アイコンの工夫についてはこちらのツイートをご覧ください
よくある普通の黒いアイコンに”ちょっとひと工夫”加えてオシャレにするアイデアたち。 pic.twitter.com/7t7jyaz32B
— あらた | PowerPoint+ (@powerpoint_plus) October 16, 2020
⑩フォントの埋め込みができる
Windows版ではフォントの埋め込みができます。これにより、自分のPCにしか入っていないフォントを他人が開いたときにでも見れたり編集できたりすることができます。
⑪その他細かい設定ができる。
スライドショーの左下に表示される半透明のコマンドみたいなものを消したり、スライドショーで表示できるポインターの色を変更できるのはWindowsだけです。
詳細はこちらの記事をご覧ください。
□その他の違い
フォントの種類が違うので注意。
Windowsのみのフォント(一例)
創英角ポップ体
教科書体
Macのみのフォント(一例)
ヒラギノ角ゴ / 明朝
筑紫A丸ゴシック
Futura
両方に対応しているおすすめのフォント(一例)
游ゴシック / 遊明朝 / メイリオ
Segoe UI / Century Gothic
ショートカットキーも違うことがあるので注意(一例↓)
Ctrlと⌘でそもそも違うということを考慮しても、なぜか違うショートカットキー があります。
新しいスライドを挿入
Windows Ctrl+M
Mac ⌘+Shift+N
スライドショーを開始
Windows f5
Mac ⌘+Shift+return
現在のスライドからスライドショーを開始
Windows Shift+f5
Mac ⌘+return
図形の複製
Windows Ctrl+ドラッグ
Mac Option+ドラッグ (Ctrl=⌘の原則が通用しない)
なぜ微妙に機能が異なるのか....苦笑
Mac版の方がバージョンが違ったりするときにズレが生じやすいです。
ほかにも、
・デザインテーマの数が違う(Windowsの方が若干多い)
・描画機能をMacはトラックパッドで書くことができる。
などがあります。
もし、パワポを極めたい方は、参考にしてみてください。
今回の比較はMicrosoft365というサブスクリプションでの比較でしたので、さらにPowerPoint2019, 2016, 2013, 2010, 2007との比較をするとない機能があったりしますので、ご注意ください。
Microsoft365にしかない機能代表例
・画面切り替え「変形」の細かな設定
・種類豊富なアイコン(数が圧倒的に違う)
・インクの再生
※今後も更新があるのはサブスクリプションのみになります。
気軽に使うなら、ダブルクリックでテキストボックスを挿入できることと、オブジェクトの並べ替えを直感的にできるので、Macがおすすめです。
ほかの人とビジネス等の重要な場面でファイルを共有する方、アニメーションを多用する方はWindowsがおすすめです。
個人的にはアニメーションを多用する関係で、Windows一択です。
(わざわざMacから乗り換えたもん......)
ほかにも違いを知っている方がいらっしゃいましたら、コメント欄にて教えていただけると幸いです。また、こうすればできるよっていうものがあればそれも教えてください!私もこの記事のために徹底的に調べる中で、Macでもできるじゃん!ってものをいくつも見つけたので。
間違いがあればそれも教えていただきたいです。
最後まで読んでいただきありがとうございます。
今後ともよろしくお願いします!
PowerPointにちょっと一工夫するだけで、ぐっと魅力的になりますよね!
