
パワポっぽさを脱却する〈ふきだし編〉
どうも今回は脱パワポっぽさ!ということで、図形をテーマにまとめていきたいと思います!
みなさん図形を入れるとき例えば、「ふきだし」をパワポに入れたいときはどうしていますか?図形の挿入から入れているでしょうか?
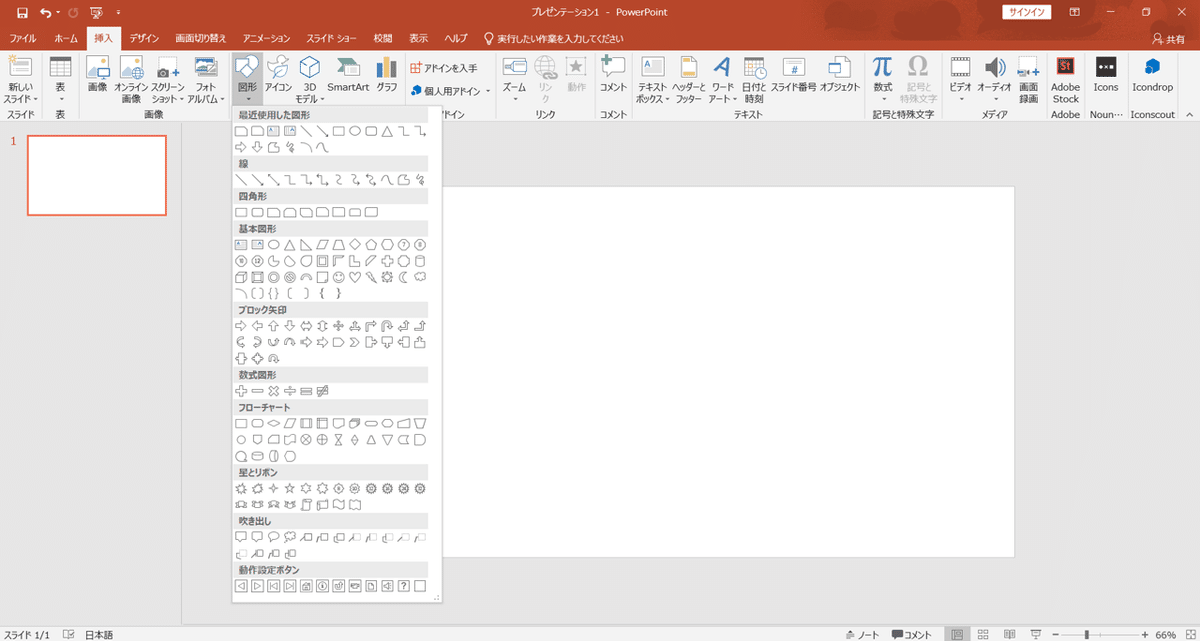
デフォルトでたくさんの図形があります。

ただ、このデフォルトの図形の難点は、大きさを変えると途端にダサくなるという点です。上の図を見てみてもわかるように、吹き出しのでっぱりの部分がアンバランスなのがわかります。
このデフォルトふきだしの問題点
①ふきだしの出る位置が変えられない
②ふきだしの幅が変えられない
③ふきだしの形が変えられない

上の図のオレンジの丸の部分を見てくればわかるように吹き出しの幅が変えられません。もう少し幅を狭くしたいと思ってもできないわけです。また、飛び出し部分を四角の中央あたりにしようと思ってもできません。そして、必ずふきだしの飛び出てる部分が三角形になります。もっと丸みを帯びたフォルムにすることもできません。
■パワポっぽさを脱却する方法①〈頂点の編集〉
私はスピードを重視するとき以外は、デフォルトの図形を使用しません。
どうするかというと自分で作ります。
一つ目の方法が「頂点の編集」です。
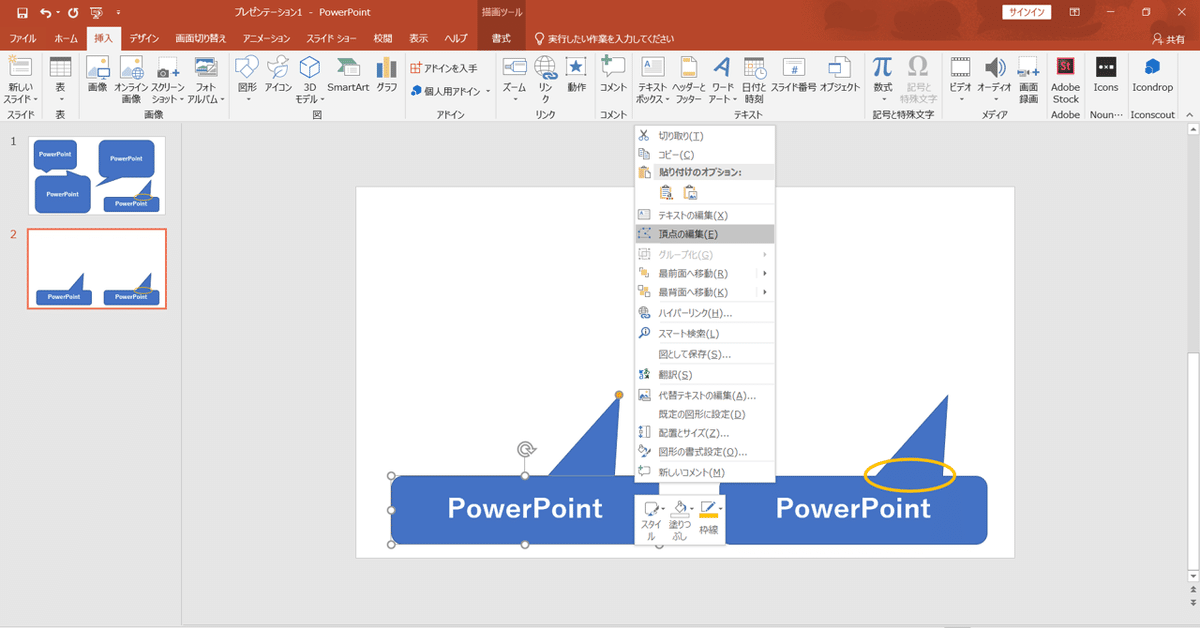
図形を右クリックして頂点の編集を選びます。

そうするとこのように赤い線と点が現れますので、動かしたい部分をクリック&ドラックします。

すると、画像のようにふきだしの部分を調整することができました!
ポイント①
「頂点の編集」を使って図形を自由に変形する!
■パワポっぽさを脱却する方法②〈図形の接合〉
こちらの方法も私はよく多用します。

四角形(角丸)と三角形を挿入します。

両方の図形を同時に選択してから、書式>「図形の結合」>「接合」を選択すると...

オリジナルのふきだしが完成です!左のデフォルトの図形では吹き出しの四角形の部分の丸みを変えられませんが、自分で作れば、変えられます。吹き出しの飛び出し方も変えられます。

この図形の結合の「接合」の機能を使えば、本来できない図形の真ん中から飛び出させることや、端から飛び出させることができます!

こちらのふきだしも全部デフォルトのふきだしでは表現できないものになっています。
ポイント②
「図形の接合」を使って図形を自由に作成する!
■ダウンロード
ご自由にダウンロードしてお使いください!(以下コンテンツの一部を紹介)



■まとめ
ポイント
①デフォルトのふきだしは制限が多い!
②「頂点の編集」や「接合」の機能を使いこなして理想の吹き出しを作る!
今回は「ふきだし」をピックアップして説明してみましたが、ほかの図形においても同様に「頂点の編集」や「接合」の機能を使いこなすことでパワポっぽさを解消し、魅力的なスライドになるでしょう!もちろん手間は余計にかかってしまいますが、ここぞというときには使ってみるとあなたのプレゼンを後押しする力になるはずです!
こちらの記事のコンテンツもこれらの機能をつかって作っていますので、よかったらダウンロードしてみてください。
そもそも、作るのめんどくさいっていう人は、下記のサイトを参考にしてみては!?(すべて台無し笑)
こちらもぜひ!!!!
それではまた!
PowerPointにちょっと一工夫するだけで、ぐっと魅力的になりますよね!
