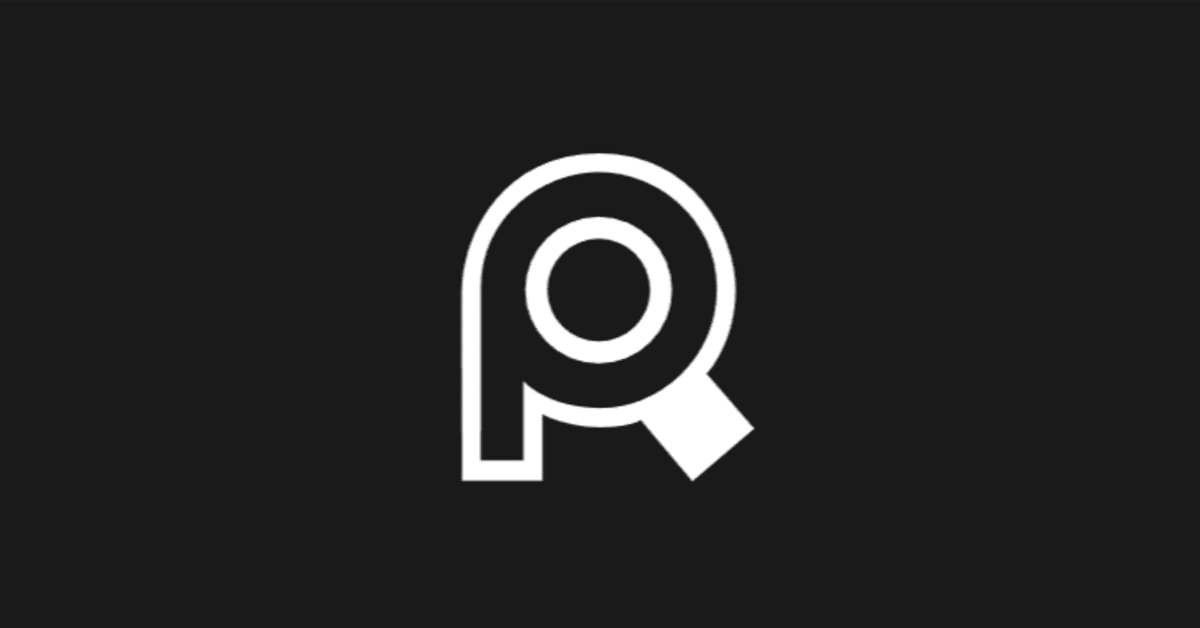
note_8【PureRefの紹介】
CG制作やデザインのプロジェクトにおいて、リファレンス画像の整理は欠かせない作業の一つです。そんな時に大いに役立つツールが「PureRef」です。PureRefは、アーティストやデザイナーがリファレンス画像を効率的に整理し、作業中に簡単にアクセスできるようにするためのツールです。この記事では、PureRefの基本的な使い方から、ダウンロード・インストール方法、便利なショートカット、そして効率的な使い方まで詳しく解説します。
1. PureRefって何?
PureRefは、アーティストやデザイナーがリファレンス画像を整理し、作業中に簡単にアクセスできるようにするためのツールです。リファレンスボードとして機能し、さまざまな画像を一つの画面上で自由に配置・整理することができます。特に、イラストレーション、コンセプトアート、3Dモデリングなど、ビジュアルを重視するプロジェクトで大いに役立ちます。
このnoteを書いている時点で、バージョンはv2.0.0です。
料金はドネーション(寄付)ですが、個人利用は無料で使用できます!
対応OSは、「Windows」「Mac」「Linux」です。
PureRefの主な特徴は以下の通りです
【直感的な操作】
ドラッグ&ドロップで簡単に画像を追加・配置。
【自由な配置】
画像の位置やサイズ、回転を自由に調整可能。
【軽量】
システムリソースをほとんど消費せず、他のアプリケーションと並行して使用可能。
【クロスプラットフォーム】
Windows、Mac、Linuxに対応。
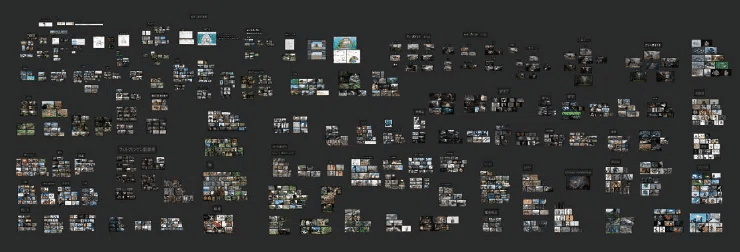
2. ダウンロード&インストール
・PureRefの公式サイトにアクセスします。
・Get PureRef> をクリック
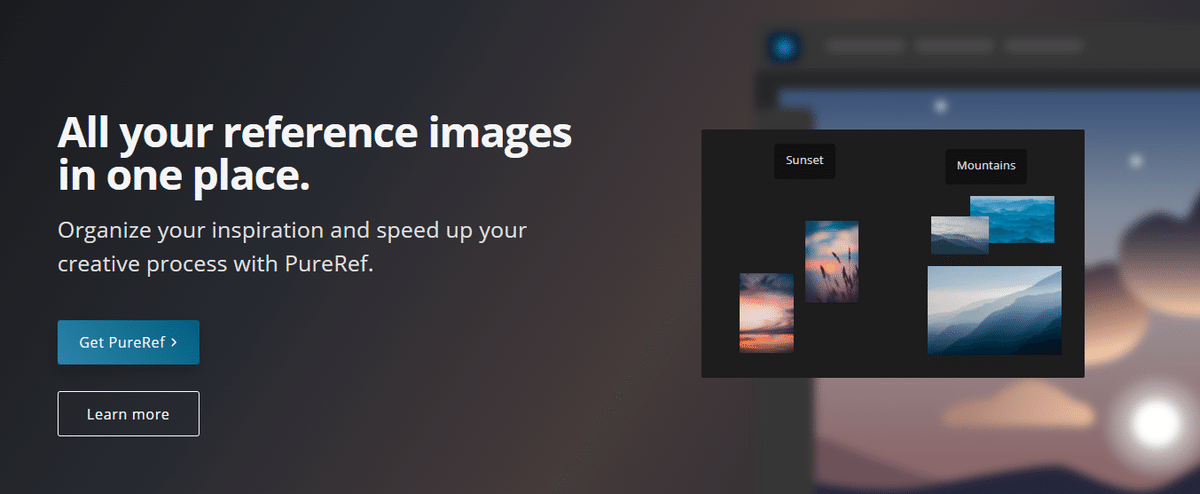
・使用するバージョンの選択
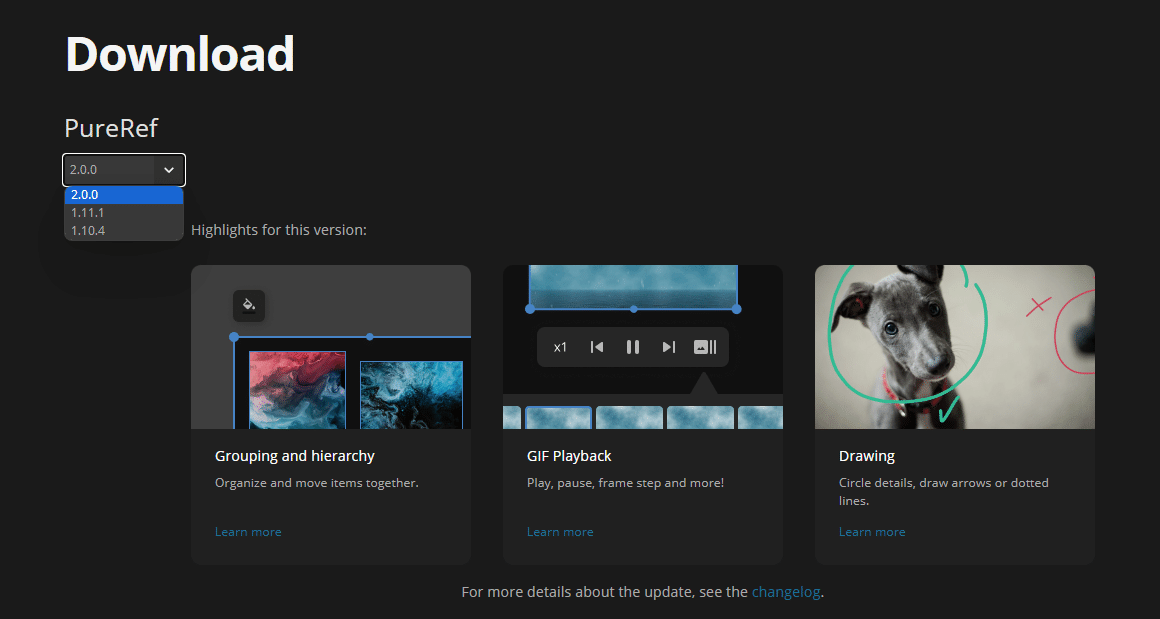
・使用するライセンス
個人使用であればPersonalで問題ありません。
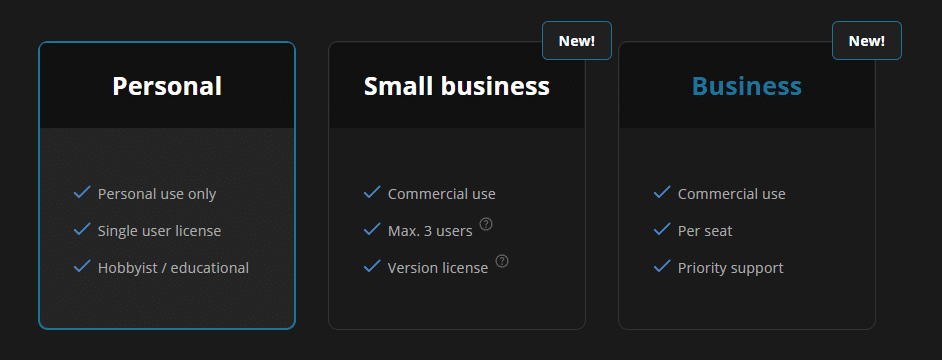
・使用するプラットフォームを選択
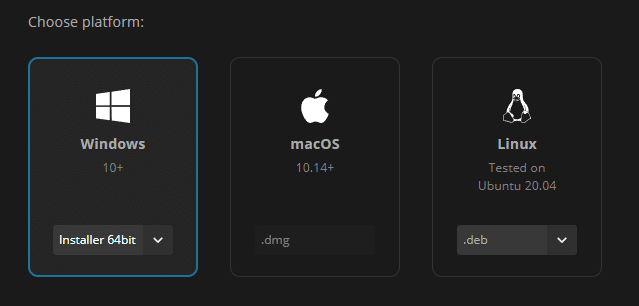
・金額
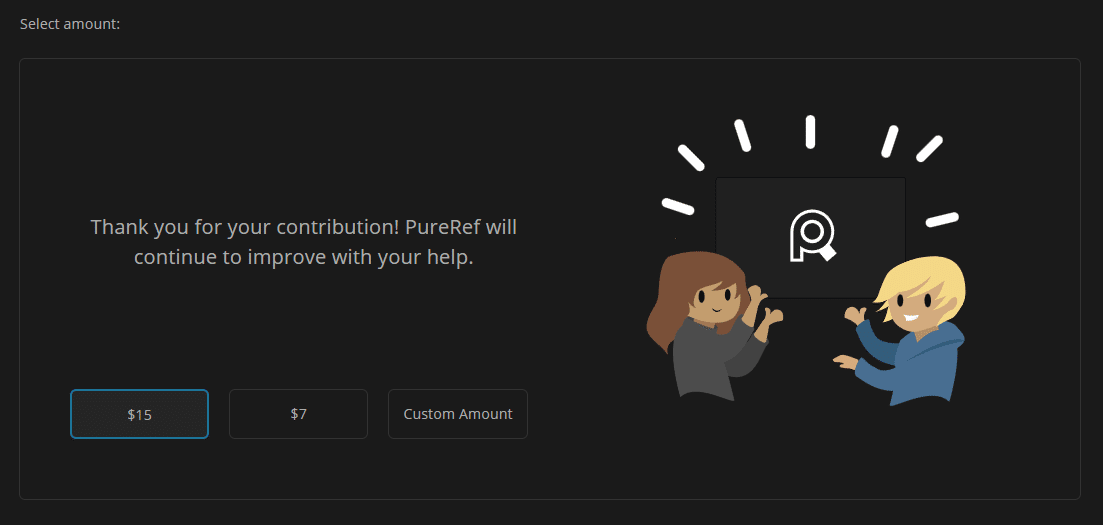
無料で使用する場合は、「Custom Amount」をクリックして、$0を入力
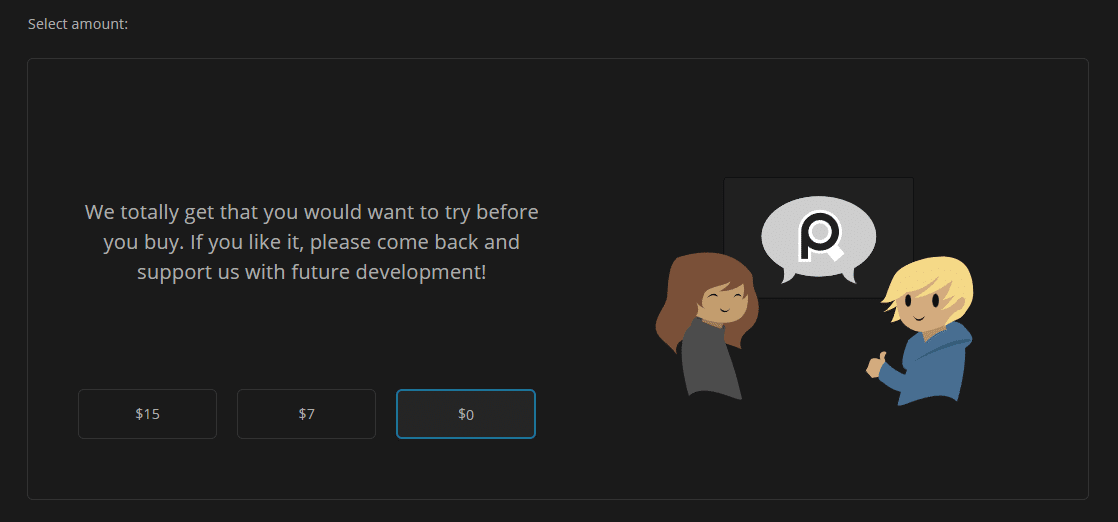
・ダウンロードします。
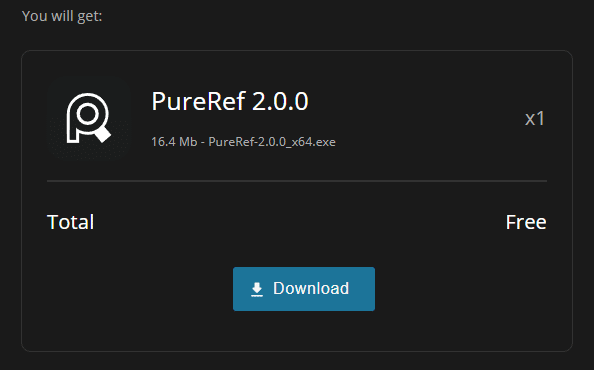
・exeファイルがダウンロードされるので、インストールします。
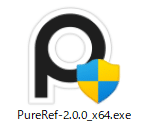
・インストール完了後、起動
3. 使い方
1.PureRefを起動
ウィンドウが開きます。
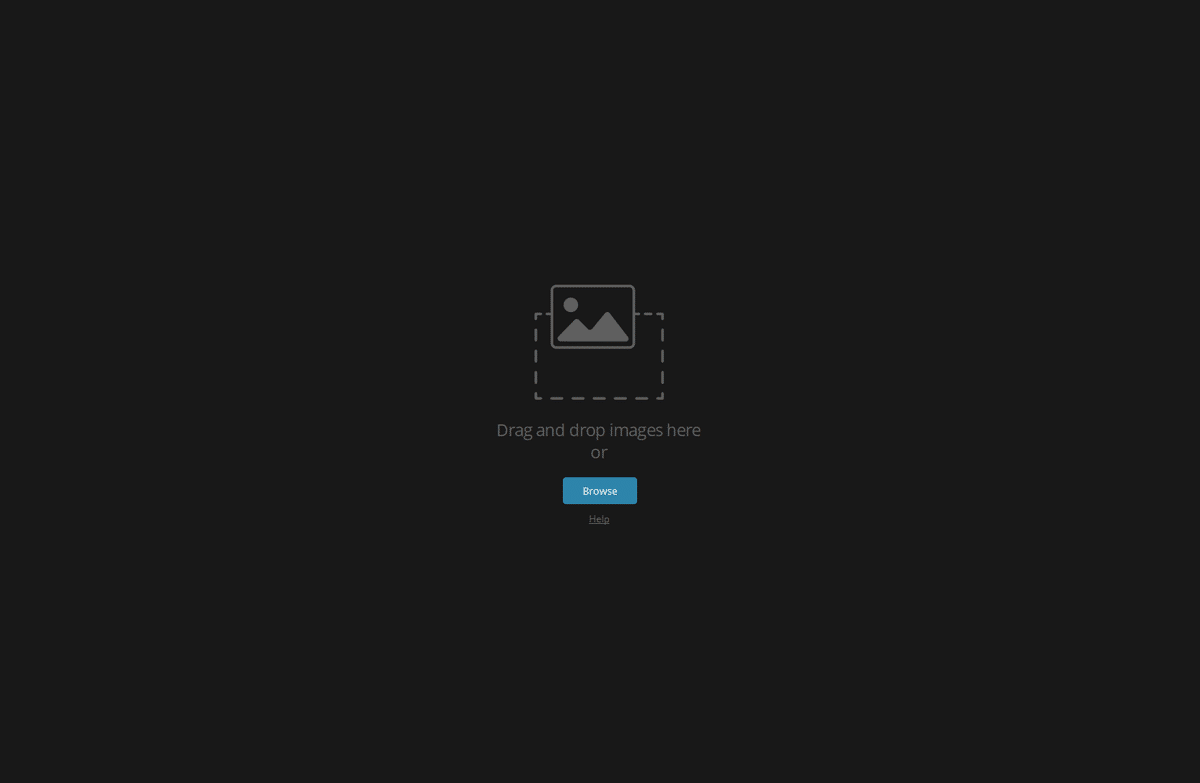
2.画像の追加
このウィンドウに画像を追加していきます。追加方法は下記などです。
・中央の「Browse」から画像を指定(新規作成の場合のみ)
・ドラッグ&ドロップ
・コピー&ペースト
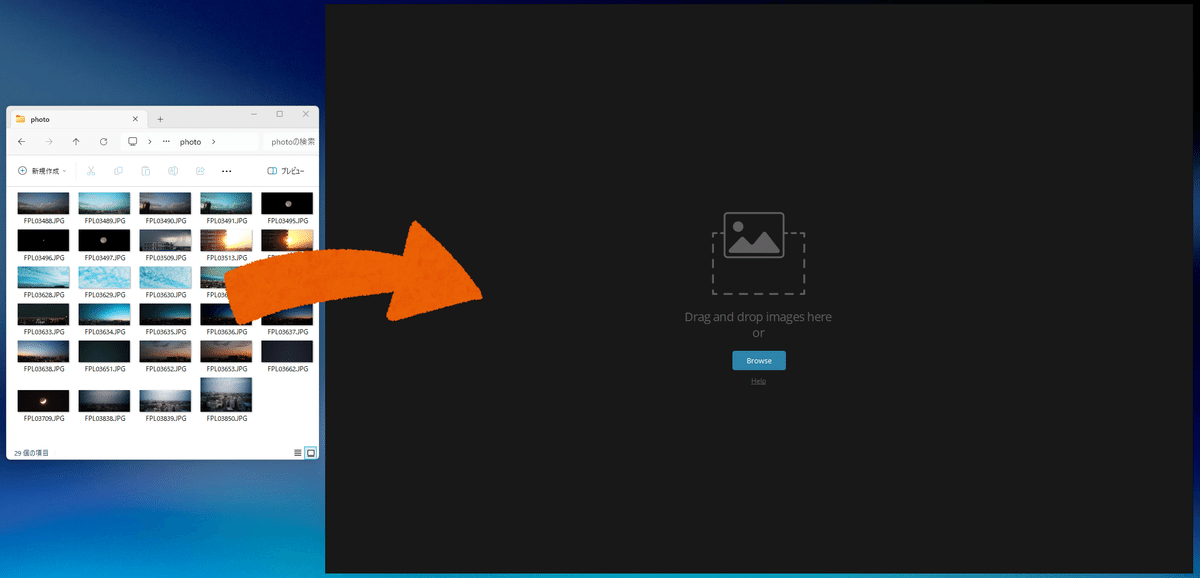
3.追加した画像を整頓する
画像はドラッグで移動可能です。
必要に応じて、テキストや手書きも追加可能です。
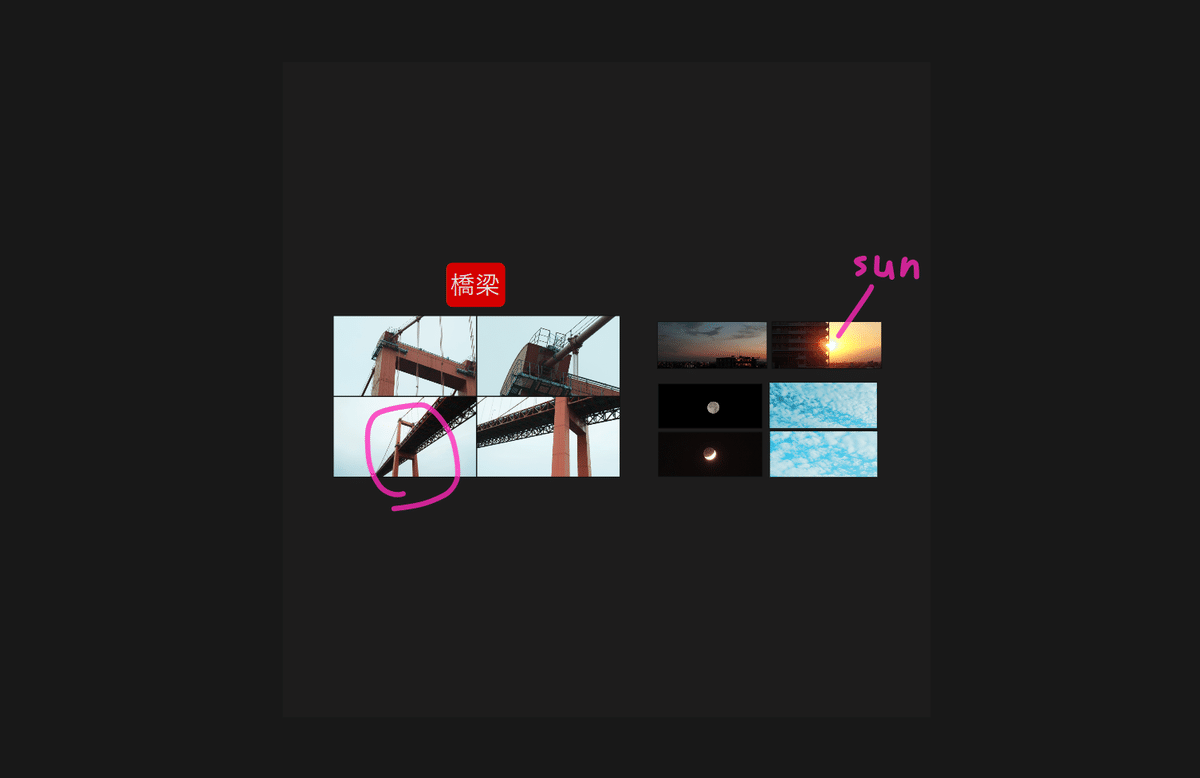
4.保存
Ctrl + S で保存します。
4. ショートカット
ショートカットはたくさんあるので、良く使用するショートカットを紹介します。
▶基本操作
・パン(ウィンドウの移動) ----------------------------------- 右ドラッグ
・キャンバスの移動 --------------------------------------------- 中ドラッグ
・ズーム ---------------------------------------------------- マウスホイール
・画像の移動 ----------------------------------------------- 画像をドラッグ
・画像のサイズ変更 ---------- 画像選択後、隅をドラッグしてサイズ変更
・選択した画像をキャンバスサイズに拡大(ON/OFF) ----------- Space
・ノート(テキスト)を追加 -------------------------------------- Ctrl + N
・画像の削除 --------------------------------------------------------- Delete
▶キャンバス
・フルスクリーン --------------------------------------------------- Ctrl + F
・キャンバスをダークグレーにする ------------------------------- Alt + 1
・キャンバスをライトグレーにする ------------------------------- Alt + 2
・キャンバスを透明にする ----------------------------------------- Alt + 3
▶整列
・選択した画像を自動的に整列 ------------------------------------ Ctrl + P
・選択した画像の横の長さを同じにする(平均値) ------ Ctrl + Alt + ⇧
・選択した画像を元もサイズに戻す ----------------------- Ctrl + Alt + ⇩
・選択した画像の縦の長さを同じにする(平均値) ------ Ctrl + Alt + ⇦
・選択した画像の横の長さを同じにする(平均値) ------ Ctrl + Alt + ⇨
・左揃え ------------------------------------------------------------ Ctrl + ⇦
・右揃え ------------------------------------------------------------ Ctrl + ⇨
・上揃え ------------------------------------------------------------ Ctrl + ⇧
・下揃え ------------------------------------------------------------ Ctrl + ⇩
▶反転
・画像を水平に反転 ----------------------------------------- Alt+Shift + H
・画像を垂直に反転 ----------------------------------------- Alt+Shift + V
▶重なり/回転/透明度
・選択した画像やテキストなどを最前面にする ------------------------- ⇧
・選択した画像やテキストなどを最背面にする ------------------------- ⇩
・選択した画像やテキストを回転 ------------------------- Ctrl + ドラッグ
・選択した画像の透明度の変更 --- Ctrl +Alt + Shift + ドラッグ(左右)
▶クロップ(画像の一部分を切り出す)
・クロップ(範囲指定) ---------------------------- Ctrl + Alt + Shift + C
※範囲指定後、Enter で確定
・クロップ(ドラッグ)
---------------- 画像を選択して C を押しながら任意の範囲をドラッグ
・クロップ範囲内を移動
---------------------- 画像を選択して V を押しながら範囲内をドラッグ
・クロップ範囲内で拡大縮小
------------- 画像を選択して Shift + V を押しながら範囲内をドラッグ
・クロップのリセット ------------------------------------- Ctrl + Shift + H
▶ヒエラルキー/グループ
※ヒエラルキーはMayaのアウトライナーのようなものです。
・ヒエラルキー(ON/OFF) --------------------------------------- Ctrl + J
※ヒエラルキー内でドラッグ&ドロップで親子付けもできる
・グループ化(選択したもの) ------------------------------------ Ctrl + G
・グループを解除 ------------------------------------------ Ctrl + Shift + G
▶描画ツール
・描画ツール(ON/OFF) ----------------------------------------- Ctrl + D
※キャンバスに書き込みが出来るようになる
※OFFは Esc でも可能
・ペン ---------------------------------------------------------------------- D
・消しゴム ------------------------------------------------------------------ E
※ペンの状態で「Ctrl を長押ししている間だけ」で、消しゴムになる
・ペンの色を変更 --------------------------------------------------- Ctrl + T
・ペンの種類
線 ------------------------------------------------------------------------- 1
破線 ---------------------------------------------------------------------- 2
矢印線 -------------------------------------------------------------------- 3
・描画を削除 ----------------------------------------- 線を選択して Delete
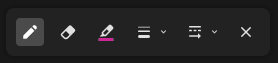
▶書き出し(画像)
・選択した画像の書き出し --------------------------------- Ctrl + Shift + I
※「任意の場所」「フォーマット」「名前」を指定して書き出す
※複数選択した場合は別々に書き出される(名前+番号)
・全ての画像を別々に書き出し ---------------------------- Ctrl + Shift + I
・キャンバス全体を1枚画として書き出す ------------------------- Ctrl + E
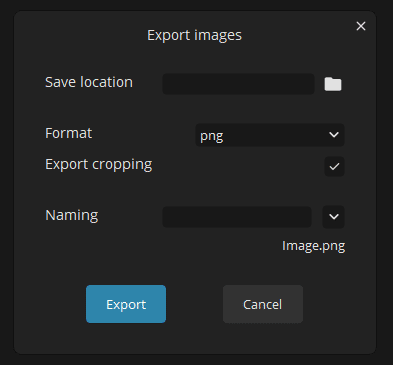
5. 便利な使い方
読み込んだ画像サイズがバラバラな時に、大きさを統一して整列する便利な手順です。
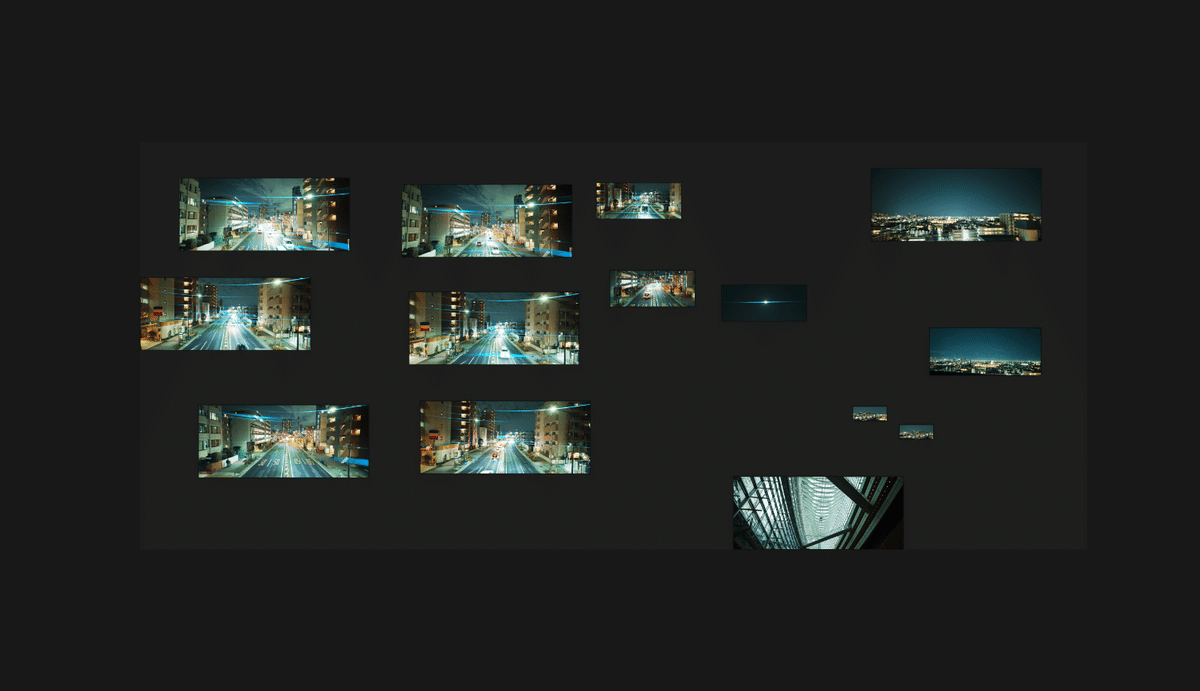
1.画像を選択
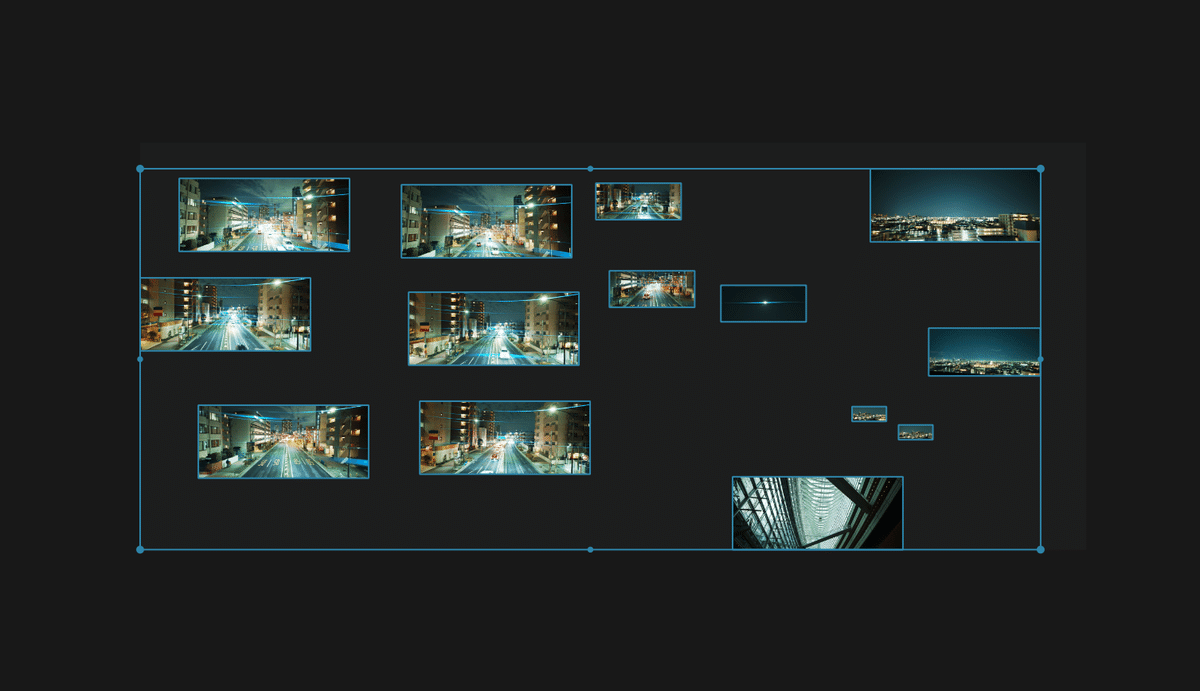
2.「Ctrl + Alt + ⇦(縦の長さ)」もしくは「Ctrl + Alt + ⇨(横の長さ)」で大きさを揃える

3.「Ctrl + P」で選択した画像を自動整列
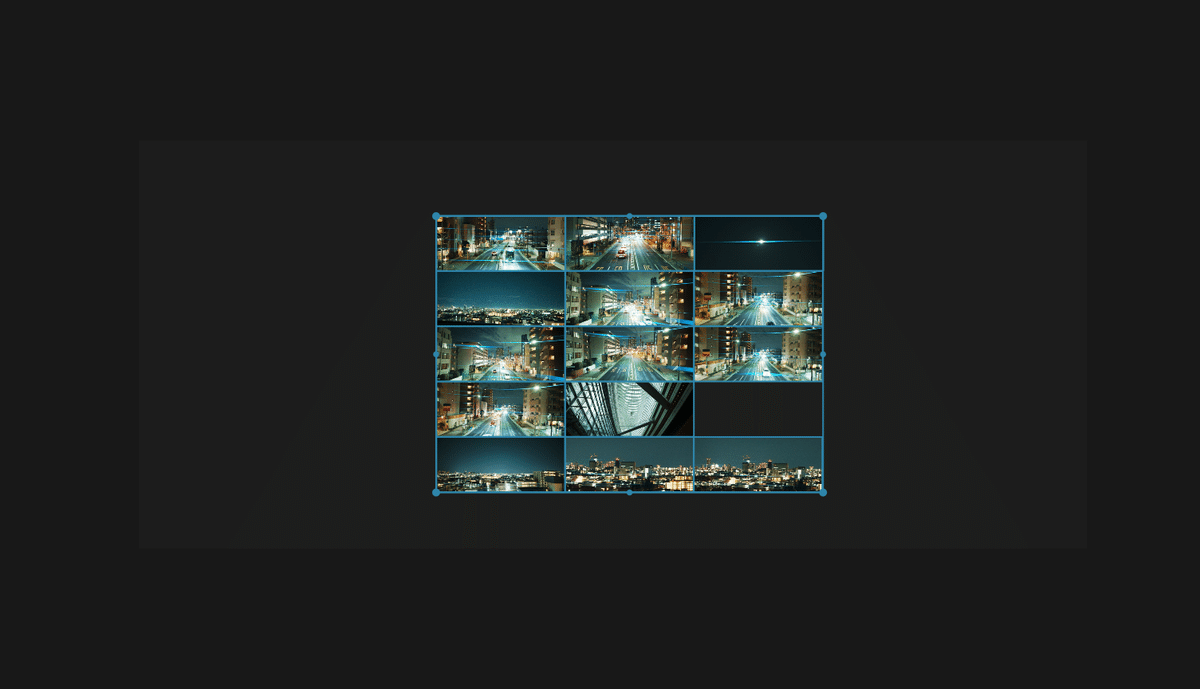
PureRefは、制作効率向上に寄与するソフトウェアです。併せて、デュアルモニター環境を構築し、一方にCGソフト、もう一方にPureRefを表示させることで、更なる効率化が期待できます。
この記事が気に入ったらサポートをしてみませんか?
