
【2021年9月版】Slackの使い方〜超初心者の方向け
今回は「Slackの使い方〜超初心者の方向け」です。今回の内容をご覧頂くことで、初めてSlackを使うという超初心者の方も、今日から問題なく使いこなせるようになります!
▼今回の内容は以下の動画でもご覧頂けますので、ぜひご覧ください!
超初心者がSlackを使えるようになる4ステップ

Slackを使うためには大きく分けて4つのステップがあります。今回はまず「ステップ1:登録」から入って、「ステップ2:メッセージを送る」、「ステップ3:人のメッセージに返信」をする、「ステップ4:ちょっとした『基本設定』をする」という流れでお伝えします。
ステップ1:Slackに登録する
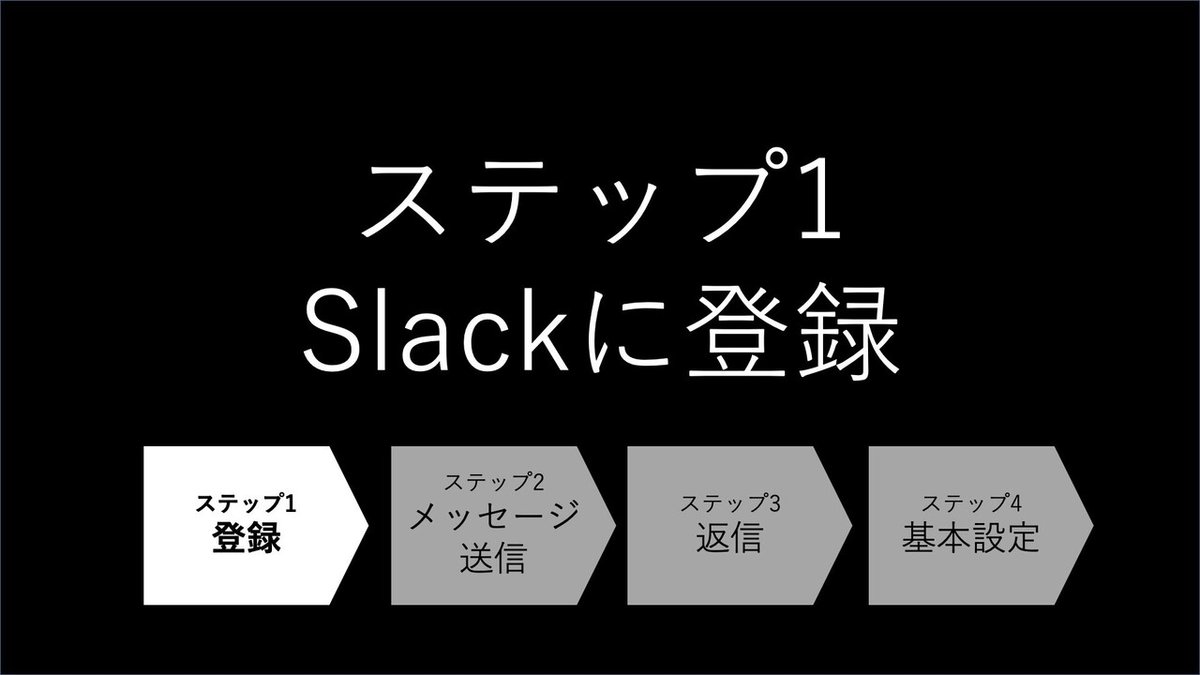
まずは登録の仕方を説明します。2021年9月時点の登録画面は以下のような感じになります。
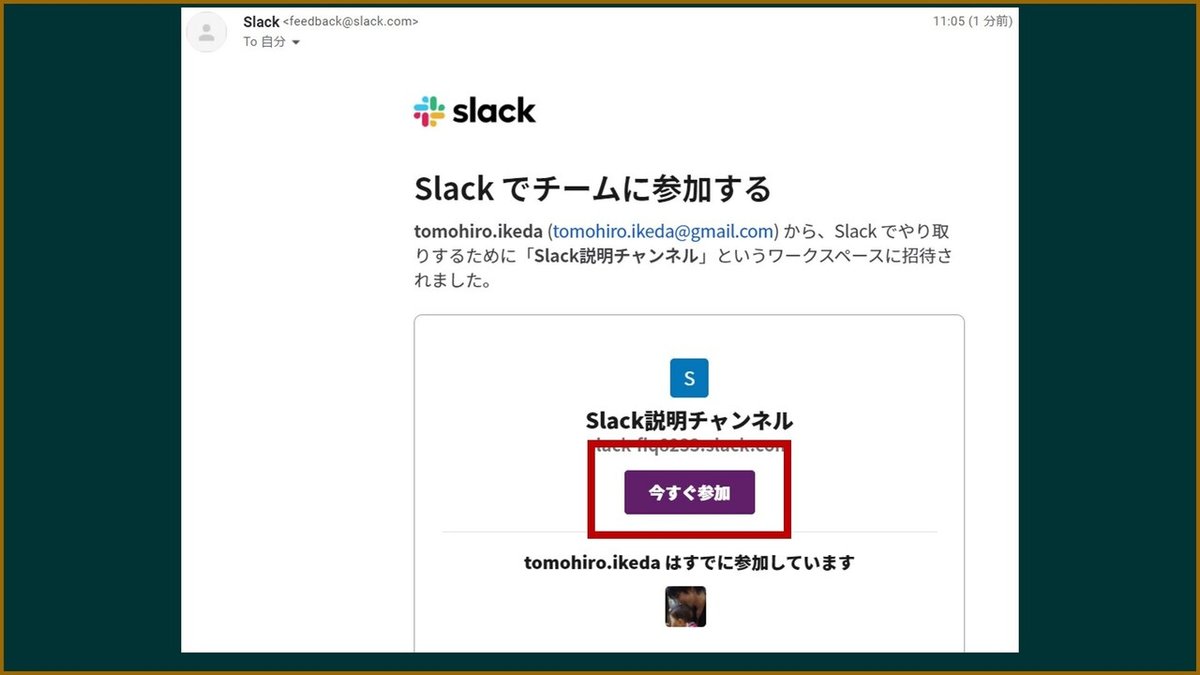
まず、参加するチームの誰かから上の画像のような「Slackに参加してね」という招待メールが飛んできます。 このメールが届いたら、中央の「今すぐ参加」というボタンを押しましょう。

ボタンを押すと登録をする画面に入ります。 ちょっと分かりにくいのが「Googleで続行する」「Appleで続行する」という選択肢がありますが、ここではそこではなく、その下の赤枠でくくっている「氏名」「パスワード」というところから入りましょう。
氏名というのはログインIDではなくて、スラック上で表示する名前になるので、日本人だったら漢字を使うのが一般的かなと思います。 パスワードというのは、ログインをする際に必要なもので、基本的にはアルファベット入力します。ちなみにSlackにログインするときは、この登録のメールが届いた「メールアドレス」とここで登録する「パスワード」を使ってログインするので、ここの「氏名」というのはログインIDではなくて、Slackに表示されるあなたの名前になります。 ですのでここで入力する氏名はなんでも大丈夫です。後で変更もできます。 「氏名」「パスワード」を入力して以下の画像のようにSlackの中に入れると無事登録完了です。まずは登録完了おめでとうございます!
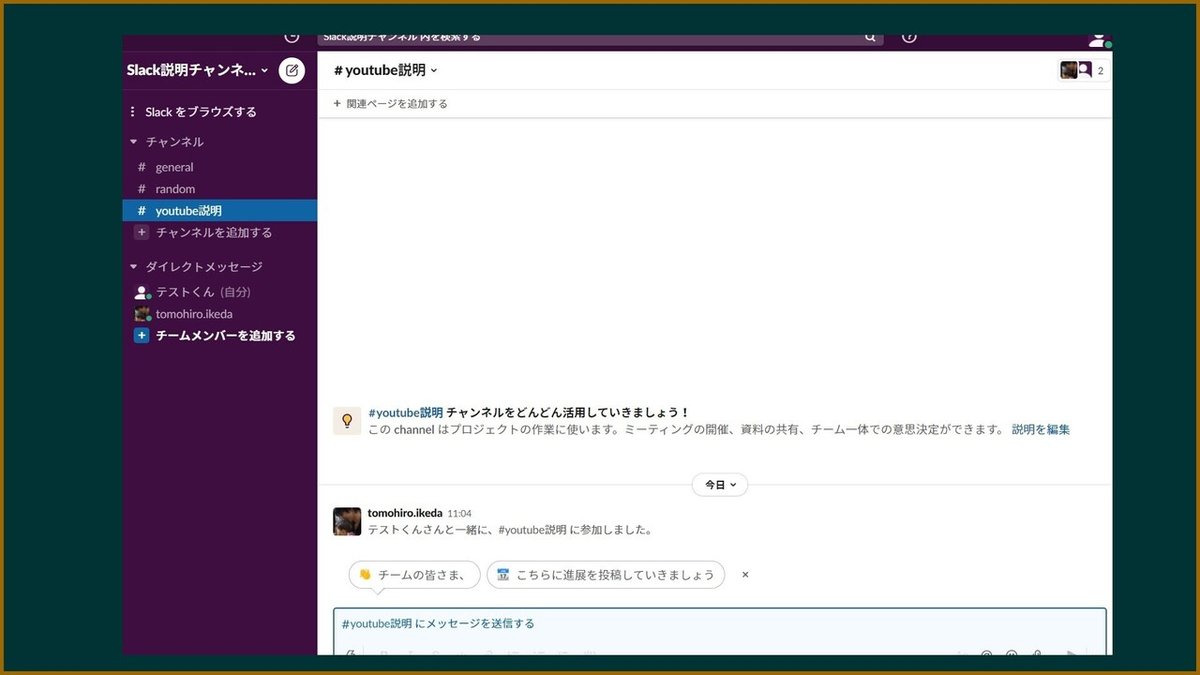
ステップ2:メッセージを送信する
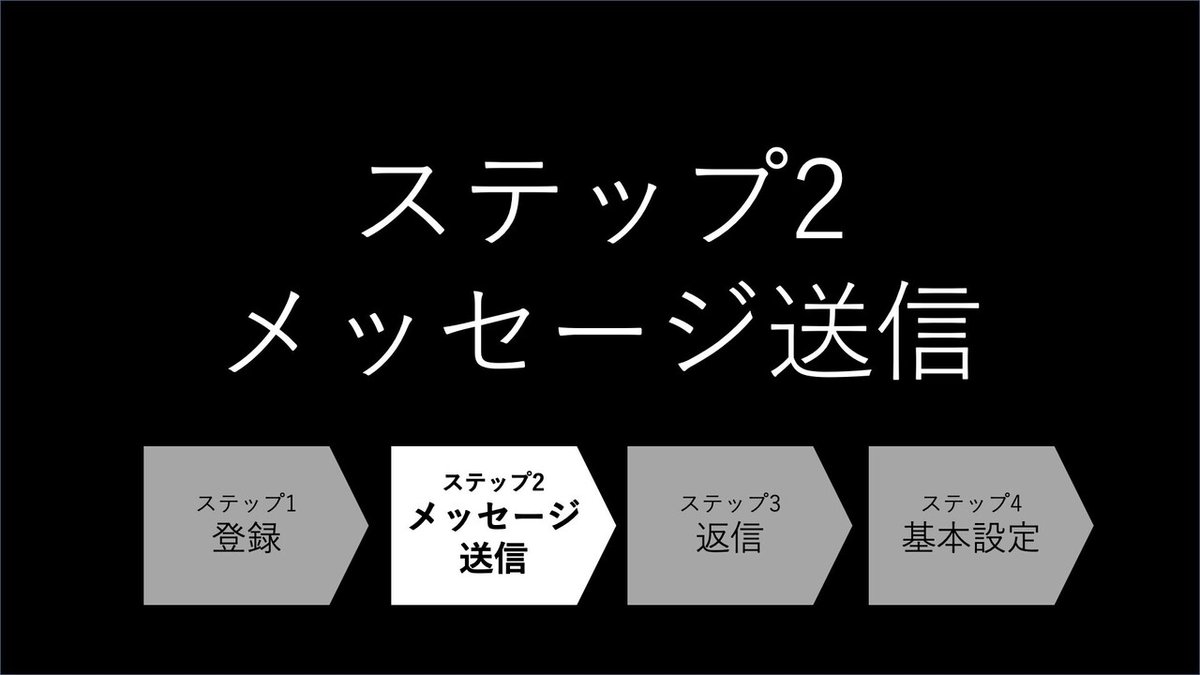
では次にメッセージを初めて送信してみましょう。
メッセージを送信するときにやることはたった2つです。凄く簡単です。 1つ目は「チャンネルを選ぶ」です。
・チャンネルを選ぶ
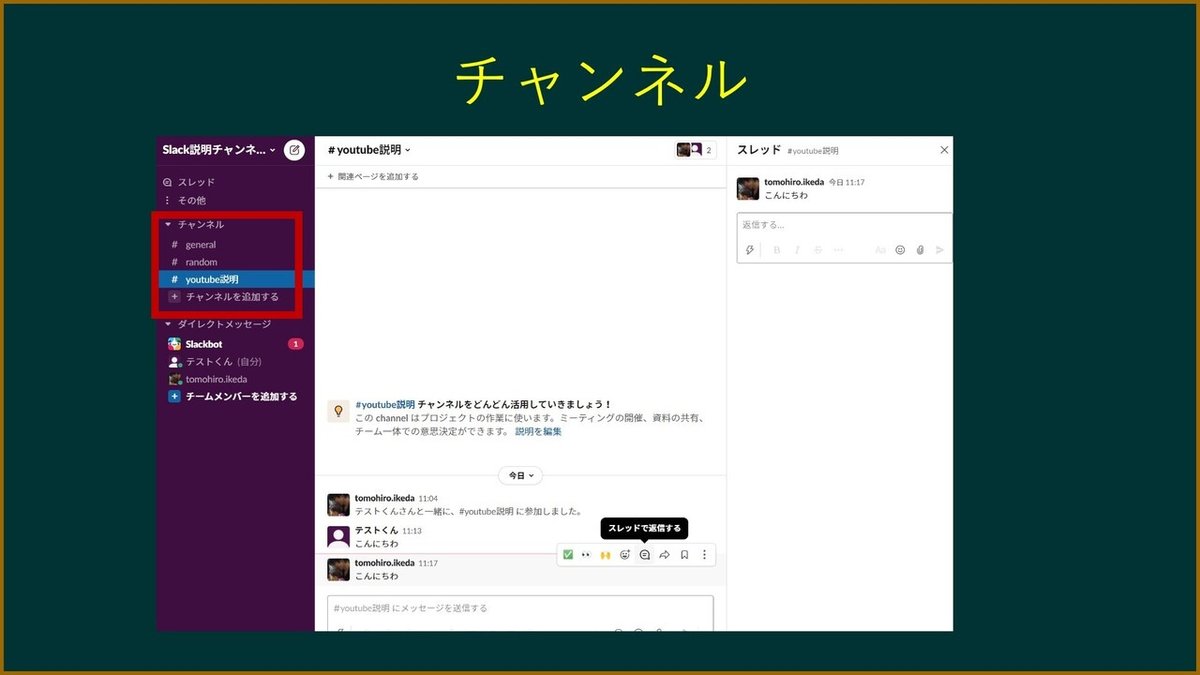
「チャンネルってなんだ」と思った人もいると思いますが、要するにメッセージが届くグループのことです。例えば1つのチームの中に、グループ●、グループ▲、グループ■、といった感じで分けることができるのです。(チャンネルの名称は何でも自由に設定できます)
チャンネルは、上の画像の左側の赤枠部分に表示されます。「+チャンネルを追加する」というところから自由にチャンネル追加ができます。今回はこの説明用に事前に作った「youtube説明」というチャンネルを選んで投稿してみます。
・メッセージを入力する
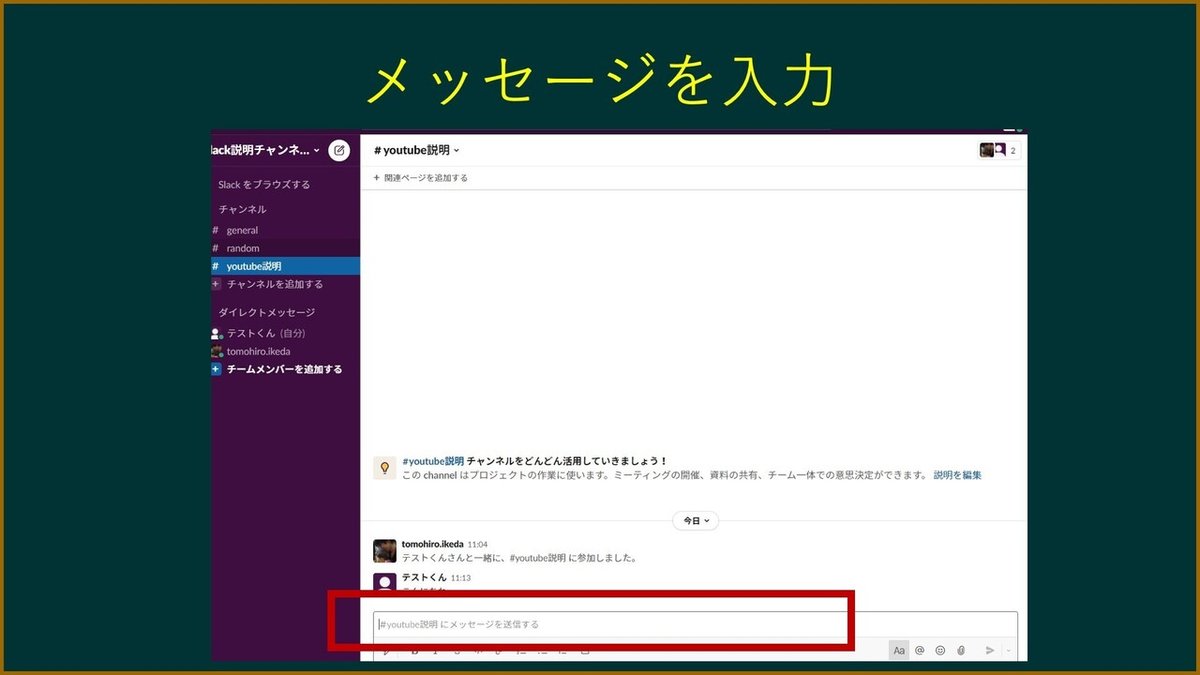
送るチャンネルを選んだら、下側にあるメッセージを入力するボックスにメッセージを入れて送信ボタン(右下の紙飛行機ロゴの箇所)を押して「今すぐ送信する」を選ぶと送信することができます。 たったそれだけです。非常に簡単です。
※ちなみに「control」キーと「enter」キーを一緒に押すと、わざわざこのボタンを押さなくても送信することができますので、慣れたらこの方法を使うのも便利です。
・入力の装飾機能
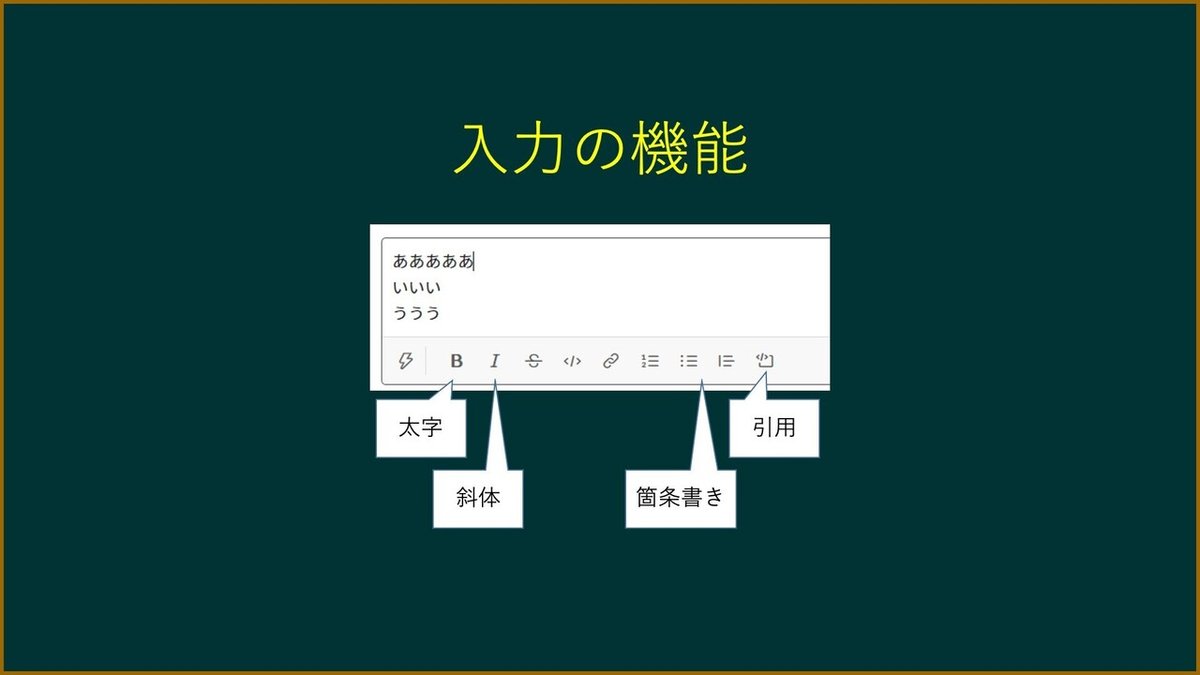
次に入力をする時に使えるいくつか便利機能を簡単に説明したいとおもいます。 入力欄の下にいろんなアイコンがあります。上の写真のようにワードやExcelの要領で、「太字にする」「斜体にする」「箇条書きにする」「ちょっと引用っぽく内容をくくる」といった機能があります。
入力欄に打った文字の変えたい箇所を選択した上で、このボタンを押せばその箇所が希望のスタイルに変わります。
実は、この辺りの機能はあまり使わなくても問題ないので、最初は普通に入力をして送信する。 これだけ覚えてもらえば全然大丈夫です。
・ファイルや画像を送る
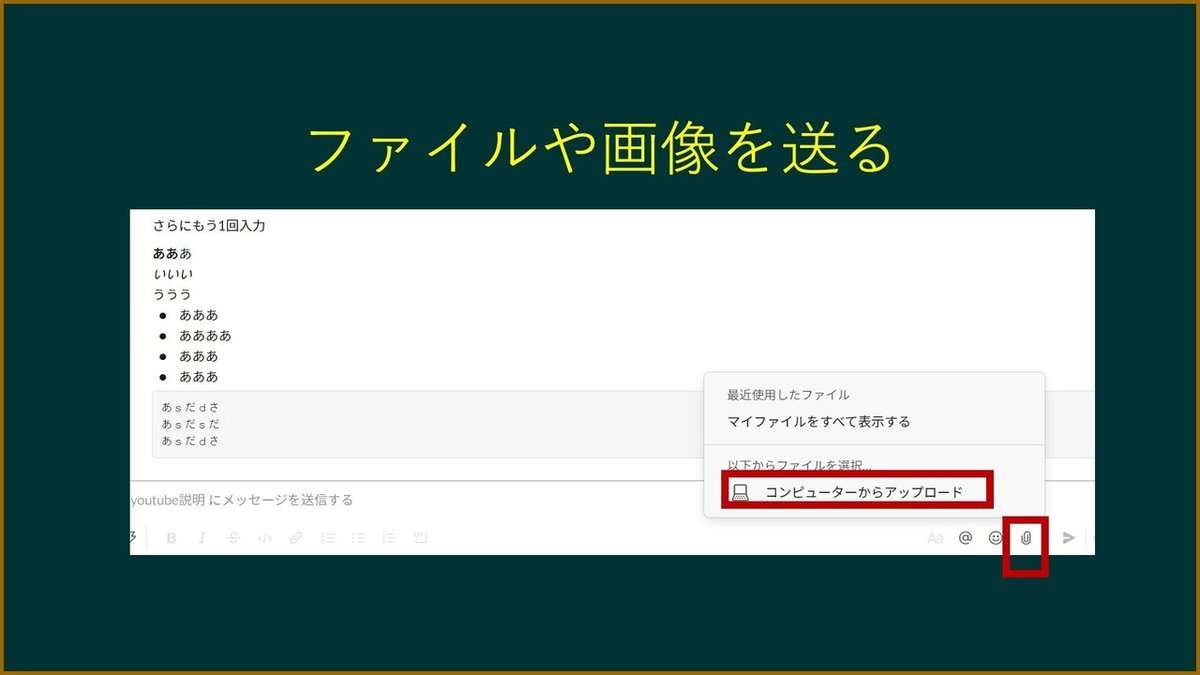
仕事でメッセージを送る際に欠かせないのは、「ファイルや画像を送る」ということですよね。 ファイルや画像を送る際は、①「(上の画像の)右下のクリップのマークのアイコンを押して出てくる選択肢からファイルを選ぶ」という方法と、②この「入力欄のところにファイルをドラッグドロップする」という2つの方法があります。
以上がSIackでメッセージを送信する方法です。めちゃくちゃ簡単ですよね。
ステップ3:返信
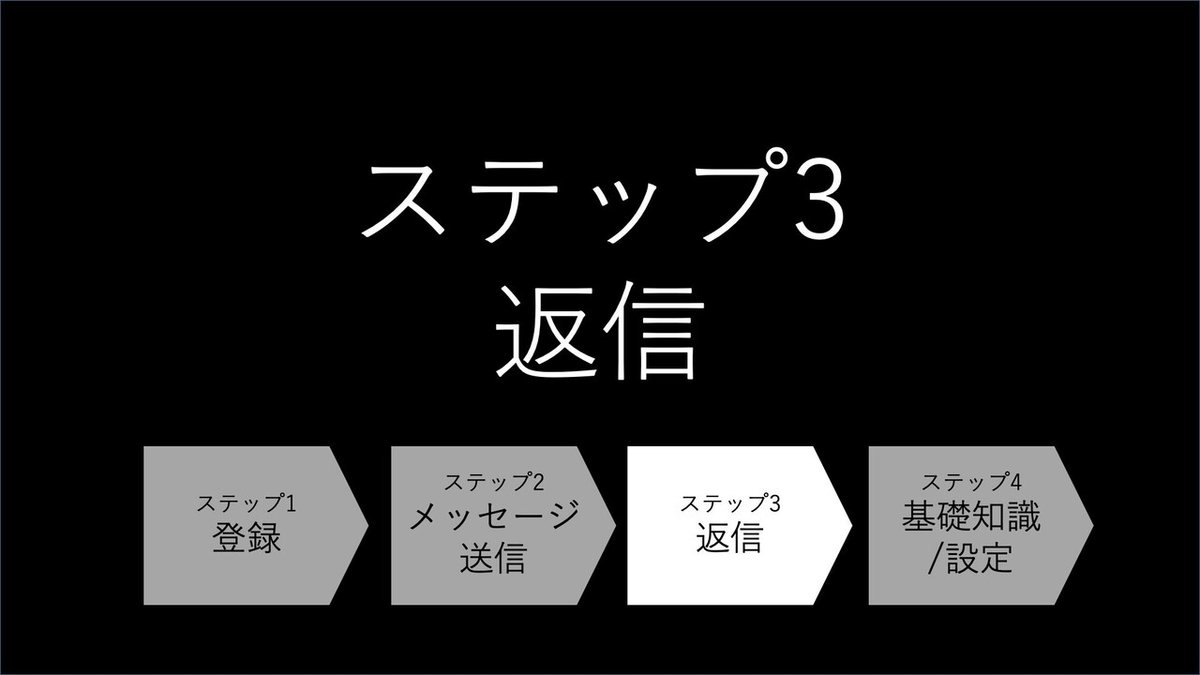
続いて、誰かが送ってきてたものに対して「返信」をして行くというステップです。 「返信」は以下のようにいくつか方法がありまして、1つずつ見ていきましょう。
返信の方法
・方法1:普通に返信
・方法2:スレッドで返信
・方法3:スタンプで返信
・【超重要】:メンション(指名)で返信
・方法1:普通に返信

1つ目は「普通に返信」です。これは「送信」と同じ方法で普通に返信するということです。メッセージが誰かから届いたら、その下の入力欄に「送信」の時同じように入力したり、ファイル添付して送信すれば普通に返信ができます。
・方法2:スレッドで返信

2つ目は「スレッドで返信」です。普通に返信を重ねていくとどんどん下に話題が流れていってしまいます。でも1つの話題を深堀りしたい場合もありますよね。そんな時にこのスレッドで返信が便利です。
スレッドは1つのチャンネルの中に、別の小さなチャットを作って枝分かれして話をすることができるという機能です。
上の画像の赤枠のアイコンを選ぶと「スレッドで返信する」という表示が出てきます。ここを選ぶと右上にスレッド用の入力欄が出てきます。ここで、通常の送信と同じ手順で送信します。
スレッドを使用することで、全体の流れをそこで止めること無く特化した話題を深堀りしていくことができます。
・方法3:スタンプで返信
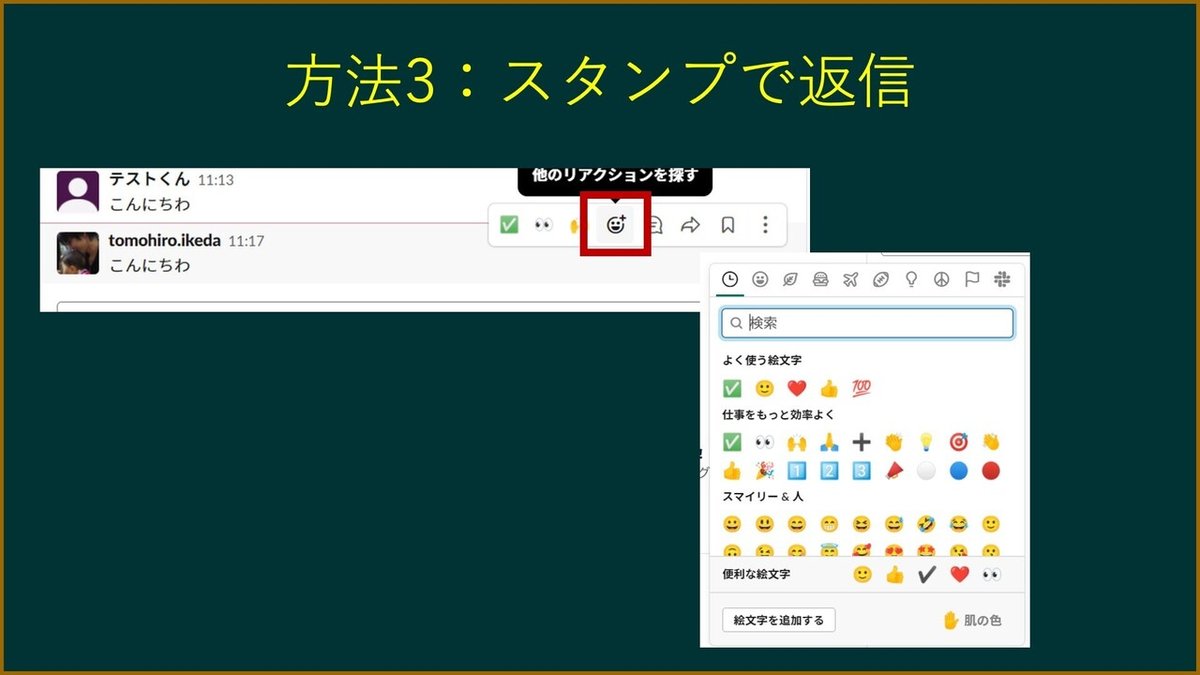
3つ目は「スタンプで返信」です。要するに絵文字で返す機能です。Slackはこのスタンプ(絵文字・アイコン)の機能がめちゃくちゃ充実しています。
1つの送信に対して1つ1つ文章を作るのは大変ですよね。 そんな時にスタンプや絵文字で簡単にリアクションを返すことができます。
上の画像のように、メッセージ入力欄の右上にスタンプを選べるアイコンがありますので、この中から好きなものを選びましょう。
Slackはとにかくこのスタンプ機能が充実していて元々非常にたくさんの絵文字が登録されている上、オリジナルのものを作成することもできます。より詳しくはぜひ以下の記事をご参照下さい!
・【超重要】:メンション(指名)で返信

以上のように「普通に返信する」「スレッドで返信する」「スタンプで返信する」 という3つの返信の方法を紹介しました。
次は、「普通に返信」と「スレッド返信」の際にぜひともやっていただきたい非常に重要な機能を紹介します。それは「メンション機能」です。メンションというのは誰宛と送る相手を「指名」してメッセージを送る機能です。送られた相手は「自分宛て」だということがわかるのです。
チャンネルの参加者が増えてくると、だんだん誰宛に送ったメッセージか分からなくなりますよね。自分と関係ないメッセージが続くとだんだん確認しなくなってしまいますよね。
そんな時にこのメンションをつけることで、「あなた宛に送っている」ということを伝えることができます。そしてSlackの場合は、設定しておくことで自分宛てのメンションがついているメッセージだけ通知が届くようにもできます。つまり自分宛てのメンションがついているときだけ着信音や着信表示を出したり、Eメールアドレスにメールを送るという設定ができるのです。
多くのSlackを使う人はこのメンションがついている時には通知メールを自分アドレス宛てに送ったり、メンションがついているときだけ着信音や通知表示が出るようにしたりしているので、これをきちんとつけることによって、見逃しが非常に減るので、凄く重要な機能なります。
やり方は簡単です。上の画像の用に「@(アットマーク)」をつけて送信相手を選ぶことでメンション機能を使うことができます。@は半角でも全角でも大丈夫です。 その後選択肢が出てくるので選ぶだけです。
特定の人に返信する時、送信する時には、ぜひこのメンションをつけるようにすることを強くお勧めします!
ステップ4:基礎知識/設定
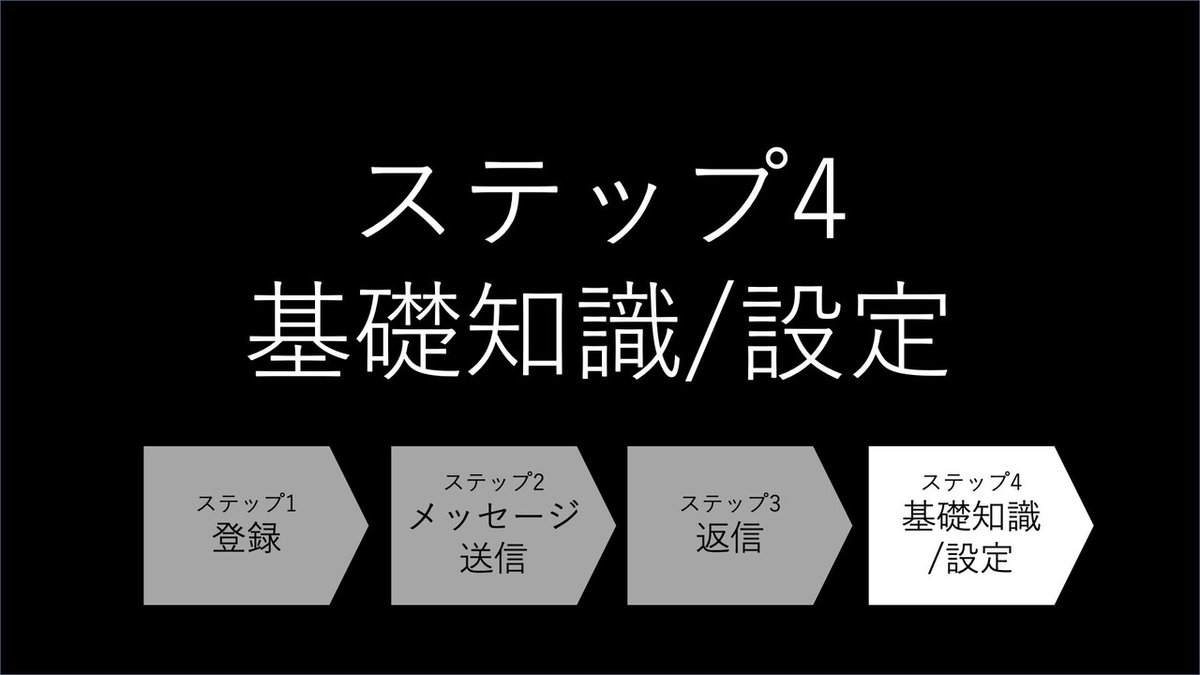
最後に少しだけ知っておいてほしい 基礎知識(設定)を紹介します。今回紹介するのは以下の4点です。ステップ3まで少しでも慣れたらぜひステップ4もチャレンジしてみましょう!
・通知
・サイドバー
・テーマ
・スマホアプリ

設定画面に入るには、右上にある自分のアイコンがあるところで環境設定を押すと入れます。ここで様々な設定ができるので、慣れたら後日ぜひ詳しく見て設定してみて下さい。
・通知

「通知」というのはSlack上で届いたメッセージや返信をどのように自分に通知するかという設定になります。基本的にはデフォルトのままで大丈夫ですが、もし通知が多くて鬱陶しく感じたら、自分向けの連絡があったら自分のメールアドレス宛にメールが飛んでくる設定にすることをお勧めします。
・サイドバー

続いて「サイドバー」ですね。 Slackの左側の画面にいろんな機能を追加することができます。表示のさせ方を自分好みに設定することができます。自分宛てにメンションされているものだけ表示させたりするのも便利です。ぜひ詳しく見て自分好みに設定してみてください。
・テーマ
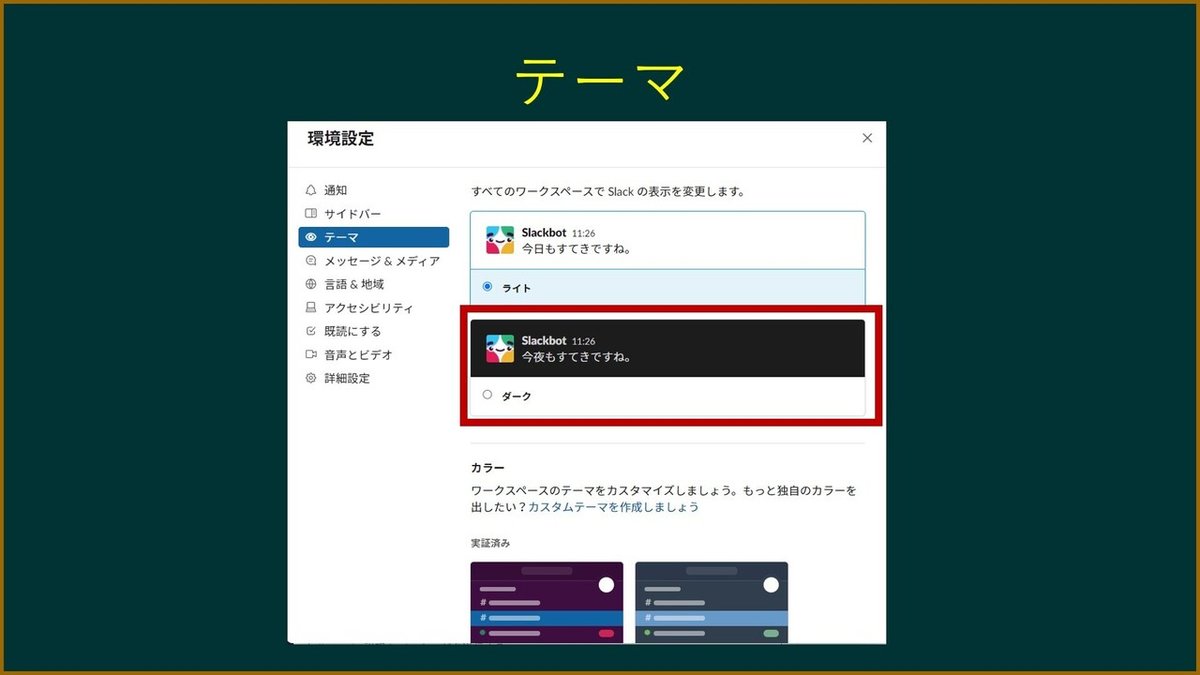
「テーマ」は色合いなどです。例えばダークモードにするとちょっと目に優しい感じになります。Slackは毎日使うものなので好きなテーマにしましょう。
・スマホアプリ
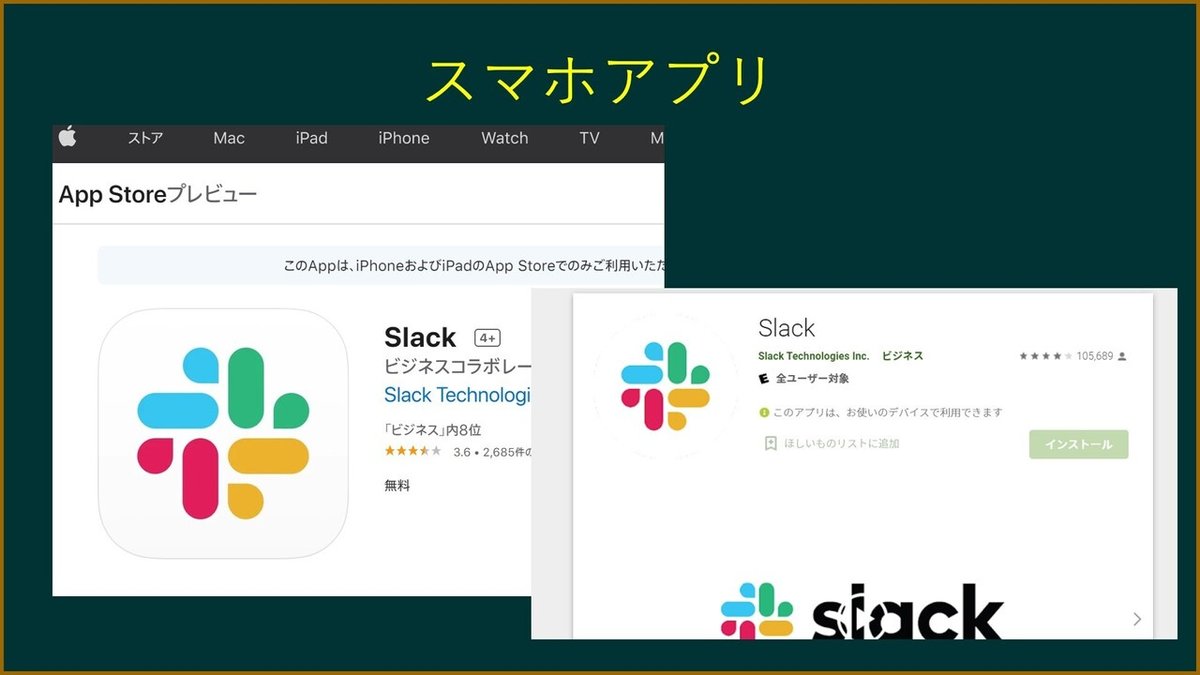
最後は「スマホアプリ」です。チャットツールの便利なところは、いつでも連絡ができたりとか、気軽にメッセージを送れる。届いたものをどんどん軽く見れるということですが、パソコンだけで見るよりはスマホアプリで見るほうが、圧倒的に楽にできます。外出先でも、パソコンの無い部屋にいてもいつでも気軽にチェックできるのです。iPhoneでもAndroidでもアプリがありますので、ぜひ入れておいて使うことをお勧めします。
まとめ

今回紹介したように、Slackはとても簡単に使うことができます。最低限の使い方として「メッセージの送り方」を覚えておきましょう。同時に返信もできるようになります。
送信・返信する時には、どのチャンネルに投稿するかをきちんと選びましょう。チャンネルをしっかり選ばないと間違ったチャンネルに送ってしまうリスクがあるので要注意です。
返信する際には、スレッドやメンションを活用しましょう。
今回は詳しい説明を省略しましたが、スタンプは相当便利です。いちいち詳しい文章を打たずに済むことにもなるので、以下の「スタンプ活用の4つのコツ」の記事などを参考にドンドン使っていきましょう。
この記事をきっかけにまずはSlackを積極的に使って頂き、少し慣れたらぜひ以下の「Slackの実践的な使い方8つのコツ」の記事をご覧頂ければと思います。
***********
▼動画はこちら。参考になりそうであれば、ぜひチャンネル登録お願いします!
この記事が気に入ったらサポートをしてみませんか?
