
オンラインセミナーの作り方<後編>
前回「オンラインセミナーの作り方<前編>」では、オンラインセミナーの企画立案から集客までの進め方についてご案内させていただいたところでございます。後編では実際、ウェビナープラットフォームを使って、安全にウェビナーを運営する方法をご案内させていただきます。
また、ページ中段には、私が良く使っているお客様向け参加案内テンプレのサンプルも公開しておりますので、ご活用ください!
プラットフォームを決める
世の中にはウェビナー開催に適した様々なプラットフォームがあります。
何がいいかと考えたときに、私目線での比較表を作成しました。また、各種仕様についてはWeb等で取得できる情報になります。変更などがある場合もありますのでご注意ください。

このほかにも様々なプラットフォームがありますが、世界的に利用されており、セキュリティ面や、機能面、品質面などである一定以上のを満たしているものを選んでおります。
参加人数が少人数(10~20名程度)の場合には、上記のいずれでも問題ないかと思います。
Microsoft Teamsの場合、企業のセキュリティポリシーなどでアクセス制限されているケースも散見されるため、オススメ度を下げています。また、オンライン会議に使われる、Webex/Zoom/Teamsそれぞれには、ウェビナー用の機能(一部オプション)がありますので、基本的にはそちらを利用されることがオススメです。但し、少人数(20名程度)であれば、オンライン会議用の機能を駆使して使うこともできます。
今回は、要望の多い「Cisco Webex Event」を活用した開催方法についてご紹介いたします。
ウェビナーを設計する
ウェビナーを立ち上げる前に、事前にこちらを決めておく必要があります
・イベント名
・イベントパスワード
・事前登録制の有無
・イベント後のアンケートの有無
・パネリスト(発表者)の名前とメールアドレス
また、1回の開催ではなく、定期開催などで複数回のプログラムを組んで参加するタイプのイベントとする場合には、「プログラム」というのを作ることも可能です。
Webex Eventの参加時の属性について
ウェビナーのスケジュールは、集客後でも構いません。
Cisco Webex Eventsを使ってのイベントのスケジュール方法をご案内します。まず、Webex Eventsを使う際、事前に知っておくべき6つの権限が存在します。「参加者」、「主催者」、「パネリスト」、「プレゼンタ」、「投票担当者」、「代理主催者」です。
・参加者:純粋にセミナーに参加する権限。基本的には、マイクとビデオのONは不可。資料の共有もできない。設定によっては、参加者同士でのやり取りも不可で、セミナー参加時は、パネリスト、プレゼンタの内容のみが見える。
・主催者:Webex Eventのアカウントを持ち、唯一すべてのコントロールをできる権限を持つ。1セミナーにおいて、1名のみ。主催者のみが、イベントの開始ボタンを押せる。権限を渡すことも可能。資料共有可能なボール(権限)を自由に他のパネリストに設定することが可能。
・パネリスト:イベント時の発表者、運営側で参加する権限。パネリストは、セミナー中の参加者のリスト表示や、ビデオやマイクONが可能。事前登録の上、参加者とは違うURLから参加するか、参加者で入室して、主催者に権限昇格してもらう必要がある。
・プレゼンタ:パネリストのうち、資料共有ができるボール(権限)を持つ。参加者一覧のところのアイコンの右下に緑色の○があることで、発表権限を持つということが分かる。ボール(権限)は自分が持っている場合他の人に渡すことが可能。
・投票担当者:主催者によって設定される権限。Webex Events内の投票機能を使う際、投票設問の作成、表示、集計などを行うことが出来る。投票担当者及び主催者以外は投票機能を触ることが出来ない。主催者が兼務して実施する場合は、この権限は利用しない場合もある。
・代理主催者:アカウントを持つ主催者が何かしらの形で退出、もしくは、権限移譲を行った際に持つ権限。原則は主催者と同じ権限を持つ。スケジュールの際に設定される主催者キーを使っても代理主催者になることができる。但し、1セミナーの中で同時に主催者になれるのは最大1名まで。
※今回のnoteでは、投票担当者、代理主催者については触れません。
Webex Eventsでのイベントのスケジュール
まずは、Webex Eventsの権限を持っているアカウントでログインし、イベントをスケジュールしましょう。
・https://xxxx.webex.com/にアクセスしログインする
※xxxxは契約時のドメイン名です。
・上部のメニューよりWebex Eventsを選択する
・イベントのスケジュール を選択

「イベントのスケジュール」画面からイベントの基本情報を入力いたします。
「公開カレンダーに表示する」:こちらは特に事情が無ければOFFを推奨
「登録」:招待済みの出席者のみの参加を許可する場合はチェックする
「イベントパスワード」:ランダムな文字数が入っていますが、入力しやすいものに変更することを推奨
「開始時刻」、「推定継続時間」:こちらについては長引いた場合などでも自動的に終了されたりはしないため、予定時間を設定してください
「会議通話タイプの選択」:Webex音声の場合は、インターネット通話と電話回線からの参加が可能になります。VoIPのみ使用の場合は、インターネット通話のみとなります。特に事情がなければ、VoIPのみ使用としておくことで、参加時の混乱を避けられやすいです。
電話回線からの参加(通話代は発信者負担)する場合は、参加時ミュートをONにしておき、国内参加の場合は国際番号の表示はOFFにしておくとよいです。
電話回線から参加できるのは最大500名までになります。(1000名プラン、3000名プランの場合)
Tips and Tricks for Using Audio with Cisco Webex Meetings Suite
「詳細」:イベントに関するリード文や、開始時刻、概要などの詳細を入れておくことが可能です。また、アイキャッチの画像があれば、アップロードすることで参加者が参加する前の画面に表示させることが可能です。対応している画像のフォーマットはGIF/JPGで75x38、100KB未満です。
「出席者リストを表示できる相手」:Webex Eventsでは、参加者として入った場合、他の参加者の参加人数や、名前などを見せないことが可能です。クローズドなセミナーで見知りの方が多い場合や、ワークショップなどで横繋がりも必要な場合は「すべての参加者」とし、それ以外の場合は「主催者、プレゼンタ、及びパネリストのみ」としておく方が良いです。
「イベント後のアンケート」:セミナー参加後にアンケート記入を促す場合、参加者がWebexクライアントを終了した後にアンケートフォームもしくは、ホップアップさせるURLを指定できます。Webexのアンケート機能を使う場合は、「イベント後アンケートの作成」を押して作成可能。また、他のアンケートシステムへ遷移する場合には、URLを指定できます。URL指定の場合、Webexから外部サイトへの遷移することで先のURLのリスクを免責するメッセージが表示されます。参加者からすると、そこで参加者が離脱しやすいこともあるため、この機能のみでのアンケート回収はあまりお勧めしません。セミナー中に資料共有及びチャットなど使ってURL共有することをオススメします。
すでに、「前編」で申し込みフォームを作ってイベントに申し込んでいただいていることかと思います。が、Webex Events内でも申し込みフォームを作ることが可能です。出席者の管理を行う場合、どうしてもこちらに登録してもらう必要があるため、そもそもの申し込みをこちらに寄せるか、2度登録してもらうという形になります。2度登録するのは手間なので、会社名、名前、メールアドレス程度のフォームにしておくとベター。
「最大登録者数」:こちらの値は、実際に参加できる人数とは異なります。事前登録可能な最大人数を設定するものです。事後承認制とする場合や、大人数参加可能な契約となっている場合意識することありませんが、多数の申し込みがある場合などは申し込み上限を設定することが可能です。
「登録フォーム」:こちらで登録フォームをカスタマイズできます。Webexの仕様上、「名」→「姓」の並びになる部分は逆にできません。カスタマイズで項目も作れるため、事前ヒアリングなどにも利用可能です。あまり入力項目が多すぎると、離脱の可能性もあるので、必要最小限の項目に絞るのがオススメです。
「承認が必要」:ONにした場合、申し込みされた内容は、承認待ちとして主催者がアクションするまで参加URLなどが送られない形になります。承認ルールを設定することで、競合、社内関係者、フリーアドレスがあった場合は拒否し、それ以外が自動承認といったようなルールを、登録フォームの内容に基づき自動設定することも可能です。
「パネリスト」:すでにパネリストの名前とメールアドレスが分かっている場合には、事前に招待リストを作成しておくことで、パネリスト用の参加URLを送ることが出来ます。パネリストのパスワードは、参加者とは異なるものを設定し、パネリスト同士のみで共有するものになります。
これですべてのウェビナーの基本設定が終わりました。最後に、メールのフォーマットを決めます。こちらは、クリエイティブのチームなどと相談し、事前にテンプレート作ってもらうのがいいですね。
最低限、下記3種類のメールについてはテンプレートを見直しておくことをオススメします。
- 招待メール(出席者)
- リマインダメール
- 承認済み、保留中、拒否済み(承認制の場合)
ここまでできれば、右下の「イベントのスケジュール」を押して、イベントを作成します。
<設定内容のイメージ>

Webex Eventsで有償セミナーを行いたい場合、eコマース機能によりPayPalによる課金を行うことも可能です。但し対応しているものがPayPal(PayPayではない)のみなので、参加者の利用ハードルは少し高いです。
※Webex Control Hubから設定変更が必要。
参加者に案内すべき情報
ウェビナーについては、各プラットフォームごとに参加方法が異なり、さらにWebexに参加したことない方は、URLとパスワードだけで参加するというのは少し難しいかもしれません。
また、Webexには複数の参加方法が存在しており、便利な反面。混乱することもたまにあります。サンプルとして当社で使っているものがありますので、こちら是非活用いただければと思います。
<Webex Event参加案内サンプル> ☆ダウンロード☆
※但し、利用については自己責任でお願いします。事前に検証の上、ご案内されることをオススメします。
リハーサルは忘れずに
ウェビナーを行うときは、スケジュールの際に本番用とリハーサル用の2つを作って、事前に関係者(発表する方)が一度集まりリハーサルをしましょう!
その際の確認ポイントは、下記の通り。
・音声接続がしっかりできているか。
・ミュートのON/OFFがスムーズにできるか
・ビデオ映像がしっかりできているか。
・資料共有がしっかりできて、ページ送りができるかどうか
(PCの設定によっては、発表者ツールが共有されるときもあるのでそのあたり要チェック)
上記に加え、司会などの担当を割り振る場合には、全体の流れ、アンケートの回収方法などの段取りイメージがついているか。
ここで、大事なのは、発表のボールを渡す役を決めておくことです。主催者がこの権限を持っているので、主催者が発表者に発表ボールをスムーズに渡して、プレゼンタがボールを受け取ってすぐに資料共有できるか。
このスムーズさが、ウェブ会議のクオリティを左右させます。
あと、一番大事なのは音質です。音が悪いと聞いている方がストレスたまります。しっかりと、マイクのチューニングなどは時間とお金をかけておくことをオススメします。
大事なことなので、もう一度書きます。
「ウェビナーの進行のスムーズさと、話者の音質はすごく大事」
音声接続も、相手の音がしっかり聞こえるかどうか、ひずみがないか、ハウリングしていないか、環境音が聞こえすぎていないか、声が小さすぎないかなど、しっかりと他のパネリストが指摘してあげてください。
ウェビナー当日
当日は少なくとも30分以上前に、関係者が集まり、リハーサル時同様音声、ビデオ、資料共有のチェックをしましょう。リハーサル時のマイク設定やPCのコンディションが変わっている可能性があります。
この際、誤って一般参加者が入ってきてしまわないように、「イベント」→「練習セッションの開始」と押しておきましょう。
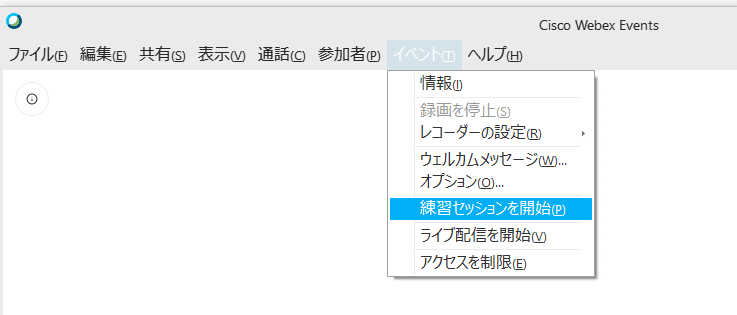
練習セッション中は、会話の内容、カメラ映像、共有資料は参加者側に表示されません。練習セッションを終了する場合には、「イベント」→「練習セッションを終了」とすることで終了できます。
15分前ぐらいから参加者が入ってきます。開始までの間は、イベントの概要やアジェンダ、音楽が入っている動画などを流しながら、参加者には事前に音声テストを兼ねたチェックをしてもらうのが良いでしょう。
時間になりましたら、始めてください。
発表者はかならず、ビデオ映像はONにしましょう。共感が得られやすくなるとともに、ライブ感を参加者が味わえます。
また、今回のnoteでは詳細に説明しませんが、投票機能、Q&A、チャット機能、参加者の権限を細かく設定する機能、youtubeなどへの同時ストリーミング配信する機能(別記事で紹介)などがあります。
こちらは、是非一度触ってみて活用いただければと思います。
セッションの録画
管理者側で、イベントを自動録画にすることが可能ですが、もしその設定が入っていない場合、セッションを録画する場合は主催者権限を持つ人が、録画ボタンを押す必要があります。
「イベント」→「録画を開始」
を押すことで、画面右上に録画を示す赤丸が表示されます。これで録画が開始されたことが分かります。録画データは、イベント終了後、約数時間~1日程度でWebexのWeb画面から、ストリーミング形式、もしくはMP4形式でDLできます。

さいごに
さて、いかがでしたでしょうか?前回の前編と今回の内容で、Webex Eventsを活用してウェビナーの開催はできるようになったかと思います。
しかしながら、必要なのは場慣れの数です。
まずは小規模で身内が集まるウェビナーから、徐々に大規模にしていき、参加者との距離の取り方を是非身につけていただければと思います。
私も、これから様々なスタイルのウェビナーを開催し、そのノウハウをこちらで紹介できればと思っております!
こういうネタあればいいのになぁ。というのがありましたら、是非お気軽にご相談くださいませ。
株式会社Phone Appli https://phoneappli.net/
