
Cisco Webexから外部のライブ配信サービスへ中継する方法
今回は、ハウツーコンテンツです。
最近、リアルセミナー、イベントが開催できずで、ライブ配信、ウェビナーやりたいけど、ノウハウもシステムもないよー・・・という企業も多いかと思います。
既に先陣きっている企業では、YouTube LIVEやMicrosoft Teams Live、Cisco Webex Eventなどで配信したり、OBSやXSpilitを組み合わせて、高度な配信にもチャレンジされている方が多いのではないでしょうか。
こちらでは、Cisco Webex Meetingを契約している、契約しようとしているユーザ向けに、Cisco Webexではないプラットフォームへもライブ配信できる方法をご紹介します。実は、高品質なビデオ会議端末の映像や音声をブロードキャストできたり、参加者の参加ハードルを下げたりと、様々なメリットがあります!!
当社でも、社内のイベントなどで積極的に活用しておりますので、そのノウハウを皆様に共有させていただきます!

「Cisco Webexからライブ配信を行う」
WebexにもEvent機能があるけど、前述の内容以外にどんなメリットがあるのでしょうか。
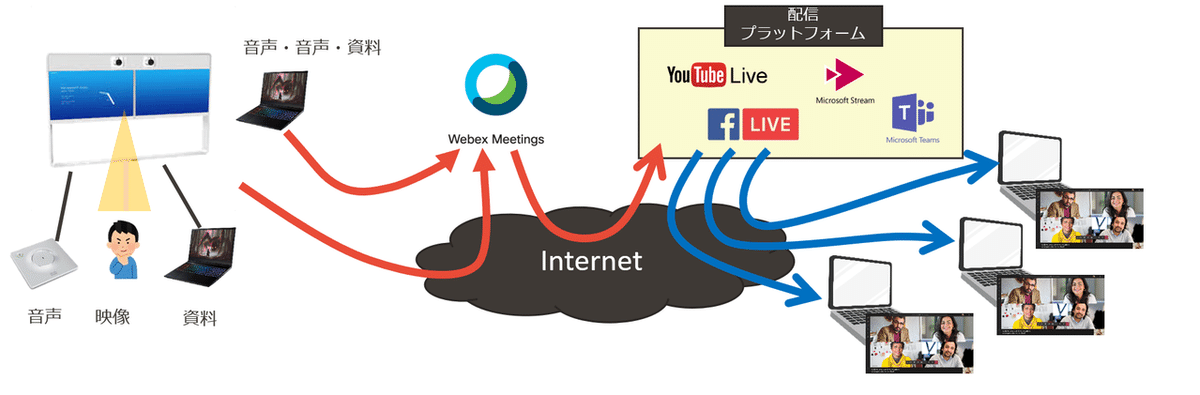
・先日のアップデートで、Webex Meetingは、Facebook Live、YouTube Live、Microsoft Stream、Microsoft Teamsまたはその他のストリーミング サービスを使用して、ストリーミングライブ配信ができるようになりました。
・参加者は、専用クライアントなどのダウンロードが不要です。
・契約中の1会議当たりの最大人数を超える場合の接続が想定される際の、代替手段としても利用可能です。
今回は、YouTube LiveとMicrosoft Streamで配信する方法をご紹介させていただきます!
前提条件
・現在利用可能なCisco Webexは下記2種類になります。
・Cisco Webex Meetings
・Cisco Webex Events
・トライアル環境及び、無償版ユーザの場合はライブ配信機能はできません
・YouTube LIVEでの配信は、事前にチャンネルを開設している必要があります。
・Microsoft Streamは、同一組織内のOffice365ユーザの参加に限られます。
・利用するためには、権限設定のため、Cisco Webexの管理者権限(Control Hubでのユーザロール設定変更の権限と、Cisco Webex設定変更の権限が必要になります。
・仕様及び、設定方法については、予告なく変更となる場合がございます。本ドキュメントは設定の参考としていただき、メーカーの提供する最新マニュアルをご参考ください。
事前設定 ~Webex Contorl Hub設定~
・Cisco Webex Control Hubにログイン https://admin.webex.com/
・左側のメニューバーより「サービス」を選択
・「ミーティング」より、「サイト」を選択
・契約中のサイトリストがでてくるので、ライブ配信をするサイトを選択
・右下の、「サイトを構成する」を選択

・「共通設定」→「サイトオプション」を選択
・「ライブ配信プロバイダ」より、利用したい配信プラットフォームを選択

・編集後は、右下の「更新」を押して設定を反映
これで、契約中のWebex Meeting及びEventの環境のライブ配信機能が設定されます。この後、ユーザごとにライブ配信機能を有効化させる必要があります。
事前設定 ~ライブ配信機能のユーザへの割り当て~
・Cisco Webex Control Hubより「ユーザ」を選択
・ライブ配信機能を有効化したいユーザを選択
・「Cisco Webex Meeting」→「ライブ配信するドメイン」→「ユーザの詳細設定とトラッキングコード」の順に選択

・「ユーザ詳細設定」画面より「ユーザー設定」にある「ライブ配信を有効にする」を選択
・画面最下部の右側にある「更新」を選択

これで、Webexの管理者が行う設定は終了です。
ライブ配信設定 ~YouTube LIVE~
・YouTube Studioにログイン https://studio.youtube.com/
配信に利用するアカウントでログインしてください。また、この先を進める際には、事前にチャンネル開設を行っている必要があります。
・右上のアイコンから「作成」→「ライブ配信を開始」を選択
・ライブ配信の基本設定を入力
- イベントタイトル、説明、カテゴリ
- 公開設定(公開、限定公開)
- サムネイル設定
- 視聴者年齢設定
・「エンコーダ配信を作成」を選択
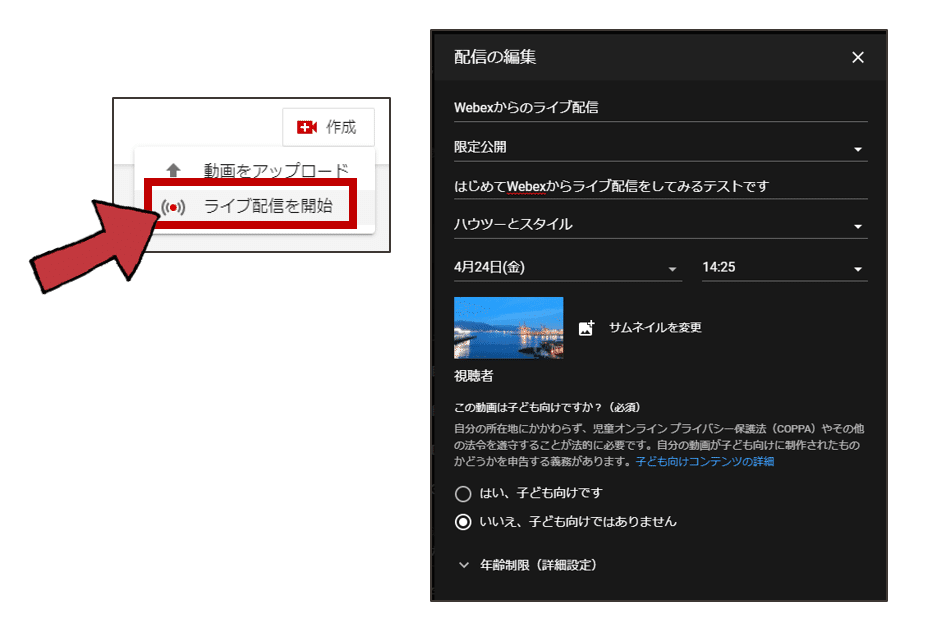
・配信画面が表示されたら「ストリームキー」と「ストリームURL」をメモしておきます
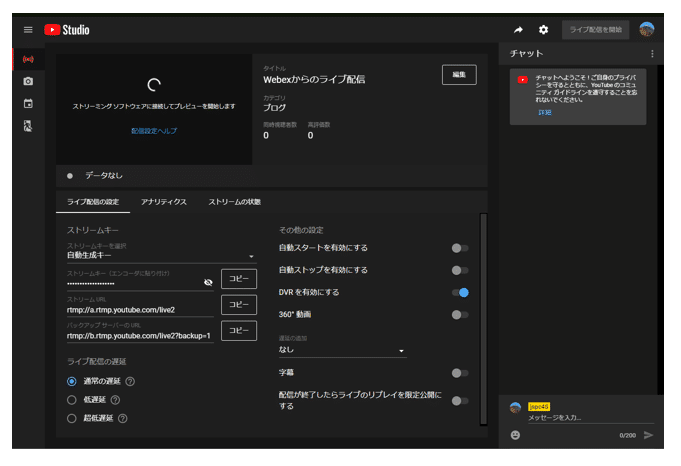
・下部に記載の、Webex側での配信設定を実施します。
・Webex側で配信設定完了し、ライブ配信を開始後、左上のプレビュー画面に映像が出たのを確認する
・正常に映像が確認出来たら、右上の「ライブ配信を開始」を選択する
これで、YouTube LIVEでの映像が配信されます!
ライブ配信設定 ~Microsoft Stram Live~
・Office 365にログインし、Streamを開く。 https://www.office.com/
もし、画面に表示されない場合は、「すべてのアプリ」を選択し、Streamのアイコンを選択する。(システム管理者側で無効となっている場合もあります)

・「作成」→「ライブイベント」を選択
・イベント内容の詳細を入力
- 名前、説明、サムネイル
- 開始日、開始時間、終了時間
- 閲覧権限(特定ユーザ、全社公開)、など
・全て入力後「公開」を選択

「公開」を押すことで、閲覧権限のあるユーザがイベントの概要を表示できます(開始前として表示されます)
・公開後、「セットアップを開始する」を選択します
・「エンコーダーのセットアップ」タブの「エンコーダーを選択します」から「手動で構成」を選択

・「サーバー取り込みURL」をメモしておきます
・下部に記載の、Webex側での配信設定を実施します。
・Webex側で配信設定完了し、左上のプレビュー画面に映像が出たのを確認する
・「イベントを開始」を押して、ライブを配信を開始いたします。
公開用のURLは、Microsoft Stream画面の右上の「・・・」→「共有」から、参加者用の共有用URLを発行することが可能です。
これで、Microsoft Streamでのライブ配信が開始されます!
ライブ配信設定 ~Cisco Webexでの配信設定~
・ライブ配信の権限を持っている、主催者としてWebex会議を開催させる
スケジュール会議、パーソナルミーティングルーム、Eventのいずれも操作方法は同一です
・「ミーティング」→「ライブ配信を開始」を選択
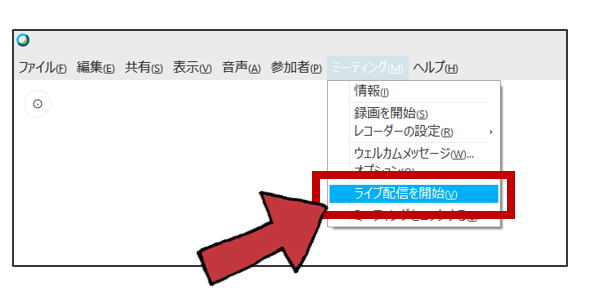
・「Other streaming services」を選択
・配信サービスの情報を入力
- 「サービス名」 :識別用のため、任意の名前を入力
- 「対象のライブ配信リンク」 :事前に記録したストリームURLを入力
- 「対象のライブ配信キー」 :事前に記録したストリームキー
Microsoft Streamへの配信の場合はストリームキーは不要ですが、未入力の場合、うまく配信されない場合があるので、適当な値を入力しておくとよいかと思います。(例:12345)
・「ライブ配信を開始する」を選択
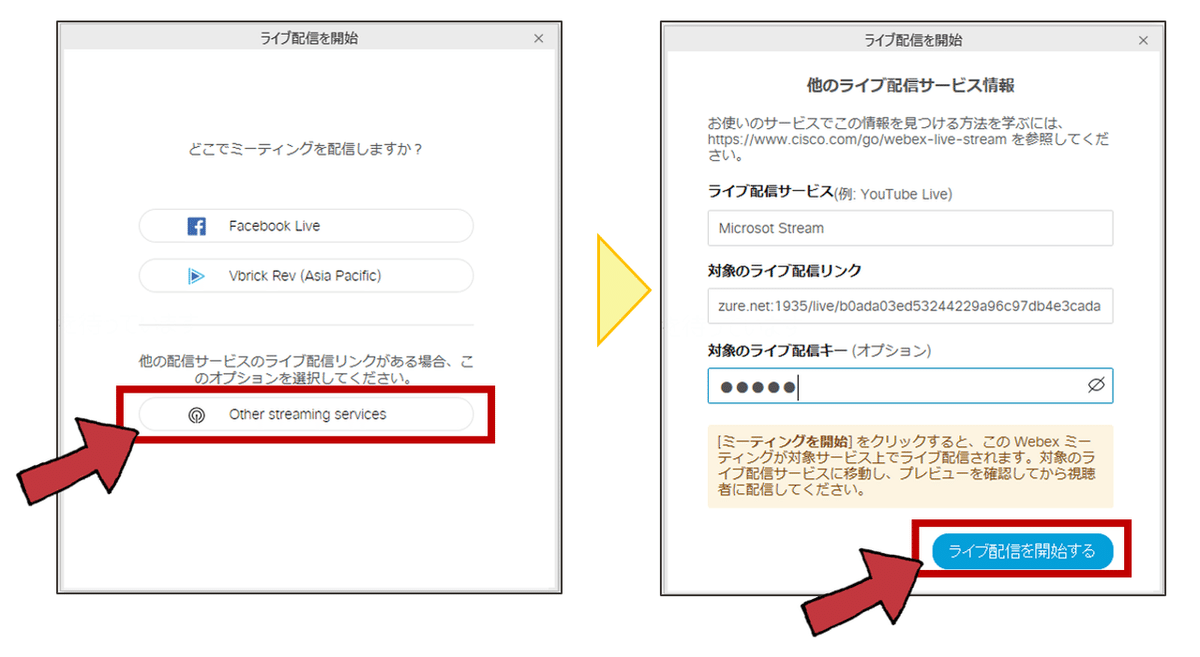
YouTubeもしくはMicrosoft Stream側で配信されている映像が正しく表示されているか確認し、問題なければ、YoutubeもしくはMicrosoft Stream側で配信を開始させる
正常に配信が完了すると、Webex画面の右上に「LIVE」アイコンが表示されます!
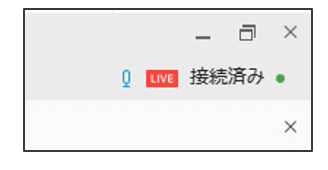
ライブ配信時の注意点
・ライブ配信中に、主催者が変更されるとライブ配信が止まります。再配信は、再度「ライブ配信を開始」から再設定する必要があります。
・映像は約30秒程度遅延し、さらに視聴者の環境によってはそれ以上遅れての配信となります。参加者に質問を求めたりなど、リアルタイム性を求める配信には、工夫が必要です。
・ライブ配信の視聴者数については、Webex側では確認できません。各配信プラットフォーム側の機能で確認する形になります。
・セカンダリのストリームサーバーの指定はできません。
・同時に配信可能なプラットフォームは1会議あたり1種類のみとなります。
・Webex側でライブ配信を開始したのち、必ずYoutube/Stream側での「イベントの開始」を忘れずに行ってください。
・ライブ配信の際は、権限の設定を誤ると不特定多数の人が見れるライブになります!配信のコンテンツや、発言内容、権限設定は慎重に設定しましょうね!
さいごに
尚、こちらで紹介している各製品の仕様及び、設定方法については、予告なく変更となる場合がございます。本ドキュメントは設定の参考としていただき、メーカーの提供する最新マニュアルをご参考ください。
また、企業のセキュリティ設定等により、本方法で実現できなかったり、制限されている場合があります。その場合、ご案内の通りに勧められない場合もありますので、あくまでも参考情報としてご活用くださいませ。
参考リンク
■Webex Meetings をライブ配信する
https://help.webex.com/ja-jp/n97pcak/Live-Stream-Your-Webex-Meetings
■Cisco Webex ミーティングを Facebook Live でライブ配信する
https://help.webex.com/ja-jp/ka80pdb/Stream-Your-Cisco-Webex-Meetings-to-Facebook-Live
■Microsoft Stream ライセンスの概要
https://docs.microsoft.com/ja-jp/stream/license-overview
■Microsoft Stream でのライブ イベント
https://docs.microsoft.com/ja-jp/stream/live-event-overview
■YOUTUBEライブ配信を有効にする
https://support.google.com/youtube/answer/9227509?hl=ja
もし、お困りの場合は、お気軽にご相談ください!Cicso やMicrosoftをはじめとして、ビジネスコミュニケーションの豊富なノウハウと経験を持っておりますので、アドバイスができるかもしれません。
