
続々・アルコール検査記録簿のDX手順解説|Microsoft Lists活用事例④
このシリーズでは、Microsoft 365の初心者向けに、導入のための解説をしていきます。
非エンジニアの方が”ざっくり掴む”ことを目的に書いておりますので、
プロのエンジニアの方からしたら、記述が厳密でないとか、正確には違うでしょ…みたいなことがあるかもしれませんが、ご了承ください。
この記事を読んでほしい人
管理職・チームのリーダー
自組織におけるICT/DX推進の担当者
仕事に追われて疲れ果てている人
※本記事では、Microsoft社のアプリケーションに言及するため、マイクロソフトの商標とブランド ガイドラインに準拠して製品名を記述しております。
※マイクロソフトの許諾を得て使用しています。https://www.microsoft.com/
※筆者の体験をもとにした記事であり、MicrosoftおよびGoogleの広告案件ではありません。
リストにレコード(行)を追加する
PCから
▼左上の[+新しいアイテムを追加]

▼タイトルは非表示にしても入力欄に出てきてしまうんだった…
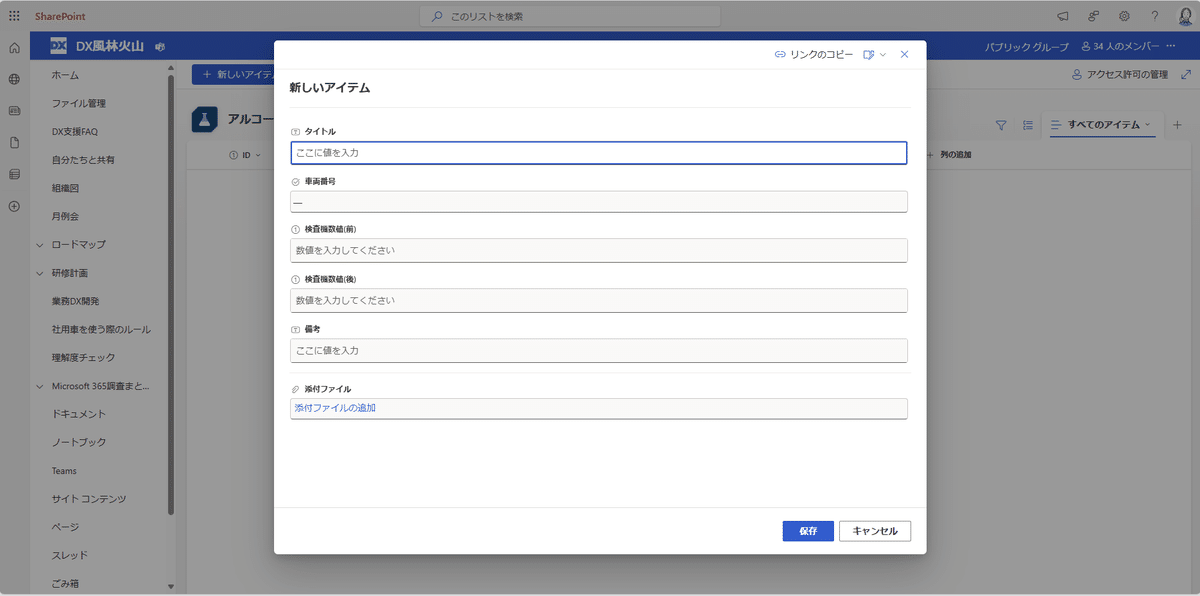
▼右上の鉛筆マークから、[列の編集]をクリック
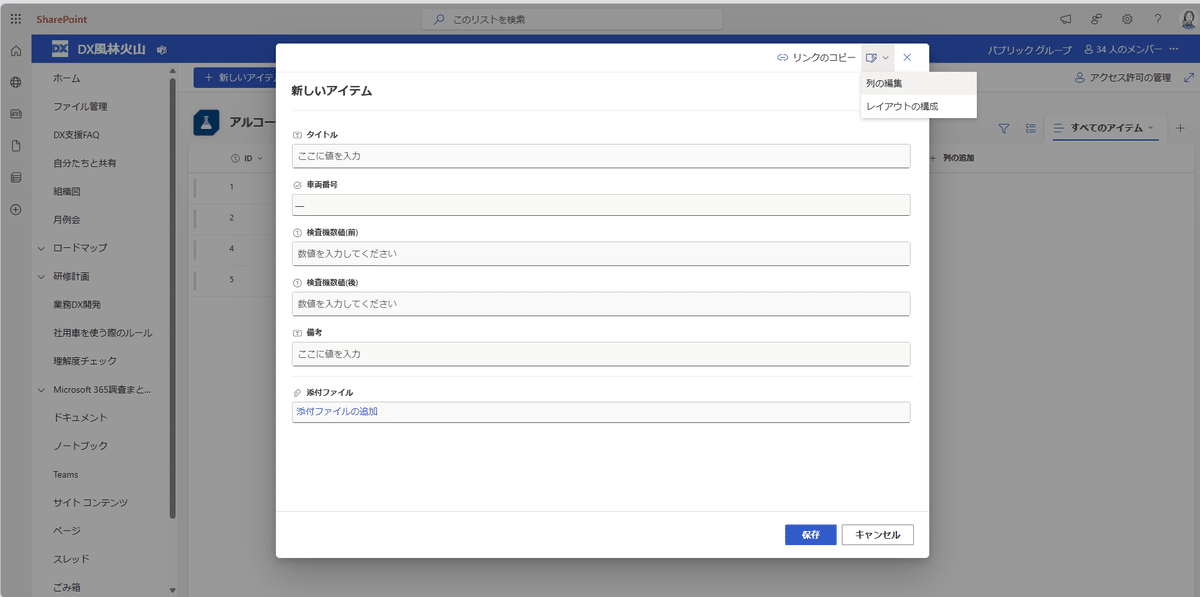
▼「タイトル」からチェックを外し、[保存]
(項目の並び替えもできます)
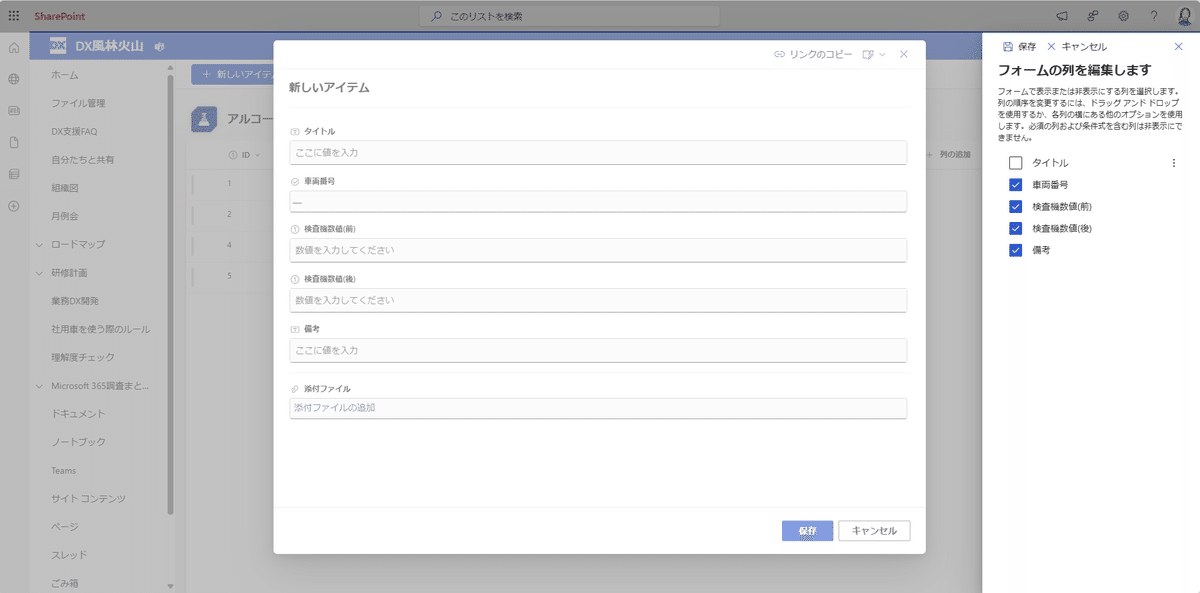
▼タイトルが消えたのを確認

▼乗車前に入力するとこんな感じになって
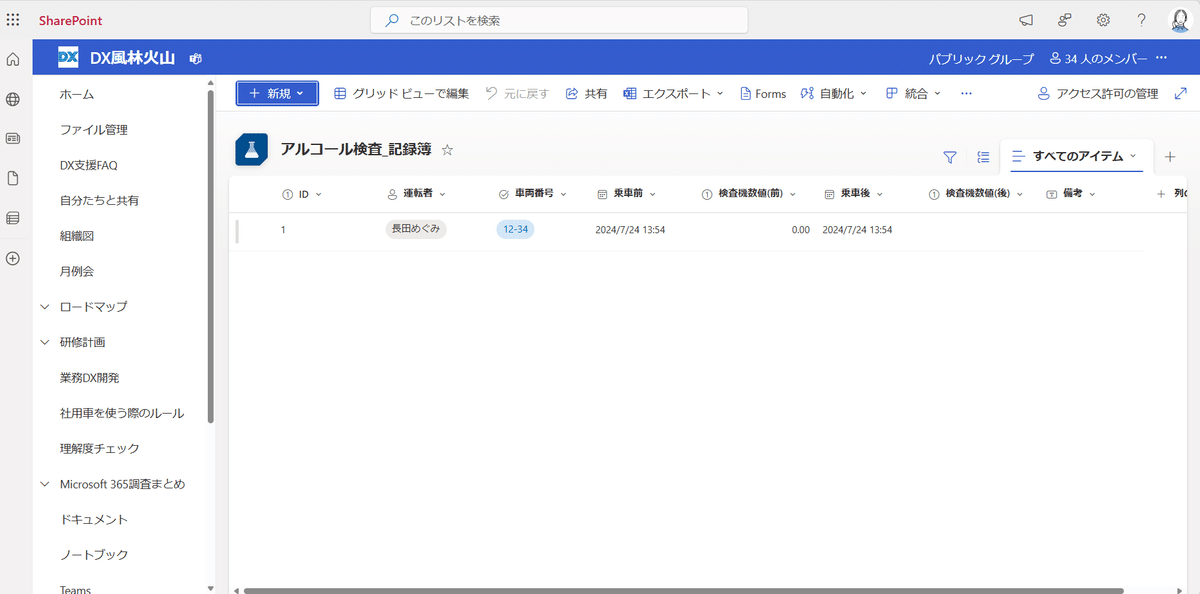
▼乗車後は、その列をダブルクリックして画面を呼び出し、該当欄に入力

▼こんな感じ
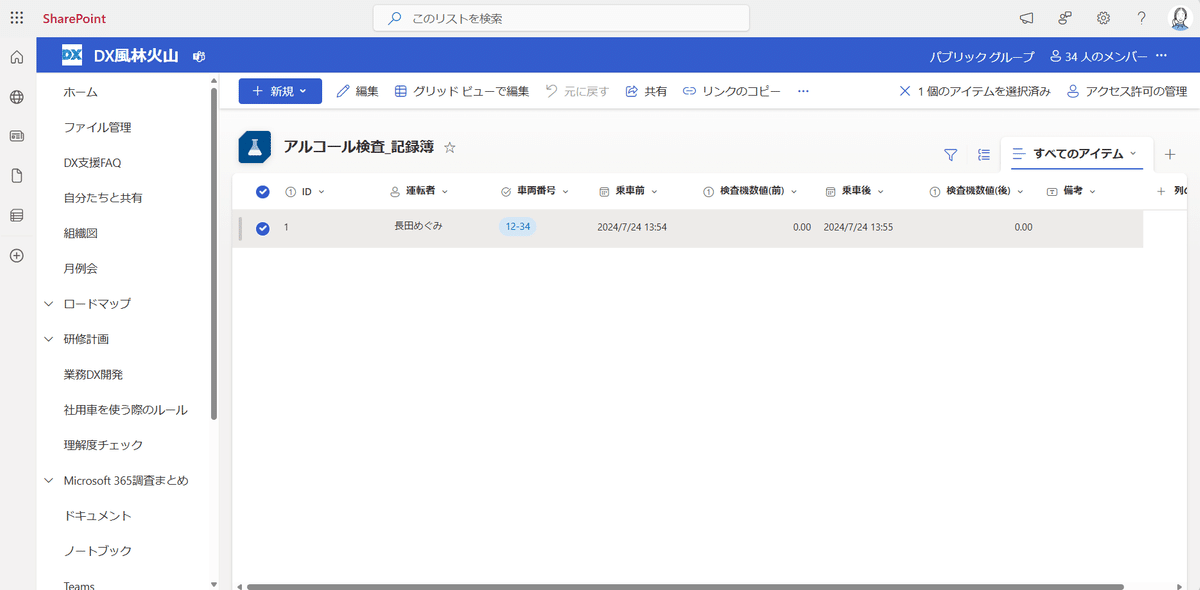
「乗車前」列(=登録日時)と、「乗車後」列(=更新日時)は、それぞれ入力した時間が自動で取得されます。
乗車前の数値を入力した際は、登録日時=更新日時だったので、「乗車後」の時間も自動で入ってしまったのです。
乗車後に数値を入力すれば、「乗車後」列も更新されますので問題ありません。
(ここは実際にツールを使う方のフィードバックを得て改善する部分)
モバイルアプリから
まずはスマートフォンのアプリストアから「Microsoft Lists」のモバイルアプリをインストールしてください。
▼iOS
▼Android
Listsはモバイル版を使うことで、Listsのデータテーブルをモバイルに特化されたUI(ユーザーインターフェース)から操作できます。
これにより、わざわざ別途アプリを開発せずとも、Listsでデータテーブルを作るだけで、モバイルでも使えるアプリを疑似的に構築することが可能になるのです!
▼左下の[+新規]をクリック

▼[アイテム]をタップ

▼必要項目を入力

▼スマートフォンは縦長なので、横スクロールが必要
※編集する際は行の編集したい箇所をタップ

▼右にスクロールすると表の内容が確認できます。

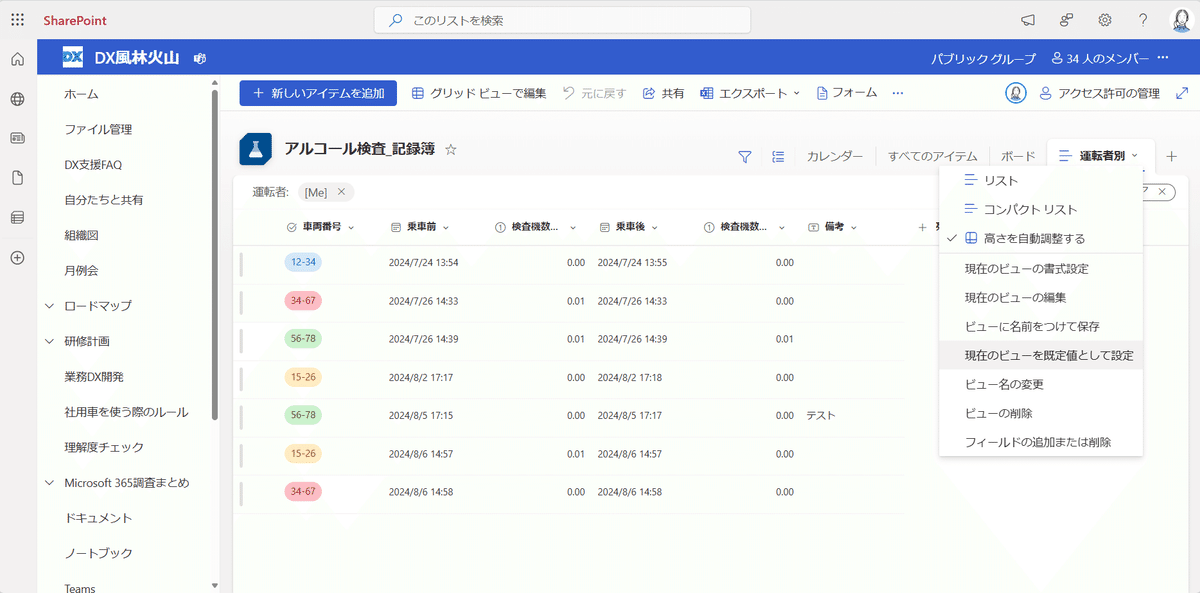
▼PC版から確認しても、きちんと登録されていることを確認
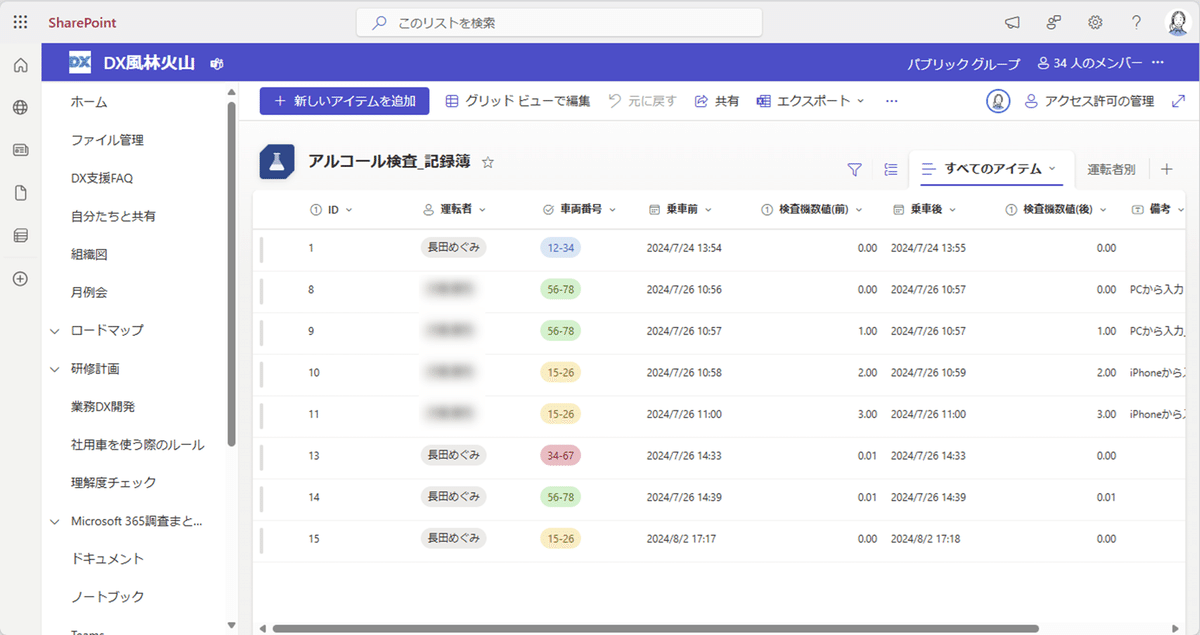
今回はごくシンプルで簡単な方法で列を追加してみました。
Microsoft Listsは他にも豊富な機能をもっており、Excelよりもノーコードで構築ができるので、これからのDXツール開発の要になる予感がします。
また新たに紹介したいネタが集まりましたら、続編を投稿しますね!
次回は、作成したリストを複数人で操作入力して使い勝手を検証します。
お楽しみに!
※感想や、扱ってほしいテーマなど、コメントいただけると嬉しいです!
この記事が気に入ったらサポートをしてみませんか?
