
パワーポイントのガイド線について
パワーポイントにおけるガイド線とは?
パワーポイントで文字や画像等を配置する際、目視で調整していませんか?
スライドによって余白の大きさを揃え、見やすい資料を効率よく作るには、ガイド線の活用がおすすめです。
ガイド線を表示することで、オブジェクトのレイアウト(整列)やスライドの余白の確保が簡単になります。
①ガイド線の表示/非表示
ガイド線を表示するには、パワーポイントの編集画面上部にあるリボンから
表示 > ガイド
のチェックボックスをクリックし、チェックを入れます。

初期設定では、画面の縦横中央にグレーのガイド線が表示されます。スライドのが縦半分、横半分の目安として確認することができます。
このガイド線はプレゼンテーション画面・印刷時には表示されません。
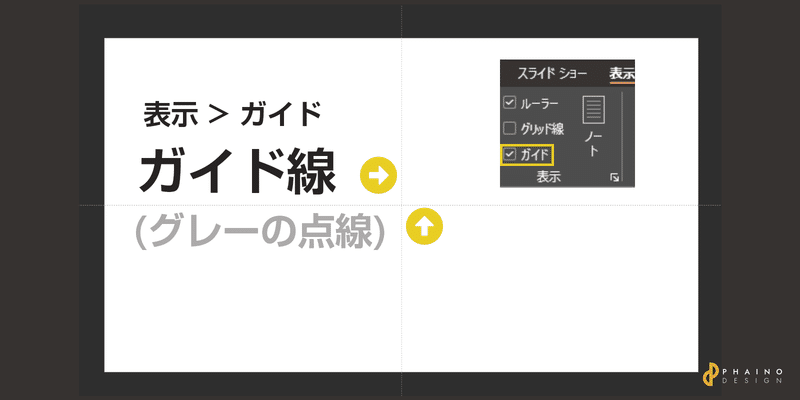
スライドの編集時、このガイド線が邪魔で見にくい…という場合は、
表示 > ガイド
のチェックボックスを再度クリックし、チェックを外すことで非表示にできます。
なお、ガイドの上にある「グリッド線」にチェックを入れると、方眼紙のような升目のガイド線を表示できます。

ただし、ここまで線が多いと、どこを基準としてレイアウトすれば良いのか逆にわかりずらいので、基本的にはガイド線は表示・グリッド線は非表示にすること設定がおすすめです。
②2種類のガイド線
レイアウト配置に便利なガイド線ですが、実は2種類あります。
先ほどの初期設定で表示される縦横中央、グレーの点線は、編集画面で設定できるガイド線です。
触ってみるとわかる通り、この線は編集画面で自由に位置を動かすことができます。
そのため、スライド上の文字や図形等の要素を選択する際に、誤ってガイド線を選択して動かしてしまう可能性があります。
その度に手作業で非表示/表示を切り替えたり、位置を調整するには手間がかかってしまいますよね。
このような時には、スライドマスターでガイド線を設定しましょう。
スライドマスターで設定したガイド線は、オレンジ色の点線です(初期設定の場合)。
このオレンジのガイド線は、スライドマスターで設定する要素と同じく、編集画面からは選択ができません。

スライドマスターでガイド線を設定するには、
表示 >スライドマスター
もしくは、ショートカットで
パワポ編集画面右下のボタンを、Shiftキーを押しながらクリック
でスライドマスターの編集画面に切り替えます。

次に、ガイド線を設定したいスライド上で
右クリック > グリッドとガイド
を選択すると、垂直方向のガイドの追加(縦向き)もしくは水平方向のガイドの追加(横向き)が選べます。

設定したい方向のガイドをクリックすると、オレンジの点線のガイド線が追加されます。
追加した直後は画面の中央に追加されますので、そこから線を選択したまま動かし、任意の場所に設定しましょう。
なお、設定したガイド線の上で
右クリック > グリッドとガイド > 色
から、ガイド線の色の変更が可能です。

③ガイド線の使用例
実際の資料作成で役立つガイド線の使用例をいくつかご紹介します。
1.余白の確保に。上下左右4か所のガイド線
まず、上下左右の4か所に設定する例です。
印刷前提の資料の場合、スライドの四隅ギリギリに文字や画像を配置してしまうと、印刷時に見切れてしまったり、ホチキス等で紙を留める際に見えなくなってしまう可能性があります。
そのため、スライドの四隅から少し離れた場所にガイド線を設定し、このガイド線内のエリア内にのみ要素を配置することで、余白の確保ができます。

2.本文の領域の基準に。見出しとフッターのガイド線
営業資料でもプレゼン資料でも、必ずといっていいほどほぼ全てのスライドに記載する内容として、見出しとフッターが挙げられます。
※フッターとは画面下部のエリアを指します。ページ番号やコピーライツが記載されることが多いです
見出しが入る位置とフッターの位置をガイド線で目印をつけると、本文を配置できる領域が分かりやすくなります。

3.文頭をそろえる、垂直方向のガイド線
文頭の基準となる垂直方向のガイド線です。
このガイド線を基準にテキストボックス(文字)を配置すれば、複数の要素があったとしても文頭の基準位置が分かりますので、きれいなレイアウトがしやすくなります。
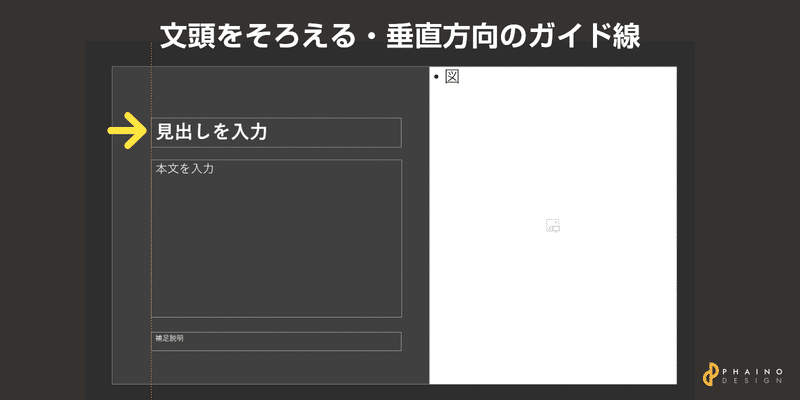
まとめ
パワーポイントの資料作成に便利なガイド線ですが、線を増やしすぎてしまうと逆に扱いづらくなってしまいます。
余白の確保、見出しや文頭の位置など、あくまでも目的にあった基準位置としてのガイド線を設定し、読みやすく美しい資料作成の効率化を図りましょう。
※ご紹介した操作はWindows OSを想定しています。Mac版のパワーポイントではショートカットキーや一部設定が異なります。
PHAINO DESIGNではパワーポイントのガイド線を設定し、納品後も扱いやすい資料をお届けします。
資料作成のご依頼はWEBサイトもしくはココナラからお気軽にお問い合わせください。
この記事が気に入ったらサポートをしてみませんか?
