
PC画面全体録画 ~Powerpointで複数ウィンドウもすべて録画~
PC画面全体を録画した活用方法
Powerpointはプレゼンテーション用のツールですが、録画機能を使うと簡単に、複数ウィンドウを含むPC画面全体を録画と、音声録音ができます。作成した録画の活用方法はプレゼンテーション以外にも広がり、動画の手順書やPC操作履歴としても活用することができます。
今回は、手順書に活用することを提案していきます。
手順書の生産性
属人的作業を標準化するために手順書作成が推奨されています。文字・表・画像による手順書は、作成工数がかかります。
手順書の生産性を考えてみます。

分子の「1回あたりの手順書活用時間」もしくは「活用回数」が少ない手順書は、分母の「手順書作成時間」に対して生産性が低くなります。
文字・表・画像による手順書を作成する場合、分子が小さい場合でも、分母を分子に比例して小さくすることは簡単ではありません。
複数ウィンドウを含むPC画面全体を録画し、同時に音声説明を録音すると、簡単に手順書ができます。手順書作成時間を短縮することでき、生産性向上になります。
PowerPointでPC画面全体を録画する方法
Powerpointを開き、 挿入 > メディア > 画面録画 を選択します。
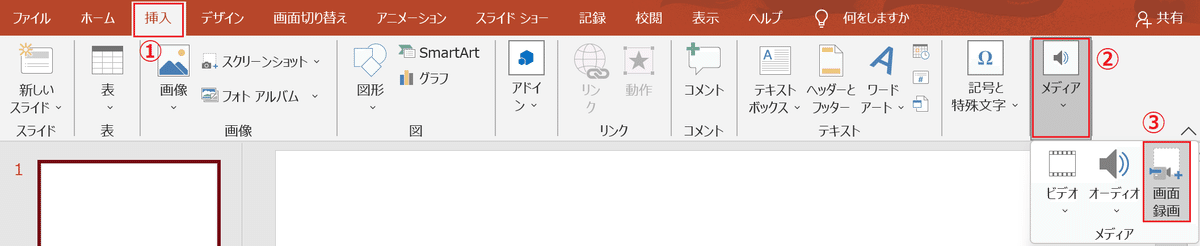
領域の選択 を選択します。
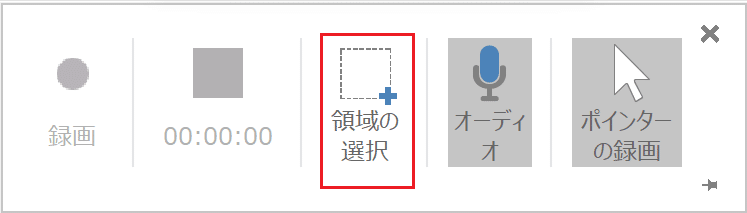
カーソルが+になりますので、録画する領域の端ともう一方の端をクリックします。赤の点線が録画する領域になります。録画する領域は任意の領域(PC画面全体も可)を選択できます。
録画する領域を選択後に、録画ボタンを押すと、録画を開始します。
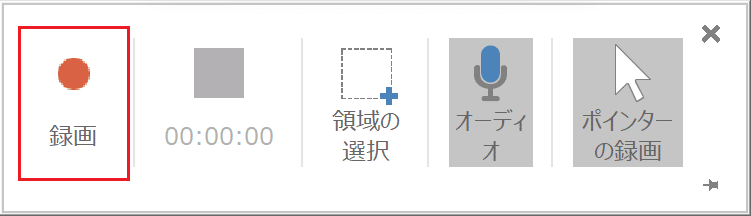
録画を終了するときは、Winキー+Shiftキー+Q を押します。
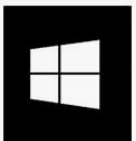
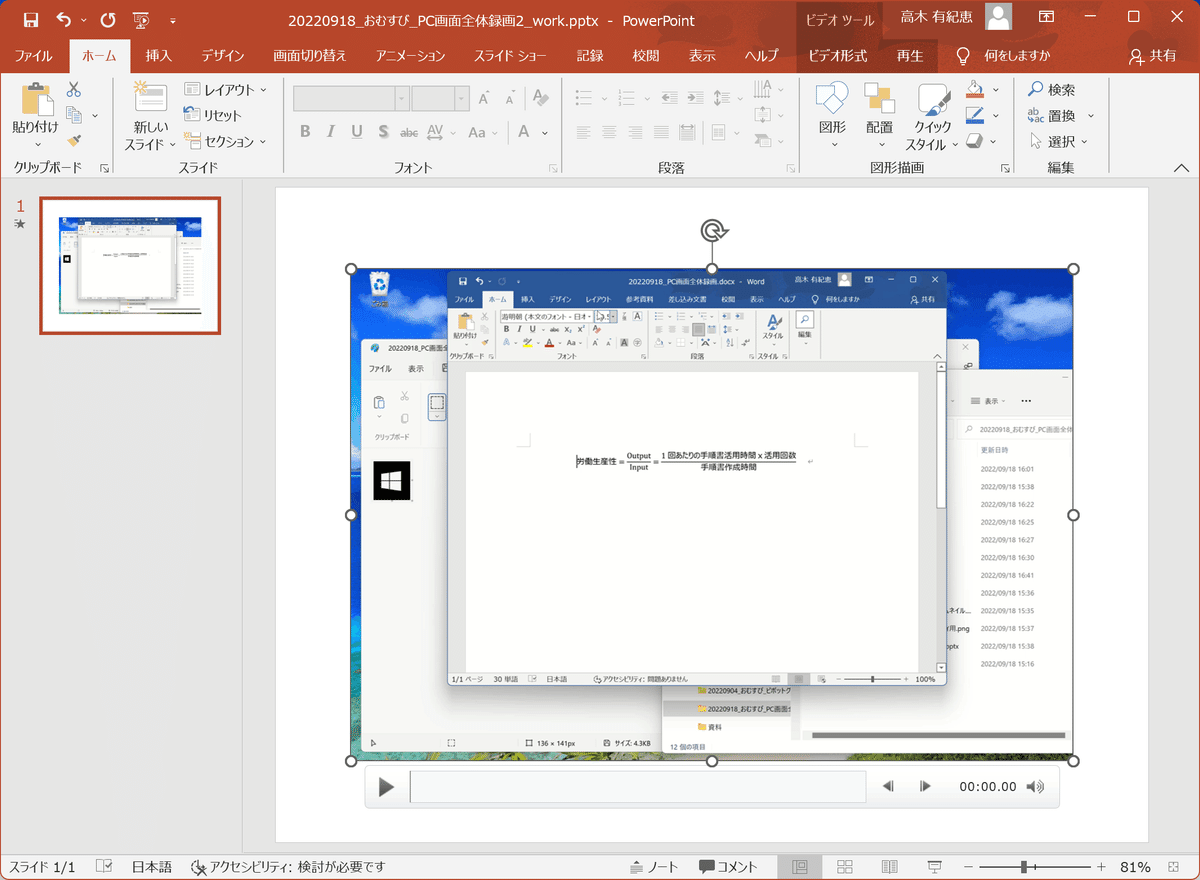
録画ファイルの取り出し方法
録画を取り出しmp4ファイルにしておくと動画起動が早くなります。(Powerpoint上に動画がある場合、Powerpointファイルの起動に時間がかかります。)
録画ファイルをmp4形式で取り出すには、 録画を選択 > 右クリック > メディアに名前を付けて保存 をします。
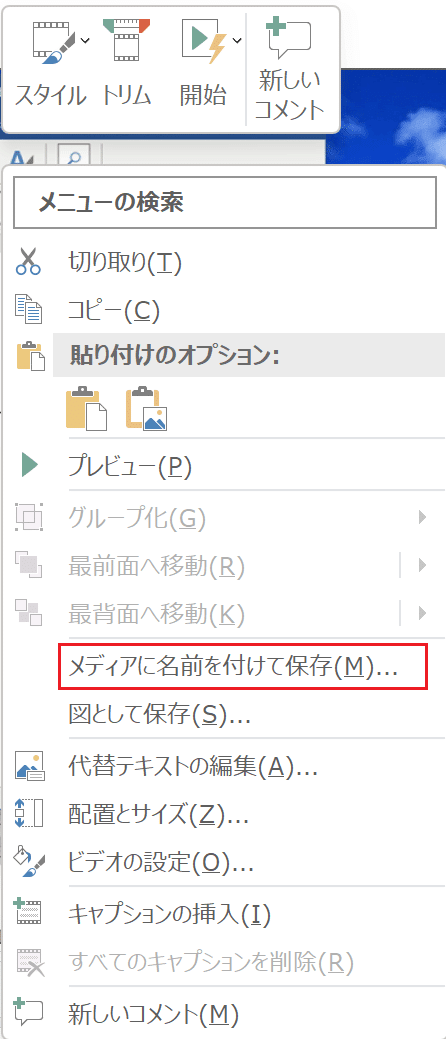
ファイル取り出しには録画時間に応じた時間がかかります。
そのほかにPowerpointには、動画編集機能もあり、一通りの動画編集ができます。
動画の手順書について
動画の手順書が全ての手順書に向いているわけではありませんので、メリットを考慮して動画の手順書に活用することが望まれます。
メリット
・作成者は、操作を録画するのみで手順書が作成できる
・閲覧者は、視覚的に全体を理解できる
・閲覧者は、停止・戻しを使い、自分のペースで繰り返し閲覧できる
デメリット
・複雑な説明には向かないことがある
・部分的な内容を確認しづらい
・編集に凝ると時間がかかる(手順メモと割り切りも必要)
まとめ
Powerpointの機能を活用すると、PC画面全体の録画が簡単にできます。これを、手順書やPC操作履歴にも活用してはいかがでしょうか。手順書作成時間を短縮することでき、生産性向上につながります。

PCやスマホで録画・編集・公開することが、簡単にできる時代になりました。作成した手順書が活用される時間を考慮し、PC画面全体録画が手順書作成の選択肢として、生産性向上につながれば幸いです。
この記事が気に入ったらサポートをしてみませんか?
