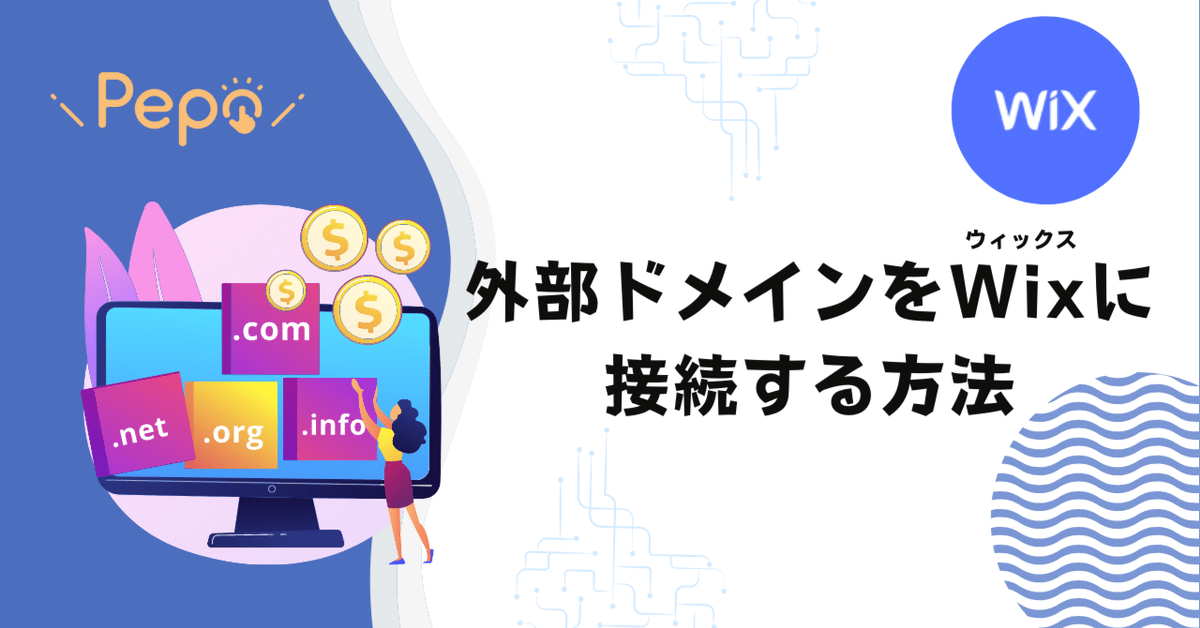
【手順公開】Wix(ウィックス)に外部で取得したドメインを接続する方法
弊社がお客様のご要望に応じてWix(ウィックス)を使ったサービスも提供していることもあり、弊社のコーポレートサイトもWixをつかってリニューアルをしました。
本記事では、これまで古いサイトに使用していたドメインを、Wixで作成した新しいサイトに接続する際の手順についてご紹介します。
【前提は以下の通り】
●ドメインはお名前.comで取得している
●これまで他のサービスでサイトを構築していた
●内製化したWixサイトにドメインを接続したい
ドメインの「移管」と「接続」の違い
既に持っているドメインをWixで作成したサイトで使いたい場合、ドメインをWixに「移管」するかドメインを「接続」するかを選ぶことができます。
ドメインを移管する
Wix にドメインを移管すると、Wix がドメイン名のホストになります。つまり、下記を Wix で管理することになります:
・ドメイン登録料金の支払い
・ドメインの連絡先情報
・ドメインの DNS レコード
つまり、現在のドメインプロバイダをやめて、Wixでドメイン管理を行えるようにすることですね。
ドメインを接続する
ドメインを Wix に接続すると、ウェブブラウザにドメイン名を入力することでサイトがオンラインで表示されます。
Wix 外部で購入したドメインを接続すると:
ドメイン名登録の管理権は、現在ご利用のドメインホスト側にあります:ドメインはネームサーバーまたはポインティング方式で Wix サイトに接続されます。
ネームサーバー:(Wix が推奨する接続方法)DNS レコードは Wix のアカウント内で実行します。これは、メールの接続、ドメインを異なる IP アドレスにポイントしたり、サブドメインに接続するのを含みます。
ポインティング方式:DNS レコードはドメインホスト側で設定します。
ドメインの更新、連絡先情報の更新とお支払いに関する質問:これらは Wix ではなく、現在ご利用のドメインホスト側で行われます。
ドメイン「接続」は現在のプロバイダでドメインを管理したままにしておくことです。
弊社では、このドメインを「接続」する方法を選択しました。それでは、早速手順をみていきましょう。
【手順1】プレミアムプランにアップグレードする
Wixにドメインを接続するためには、プレミアムプラン(有料)にアップグレードする必要があります。

ドメイン接続は500円/月から可能ですが、Wixの広告が表示されてしまうので、ベーシックプラン(900円/月)以上のランクのプランを選びましょう。
【手順2】Wixのダッシュボードからドメイン接続指示
プレミアムプランにアップグレードが完了したら、早速ドメイン接続の作業をはじめましょう。
作成したばかりのサイトは、Wixが自動的に生成した無料ドメイン(●●●.wixsite.com/●●●)です。すでにお持ちのドメインに接続するために、ダッシュボードから「ドメインを接続」をクリックします。

「登録済みのドメインを接続」を選択します。なお、ドメインがない場合は、Wixからでも購入することができます。
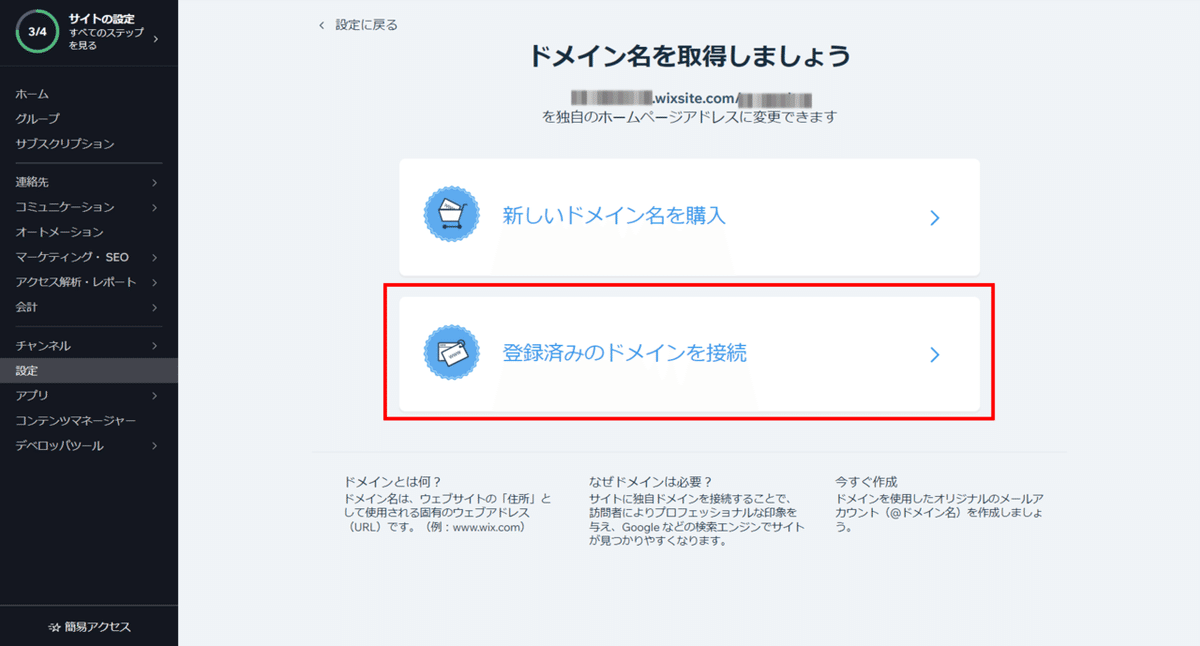
接続したいドメイン名を入力し、「次」をクリックしてください。Wixがプロバイダを検索しますので、ページを更新せずにそのままお待ちください。30秒程度で完了します。
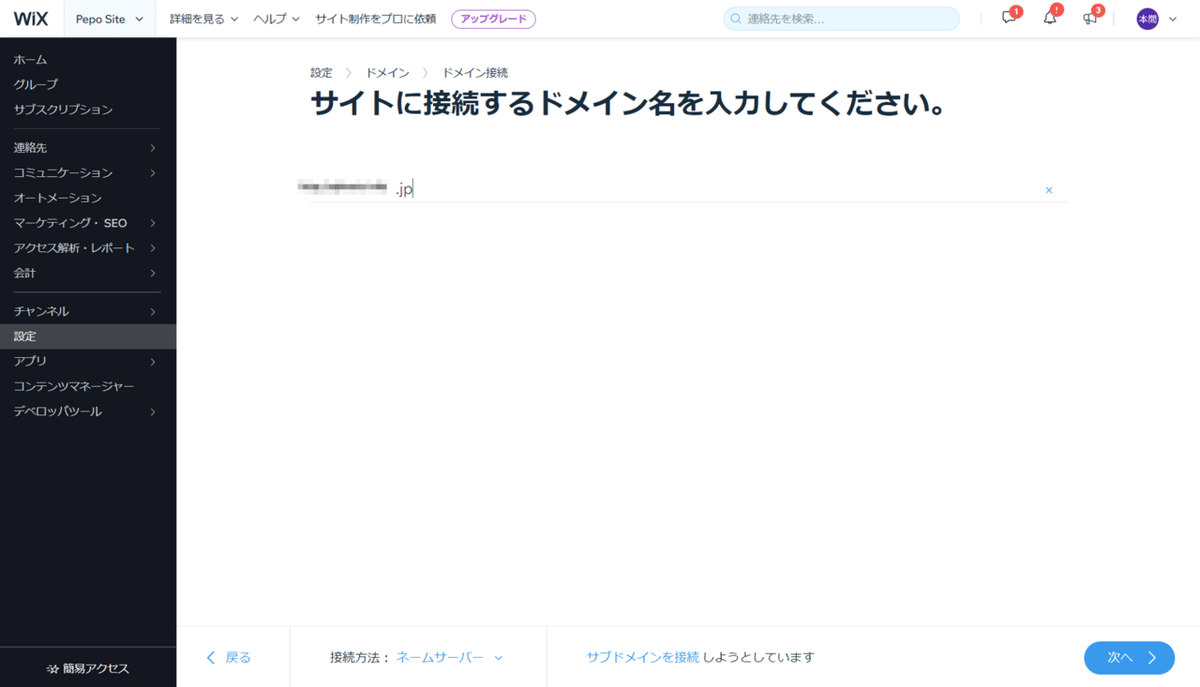
【手順3】ドメインプロバイダのネームサーバーを変更する
Wixのプロバイダ検索が終わると、ドメイン接続のステップ画面に切り替わりますので、指示に沿って進んでいきましょう。
(1)ドメインプロバイダにログインする
ドメインを取得したプロバイダにログインしてください。弊社の場合だと、「お名前.com」ですね。新規ウィンドウで立ち上げ、2画面並べて作業をすると便利です。
立ち上げができたら「ログインしました」をクリックします。
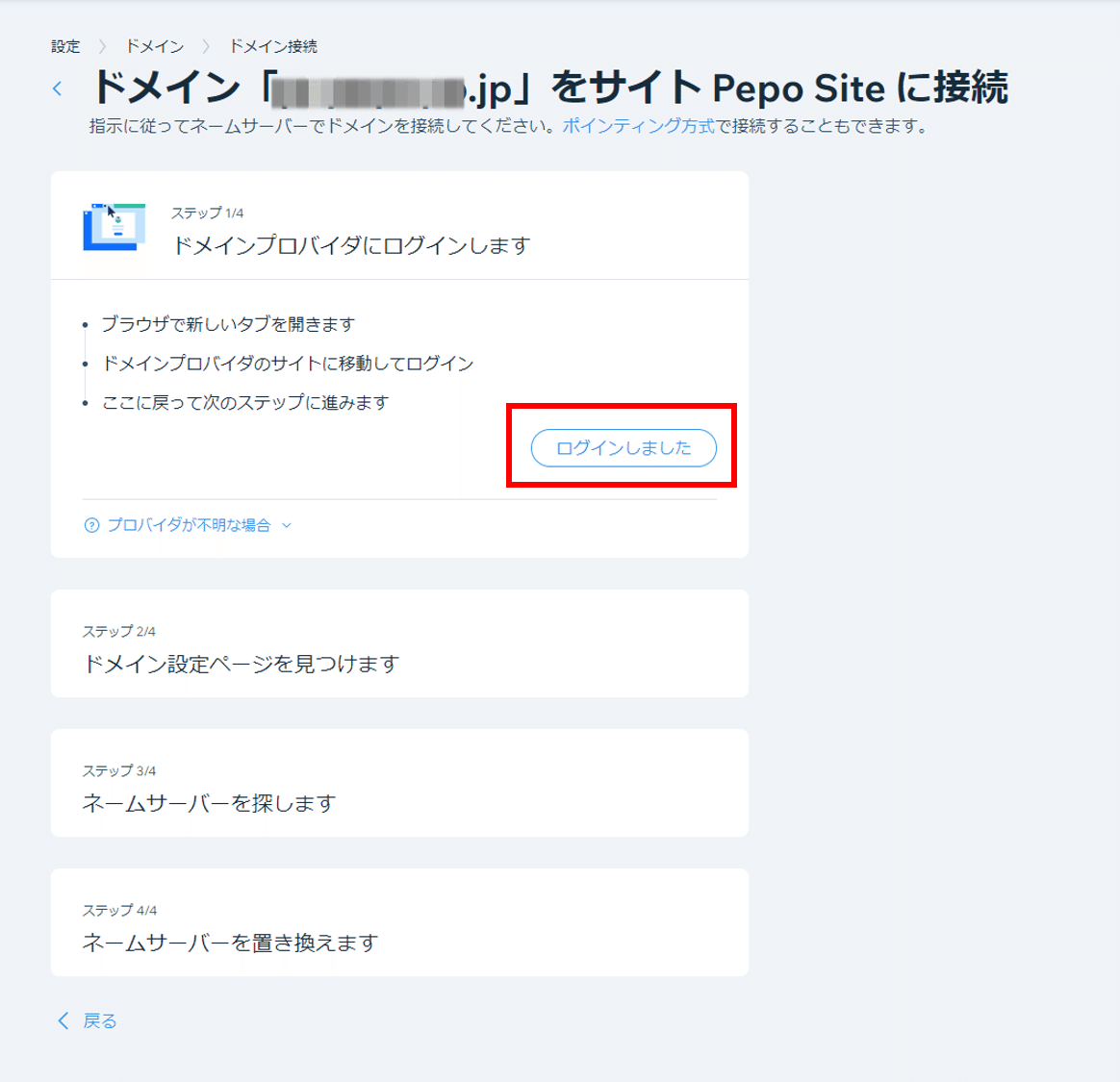
(2)ドメイン設定ページを見つける
ご自身のドメインプロバイダのサイトから設定画面をみつけてください。みつかったら「ドメイン設定を見つけました」をクリックします。
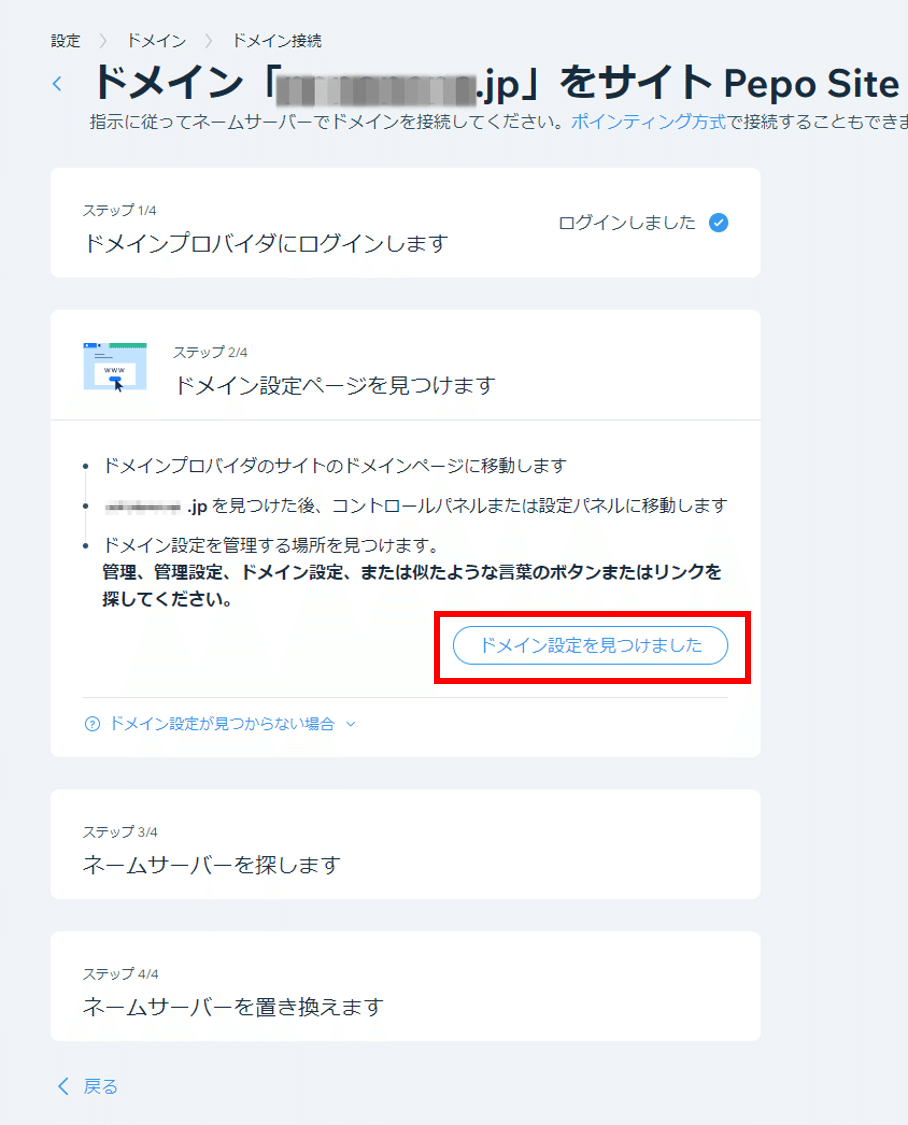
(3)ネームサーバー設定を見つける
ご自身のご自身のドメインプロバイダのサイトから、「ネームサーバー」を設定する項目をみつけてください。お名前.comの場合は、ドメイン詳細から確認できました。
見つけたら、Wix画面に戻り「見つけました」をクリックします。
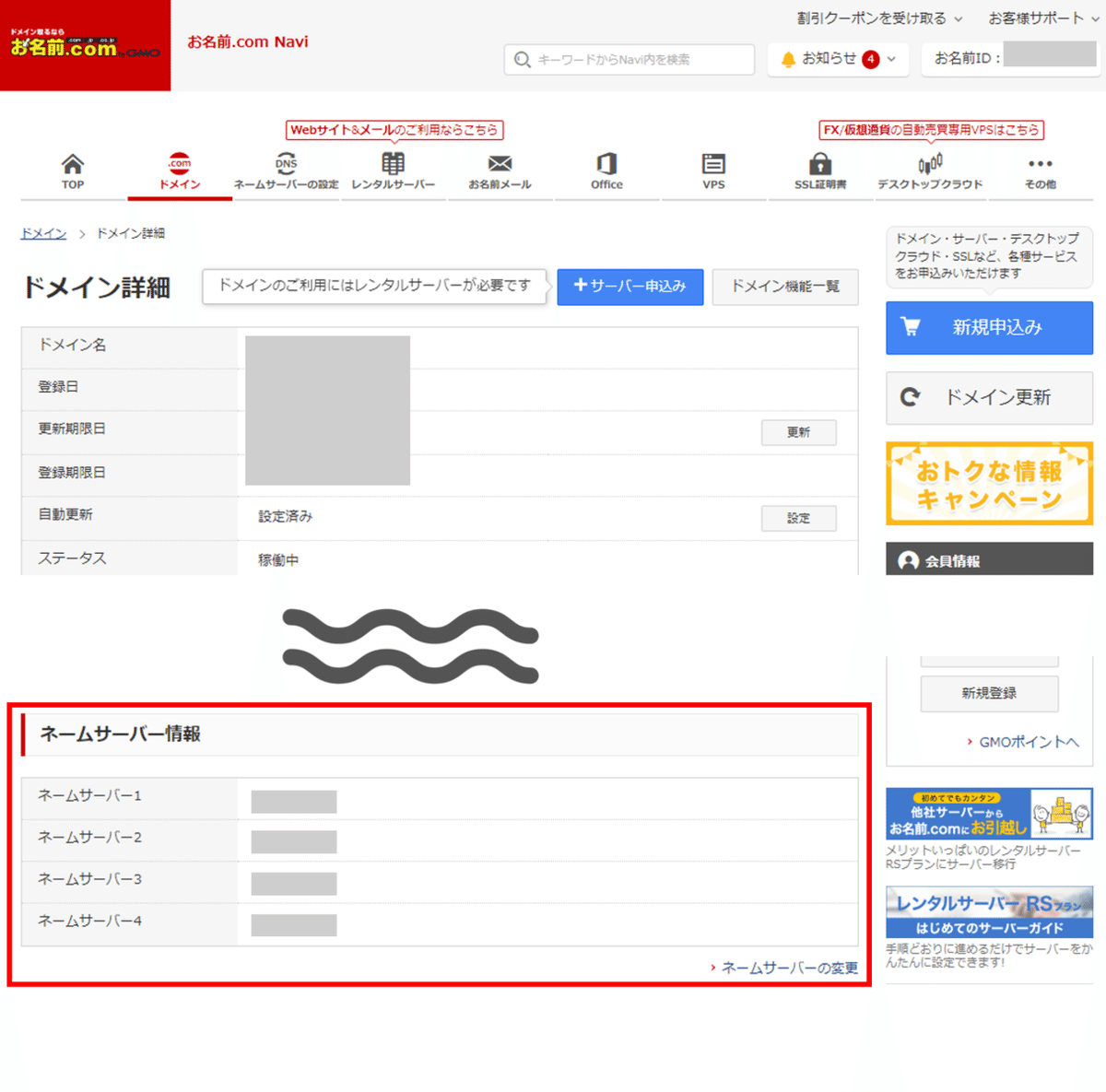
(4)ネームサーバーを置き換える
いよいよ本題です。
Wix画面で「以下のネームサーバーを削除」に表示されているネームサーバーと、ドメインプロバイダで表示されているネームサーバー情報は一致しています。
ドメインプロバイダのネームサーバーを、Wixで指示された「Wixネームサーバー」にコピーして置き換えてください。
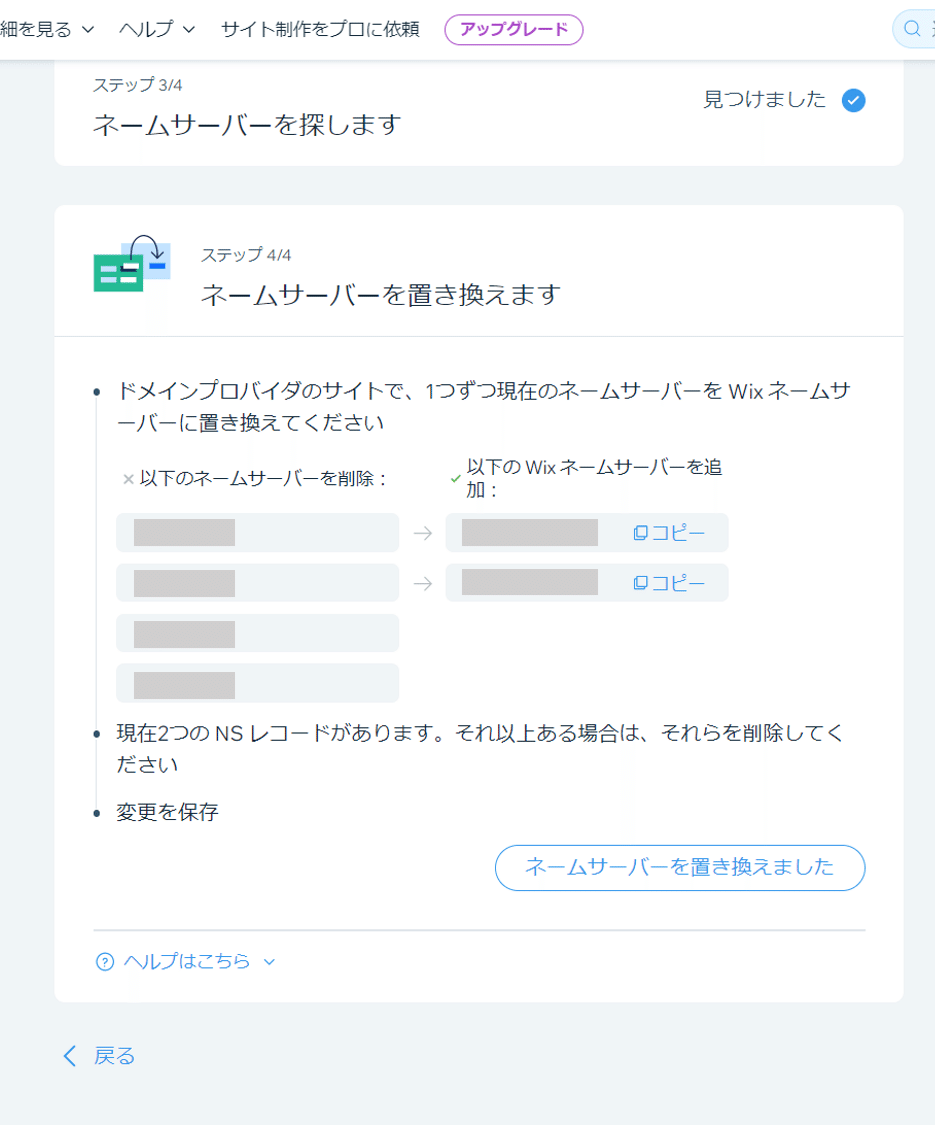
お名前.comの場合、Wixのネームサーバーは「その他のネームサーバー」から置き換えできました。
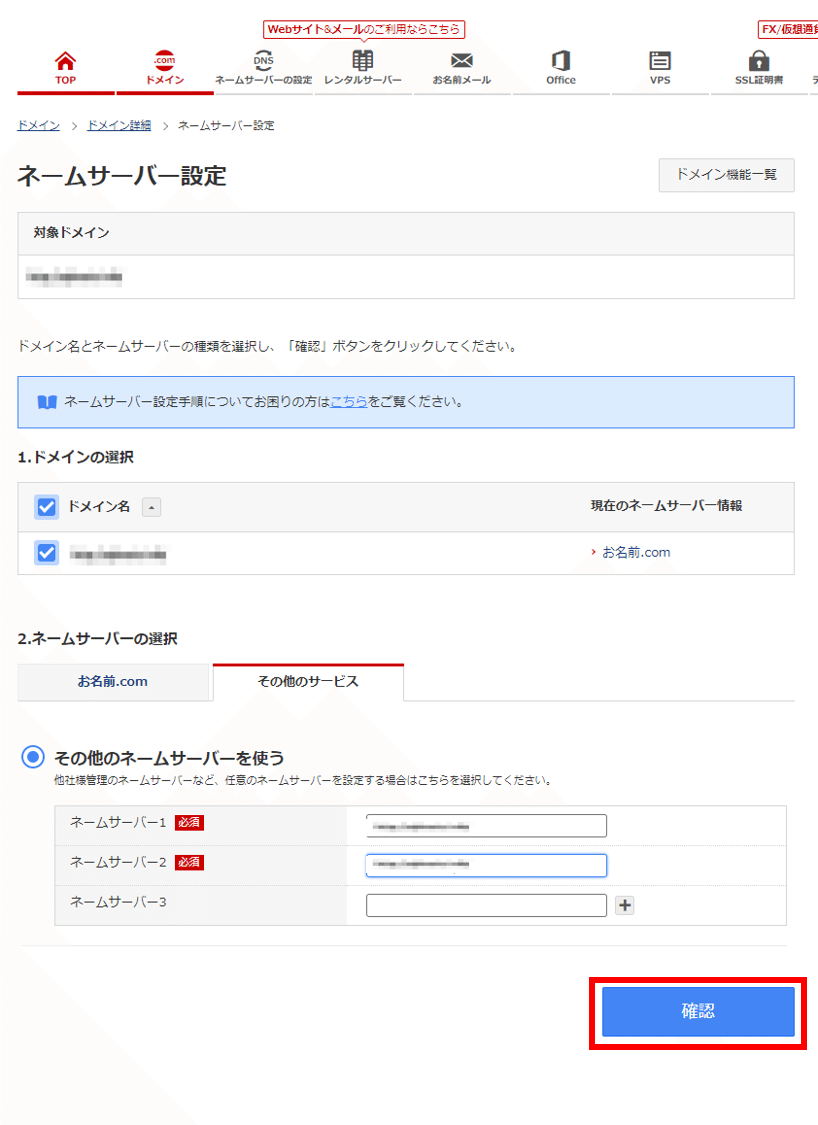
これでドメイン接続のための作業は完了です。
接続されるまでに時間がかかる
とはいえ、実際に作業完了したらすぐにドメイン接続されるわけではありませんので注意が必要です。
ドメイン接続で最大48時間?
ドメイン接続作業が完了したら、Wixはドメインの接続状況の確認画面に移ります。最大48時間かかると記載がありますが、実際にどれくらいかかるでしょうか・・・(なお、ドメイン移管では最大7日間と案内されます)
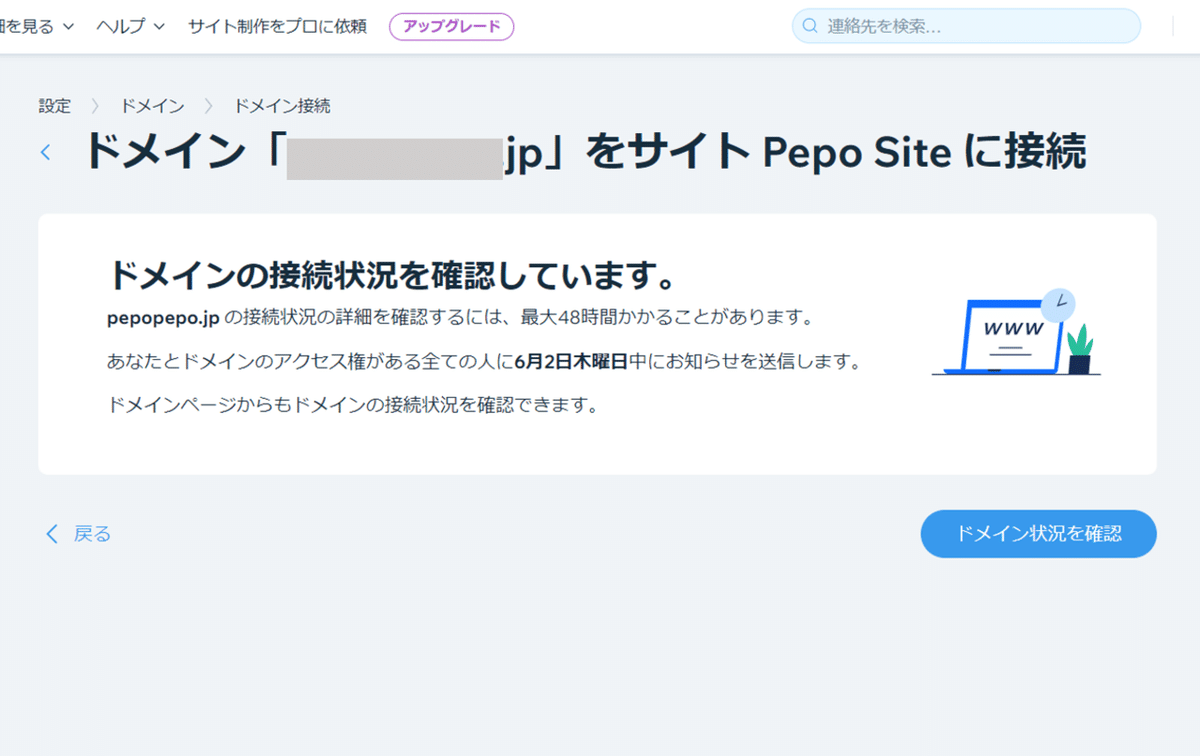
ドメイン接続状況画面です。現在は「ドメインチェック」でとまっていますね。

実際にこの時サイトにアクセスしてみると、以下のようなエラー画面になっていました。
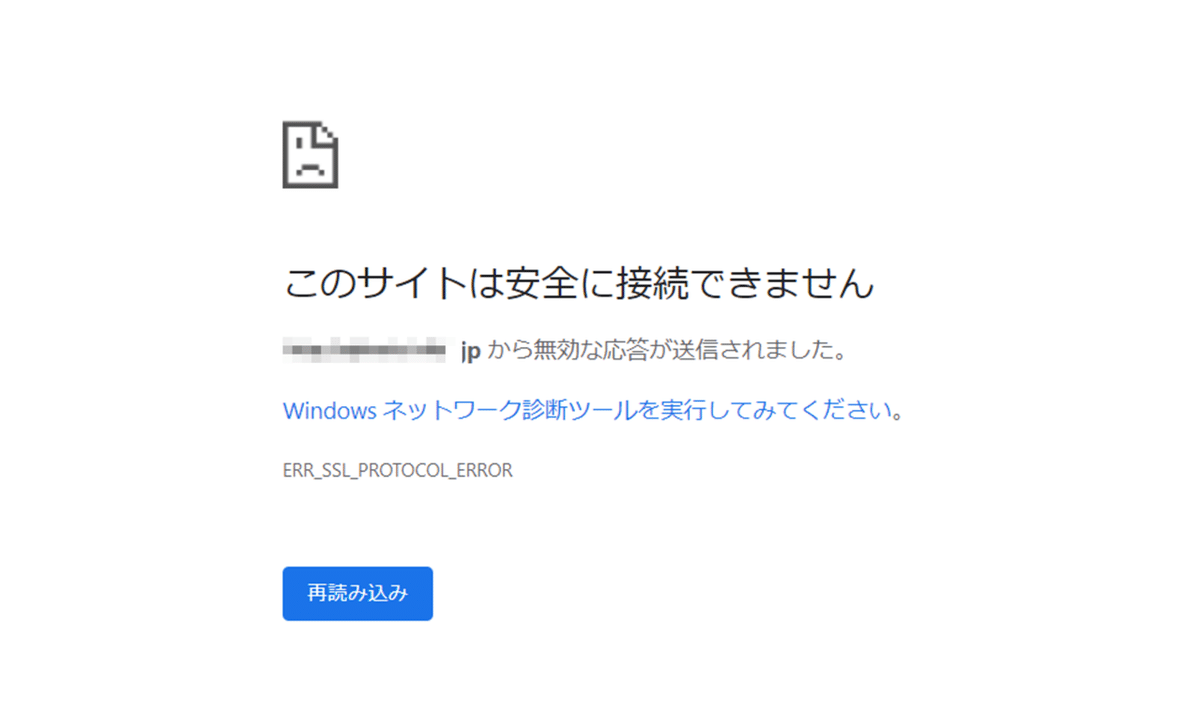
ただ約10分後、もう一度アクセスしてみると古いサイト(Wixに接続前のサイト)が表示されていました。
Wixの接続状況確認画面を見てみると・・・ドメインチェックが終わり「ドメイン接続」の段階に移っていますね!
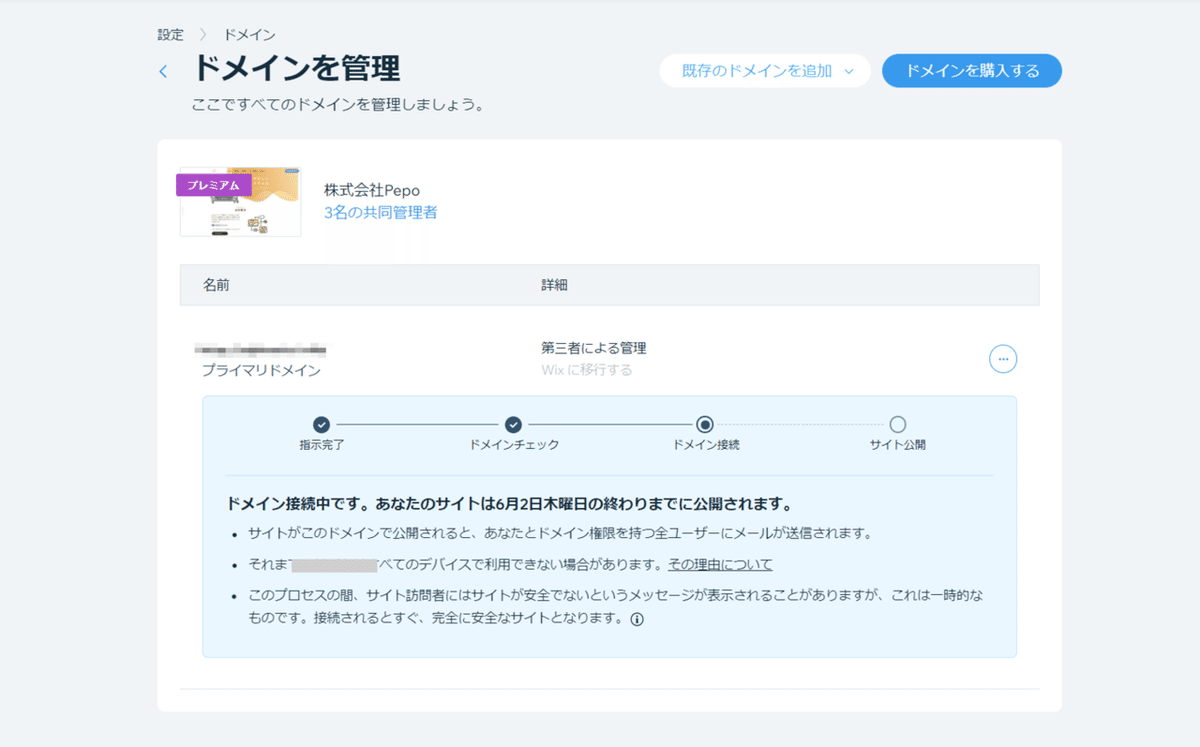
ただ、注意書きに「すべてのデバイスでで利用できない場合があります」と記載がありますので、私が閲覧したときは古いサイトにアクセスされていましたが、エラーになる可能性もあるかと思います。
接続まで約5時間だった!が、しばらく安定しない
ドメイン接続完了メールは、接続作業をした約5時間後に届きました!
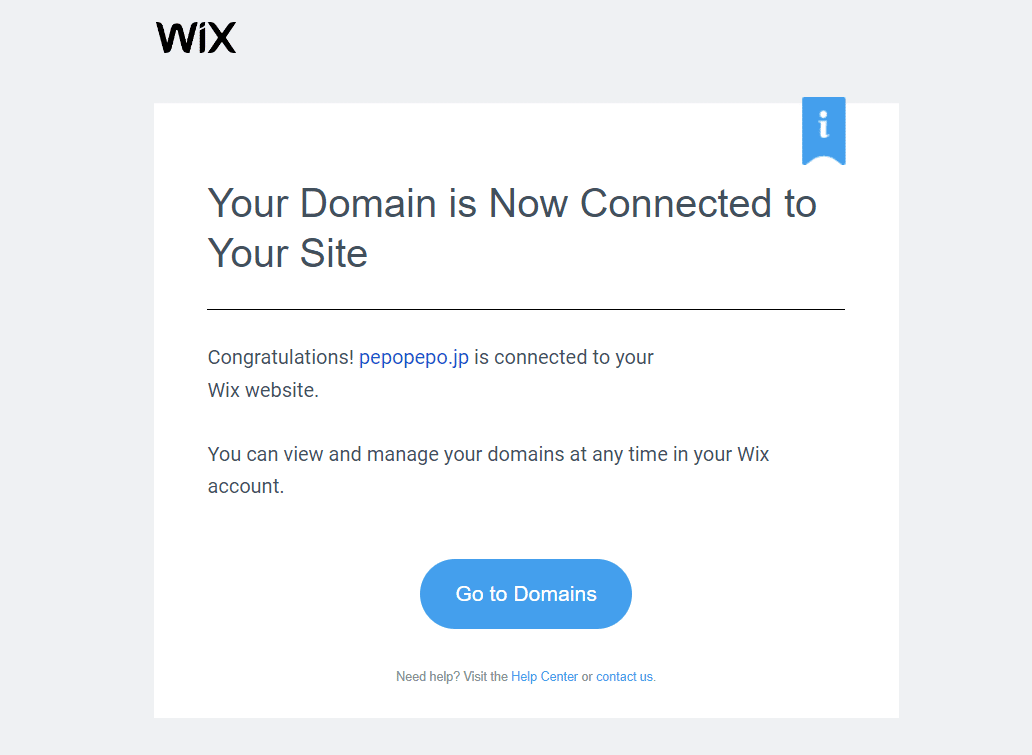
実際に古いサイトのときと同じブックマークからアクセスしてみると・・・
新しいサイトに接続されますね!以外と早かった!
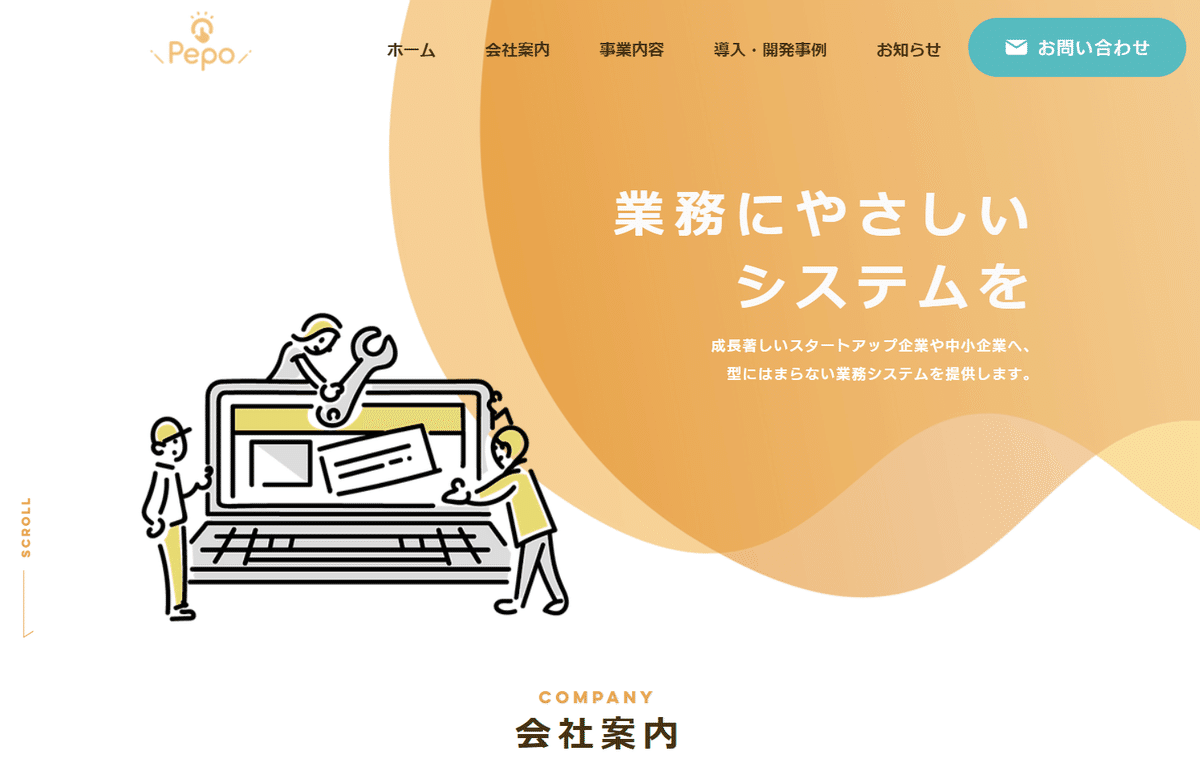
しかし、この後サイトにアクセスしてみると古いサイトに戻ったり、エラー画面になったり、Wixで作った新しいサイトが表示されたりと安定せず・・・。
複数人のデバイスで確認してみても同様の状況だったので、キャッシュが残っているからかな?と思い、キャッシュも削除してみても変わりませんでした。
しかし、接続完了して1日たったころにはそのような現象もおこならくなったので、やはり接続作業完了から48時間は様子を見た方がいいかもしれませんね。
弊社では、Wixを使ったコミュニティサイトなどの制作・運営もサポートしております。
弊社では、開発エンジニアを募集中です!
カジュアル面談も受付しているので、お気軽にご連絡ください。

