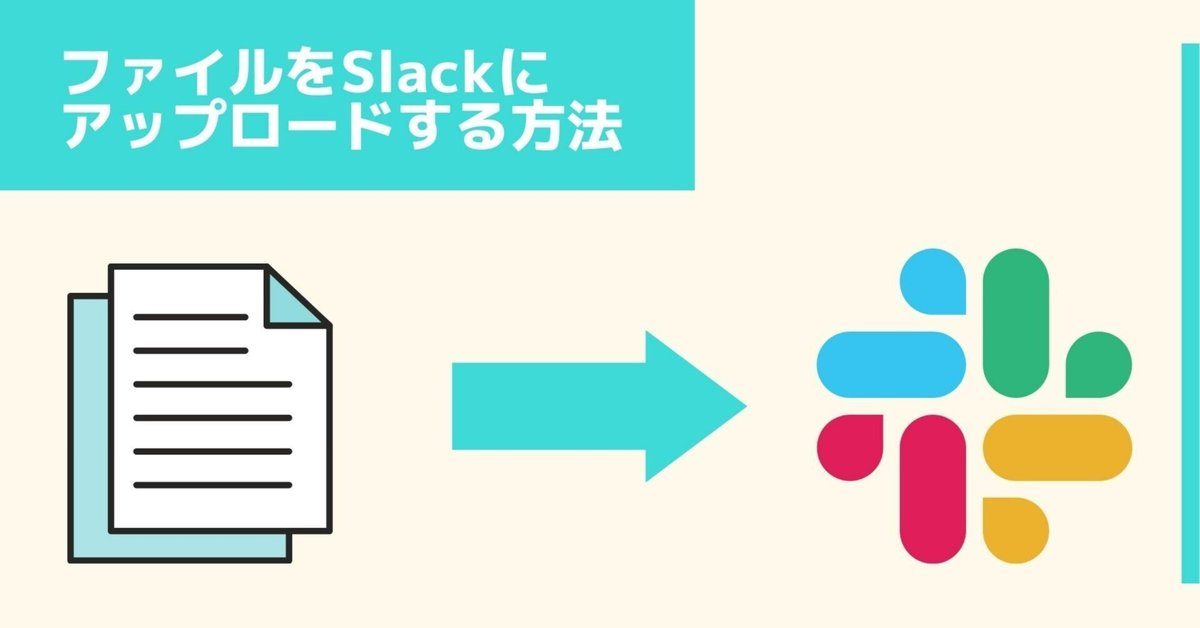
プログラミングを使ってSlackにファイルをアップロードする方法
こんばんは、アリカと申します。
今回はプログラミングを使って、任意のファイルをSlackにアップロードする方法について解説していきたいと思います。
使用する言語は”Python”です。
Pythonを使った業務効率化例を紹介しています。
業務効率化に興味がある方はこちらの動画もご確認ください!
早速コードを書くかと思いきや、
今回のようなアプリとプログラミングを連携させる場合には、あらかじめ準備するものがあります。
それはAPIというものです。
知ってる方もいらっしゃると思いますが簡単に説明すると、APIとは”アプリケーション”と”プログラム”をつなぐ役割をしてくれます。
例えば、プログラムの方でこの情報が欲しいと言うと、このAPIが橋渡し役となって情報をとってきてくれます。
今回はSlackと連携させるのでSlack APIを取得していきます。
①Slack APIの取得
ホームページにアクセスします。
アクセスできたら、Create an app をクリックします。
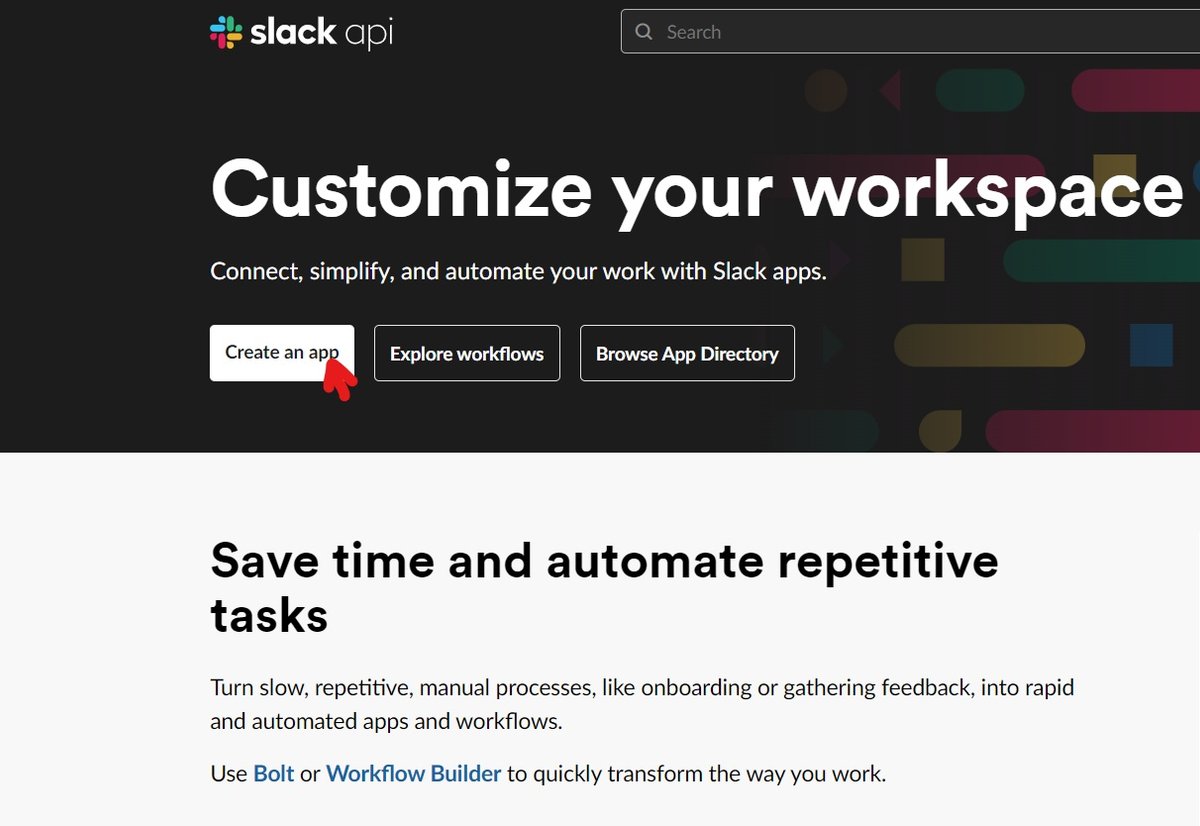
Create an app を押すと、以下のような画面になると思います。
2つ選択肢があるので、上を選択します。

名前を適当に決めて、ワークスペースを選択します。
完了したら、Create App を押します。
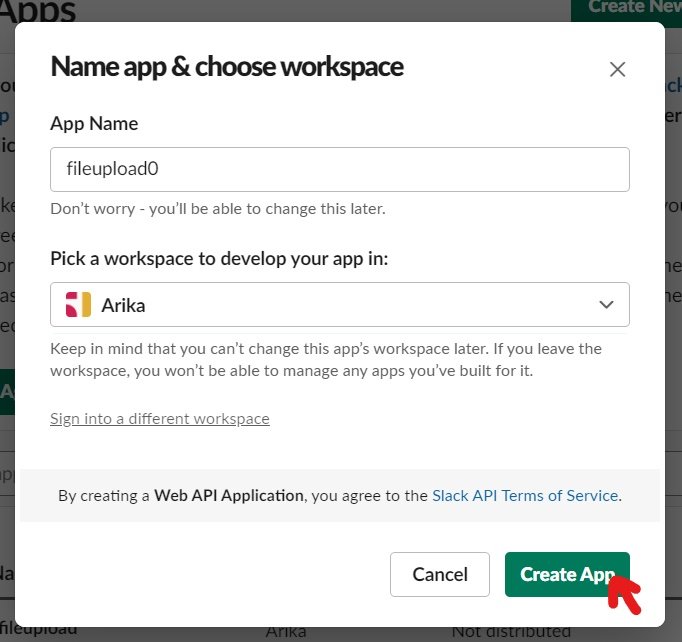
下にスクロールして、Permissionsを押します。
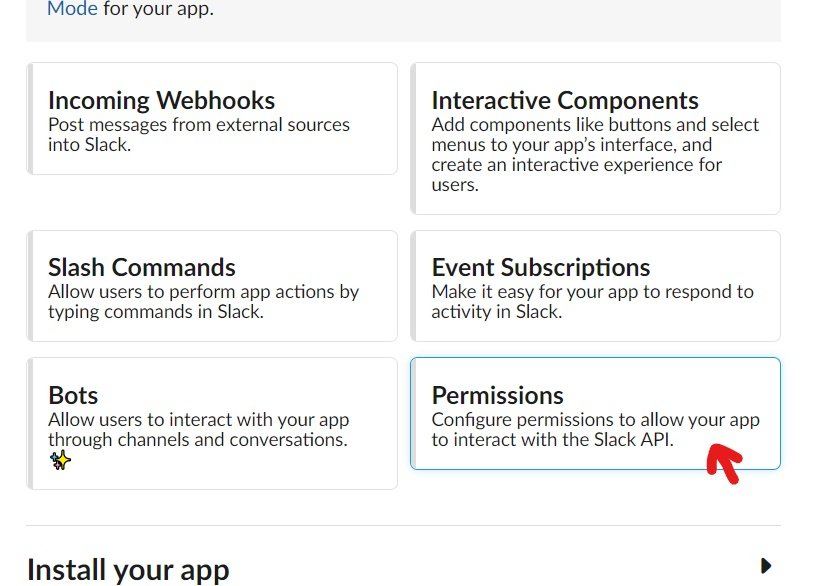
スコープ設定で、chat:writeとfiles:writeを選択します。


選択できたら、Install to Workspaceを押してください。

許可するか聞かれるので許可を押します。

すると、トークンが発行されます。
このトークンが発行されれば事前準備は終わりです。お疲れ様でした :-)
(トークンは後で使用するので控えておいてください。)
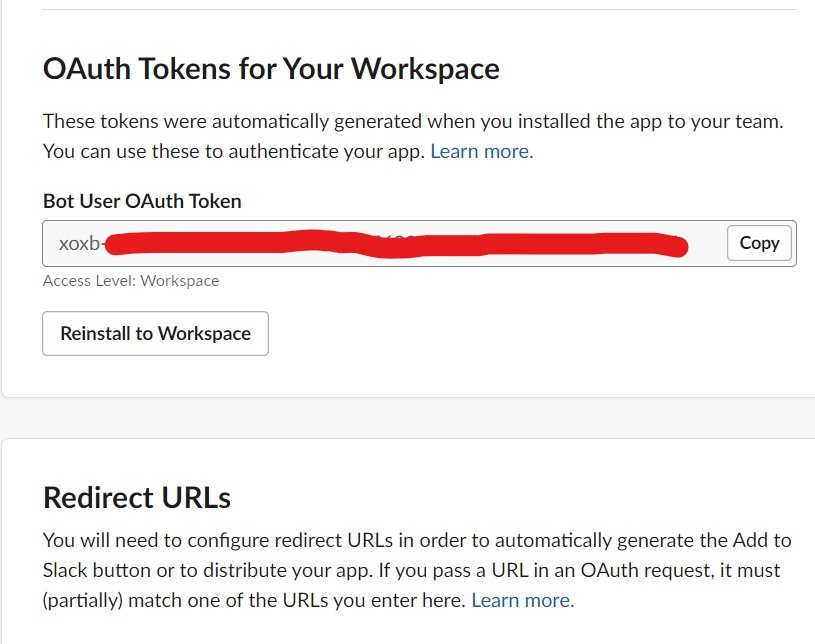
②コーディング
APIが取得できればあと少しです。
頑張りましょう!
コードを先に載せておきます。
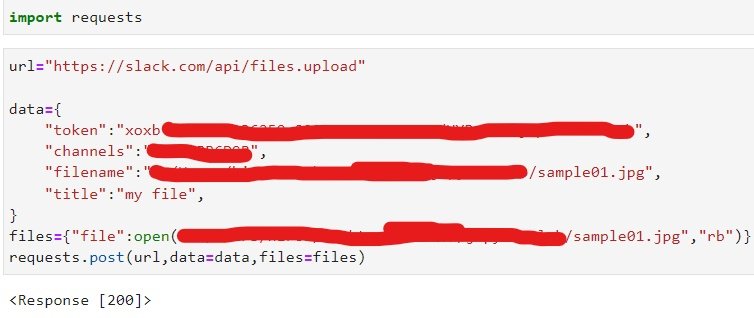
ここで必要となってくるのが、URL,token,channels,filenameです。(titleは何でも大丈夫です。)1つずつ見ていきましょう。
URL
URLは下の画像(右下)にある通り、こちらとなります。
https://slack.com/api/files.upload
(こちらをコピーしていただければ問題ありませんが、一応Slack API files.uploadと検索すれば出てくると思います。)
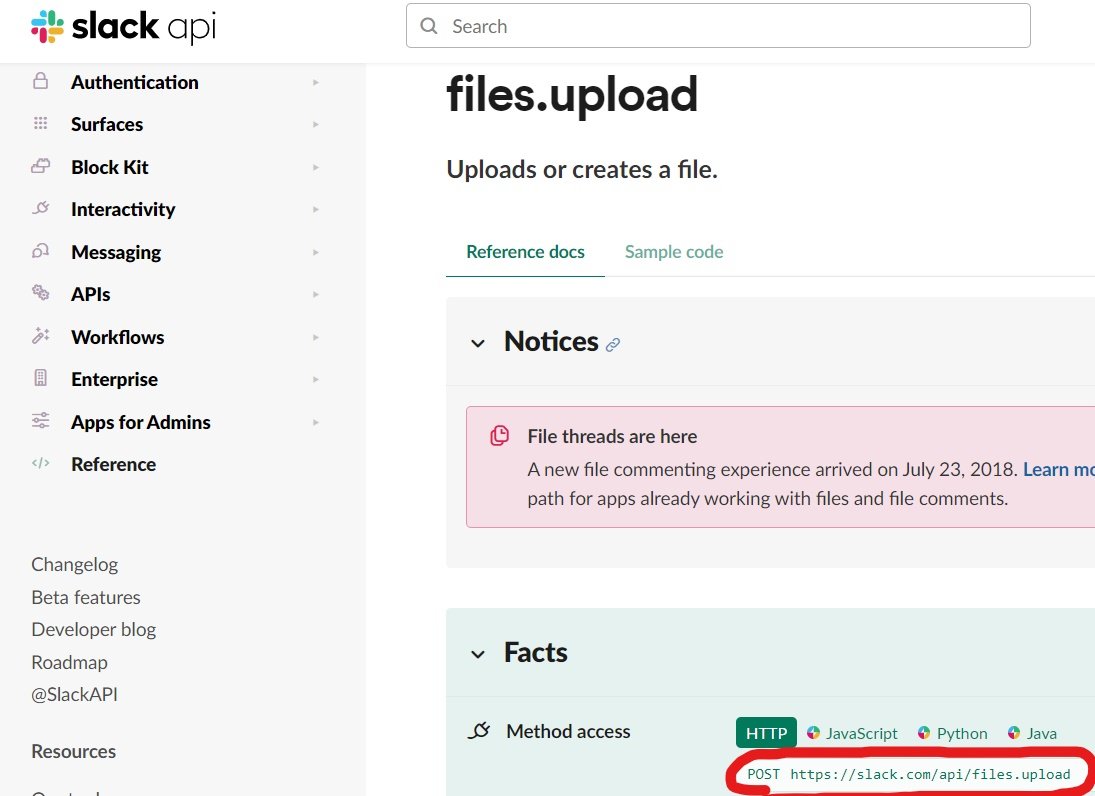
token
tokenは先ほど取得したものをコピペしてください。
channels
Slackを開いたときに左の欄にチャンネルがあります。(無ければ新規作成をしてください。)そこから適当なチャンネルを選択し、矢印の部分をクリックしてください。
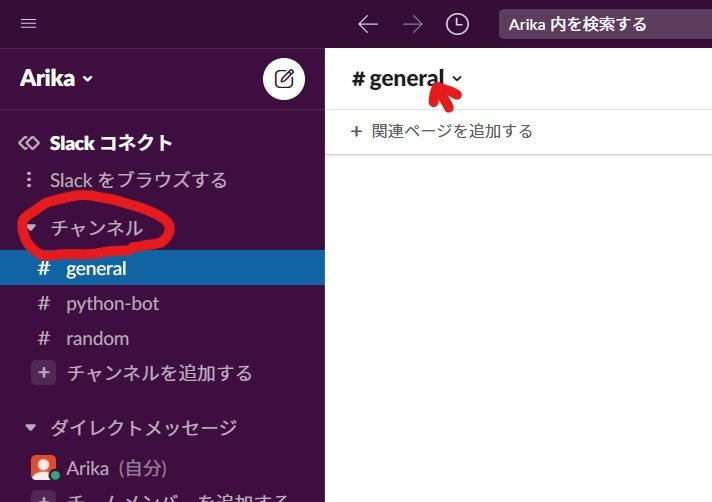
すると詳細画面になり、
下の方にチャンネルIDがあるかと思います。
これがchannelsです。
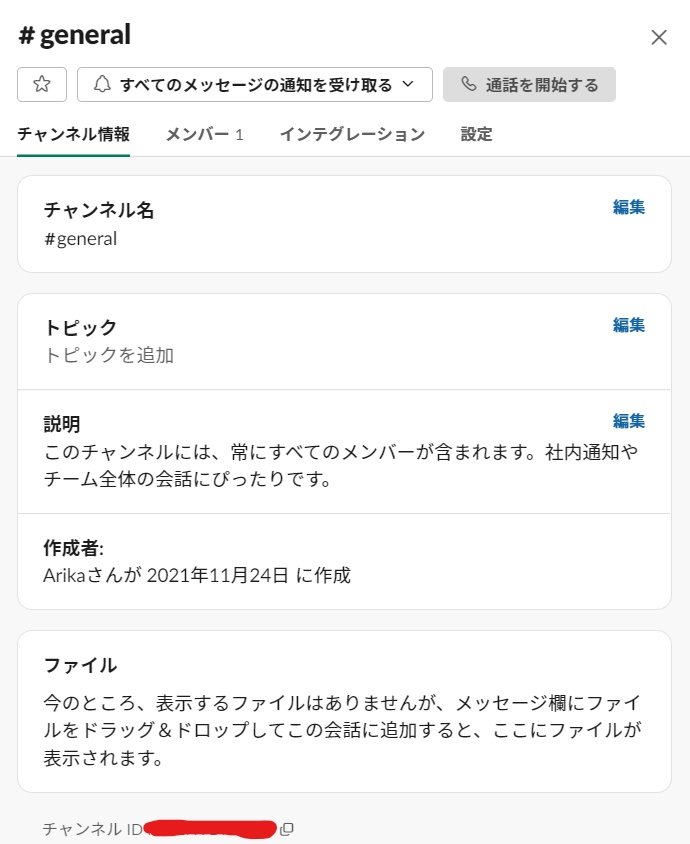
※この時に、①で作ったアプリを追加しておいてください。
(インテグレーションを押して、アプリを追加するを押します。)
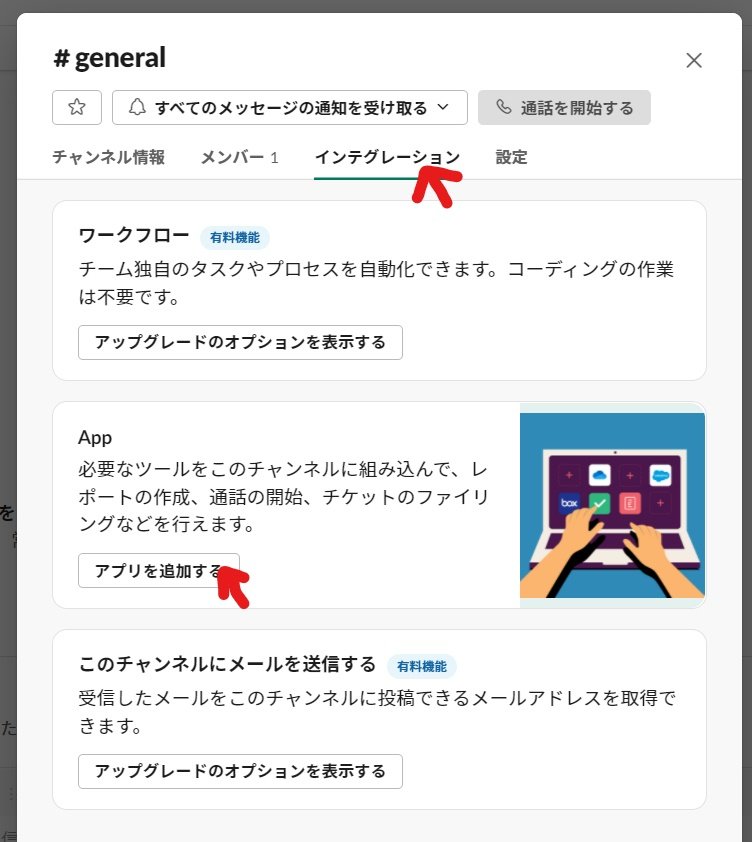
fillname
ファイルは適当なものを準備してください。
(今回はsample01.jpgを準備しました。)
指定する際は、絶対パスで指定するとうまくいくかと思います。
絶対パスとは単純にファイル名だけを記載するのではなく、イメージとしては、デスクトップにあるファイルのこの中にあるよ~みたいな感じで記載します。
詳しくは絶対パスで検索してみてください。
③実行結果確認
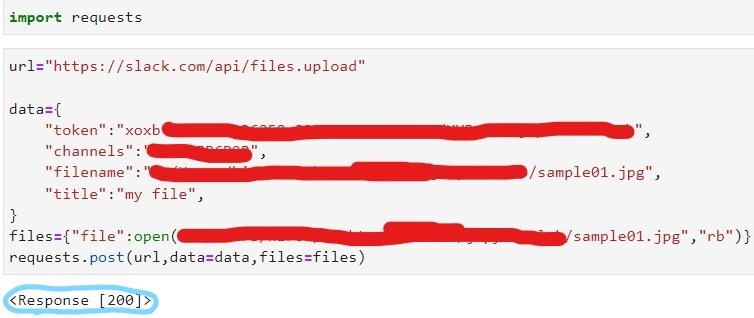
実行して200が返ってきていれば成功です。
スラックを開いてきちんとアップロードされているか確認してください。
※200と表示されているのに画像がアップされていない場合は、パスが間違っている可能性があります。

問題なくアップされていました。
これにて完成です!
最後に
本日は少し長くなってしまいましたが以上となります。
スラックとうまく連携ができれば業務効率も上がると思います。
是非参考にしてみてください。
最後まで読んでいただきありがとうございました。
スキ・フォロー・コメントお待ちしております!
この記事が気に入ったらサポートをしてみませんか?
