
作業効率アップ!全てのビジネスマンに知って欲しい完全無料ツール「Googleスライド」の活用方法[基礎]
ビジネスマンにとって日常的にある資料作成でWord(ワード)・Excel(エクセル)・PowerPoint(パワーポイント)などで作成することが多いと思いますが、Googleが提供してるツールも負けず劣らず便利に活用することができます。今回はPowerPoint的な立ち位置にあるGoogleスライドの活用方法の基礎をまとめました。
Google Workspaceについて
GoogleWorkspace(グーグルワークスペース)とは、Googleが提供している多様なアプリケーションツールがパッケージされた、ビジネス向けのクラウド型グループウェアサービスの通称です。。Googleアカウントを持っていれば誰でも使用できます。Googleスライドの他にもたくさんのアプリケーションがありGmailやGoogleマップなどもその中の一つです。
主要アプリケーションは以下のようになっています。
◎Gmail(メールアプリで@の後ろがgmail.com)
◎ドライブ(たくさんのデータを保存できる15GBまで無料)
◎カレンダー(スケジュールに管理に最適)
◎Meet(ビデオ通話ができるオンライン電話)
◎Chat(Lineやメッセンジャー的に使用)
◎ドキュメント(Wordに似ている)
◎スプレッドシート(エクセルに似ている)
◎スライド(パワーポイントに似ている)

上記のアプリケーションをオンライン上で使用するので、パソコン・タブレット・スマートフォンのどのデバイスからもアクセスできるところが大きな特徴です。
Googleスライド3つの便利ポイント
①共同編集ができる
資料作成をするときに担当ごとで制作するページが違っていることがあります。オンラインでデータ共有しているのでメールでファイルを添付して送る手間も省けるところも便利なポイントです。また編集履歴から過去データに戻れるので安心して資料作成することが可能です。
【共有方法】
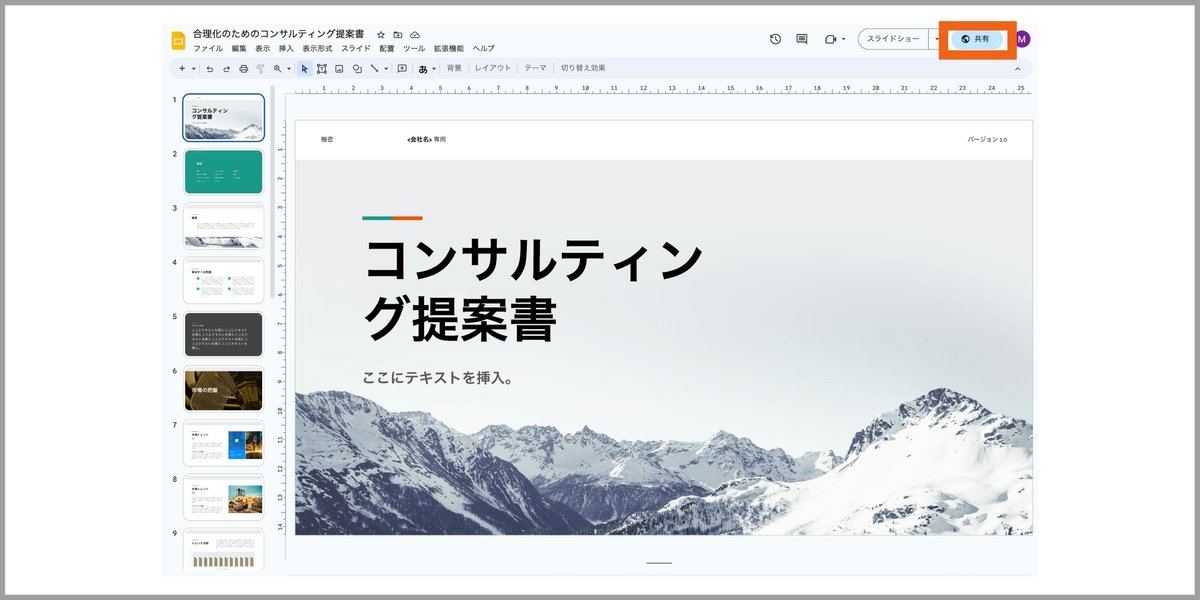
右上にある「共有」のボタンをクリックします。
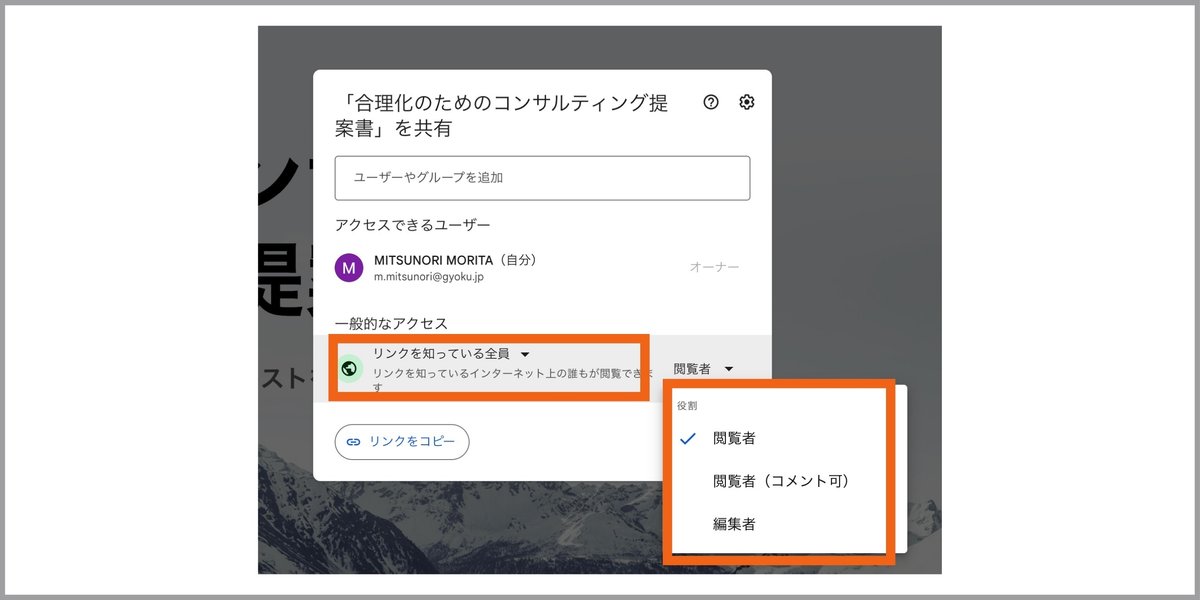
一般的なアクセスから「リンクを知っている全員」を選んだら、役割の中の閲覧者・閲覧者(コメント可)・編集者のいずれかを選んだら「リンクのコピー」をメールやチャットで送ればOKです。
【過去のスライドに戻りたい場合】
消してしまったアイコンやグラフなどを再度使いたい場合は「変更履歴を表示」という機能があるので、簡単に過去スライドを表示することができます。
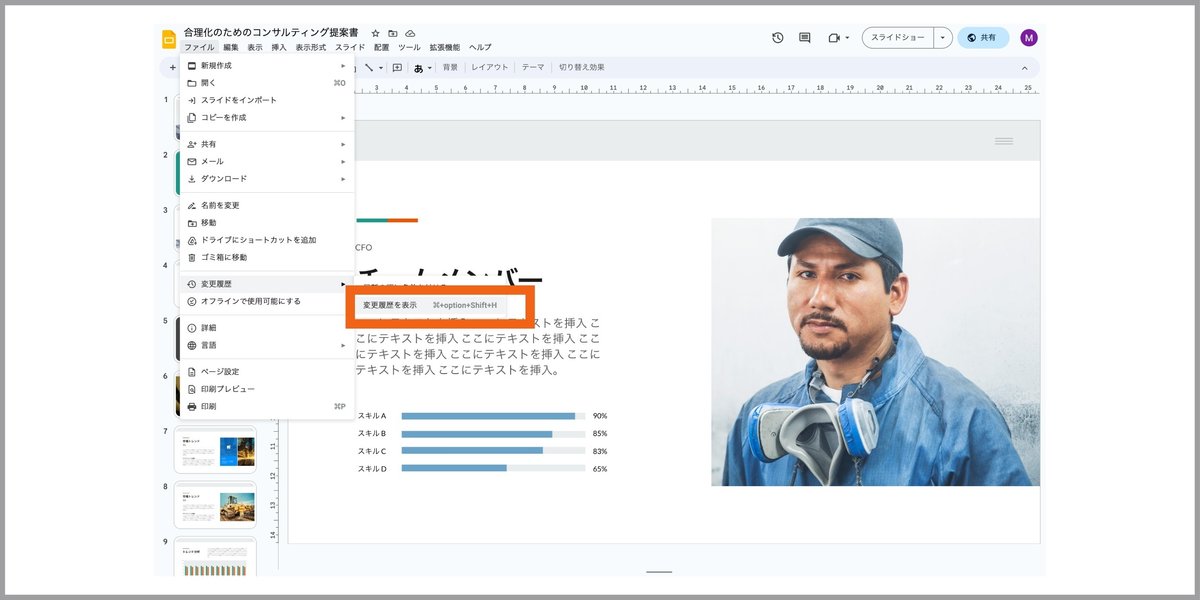
「ファイル」から「変更履歴」→「変更履歴を表示」を選択して選ぶだけです。
②拡張機能が便利
拡張機能(アドオン)があるので、アイコンや写真などを別サイトからデスクトップにダウンロードして、それを貼り付けるという手間がなくなります。
【拡張機能の探し方】
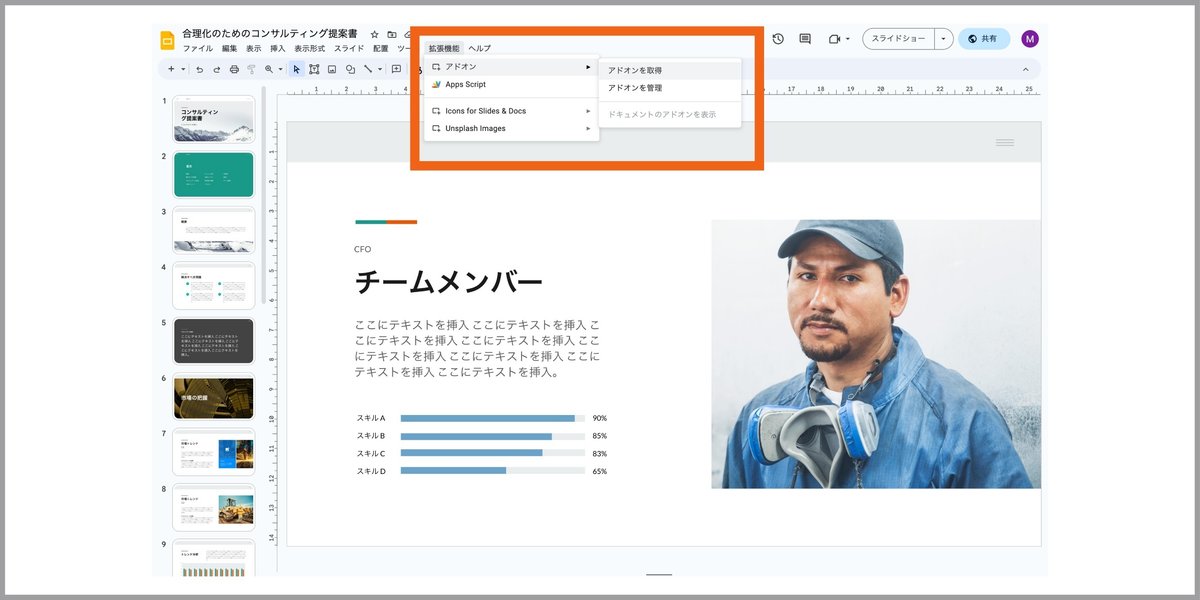
上部にあるメニューバーから「拡張機能」→「アドオン」→「アドオンを取得」を選ぶと下記のような画面に切り替わります。
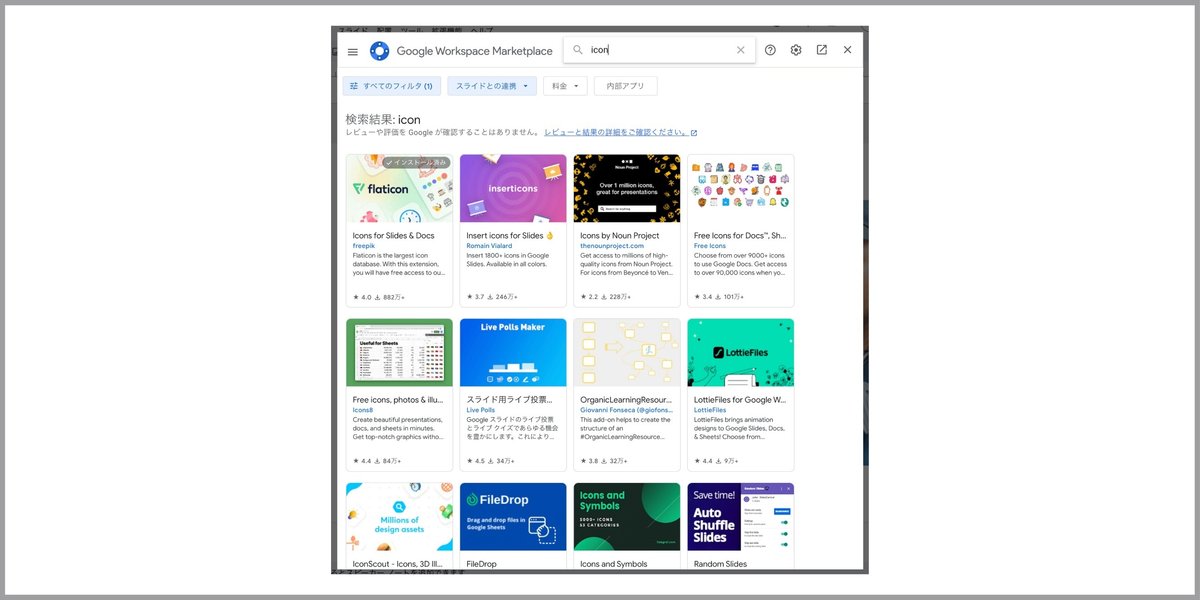
使用したアドオンを探すか、アイコンなど具体的に探している素材が決まっていれば検索欄に入力して探していきましょう。
【拡張機能の使い方】
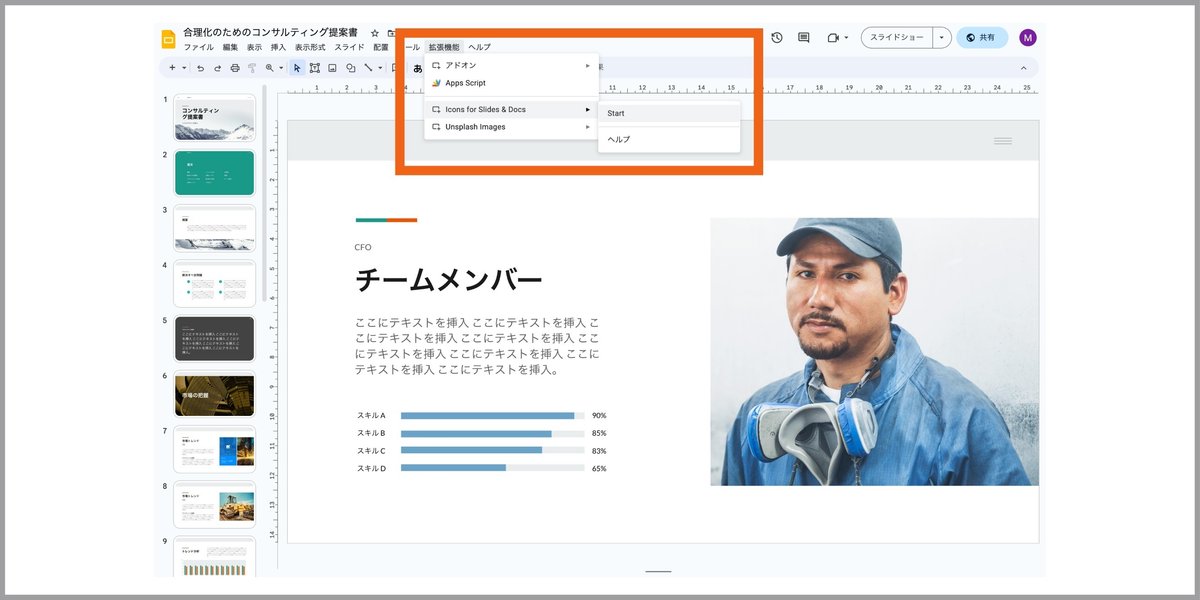
実際にインストールしたアドオンを使用する場合には、「拡張機能」をクリックして使用したアドオンを選択します。
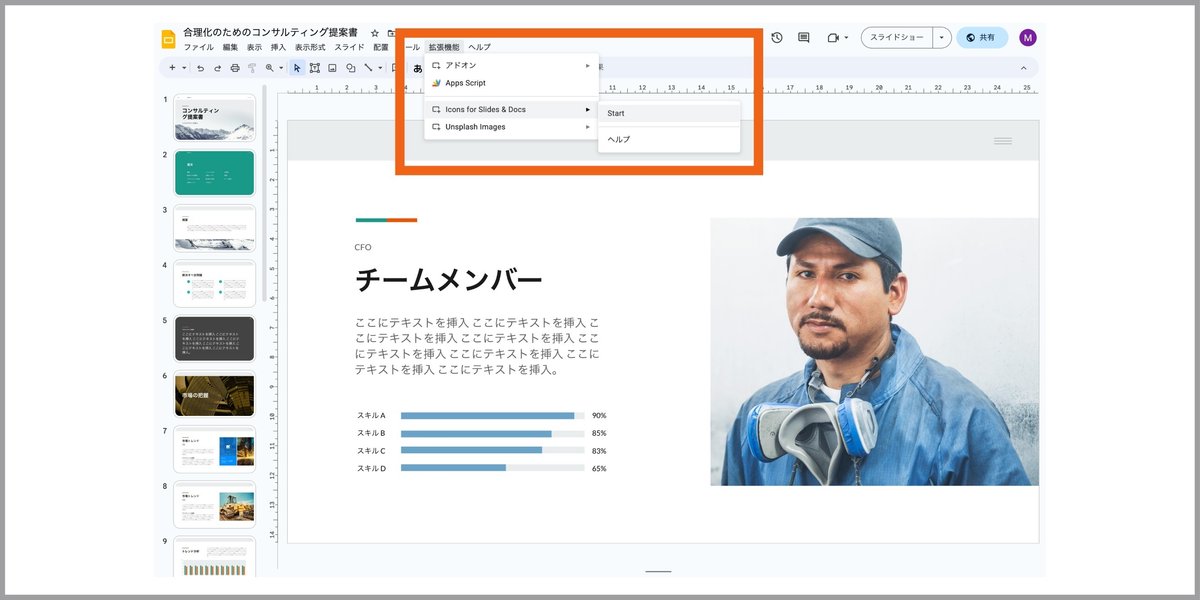
選択したら画面の左側に表示されるので、使用した素材を探して使用しましょう!
③コメントが入れらる
資料の確認時などに、修正指示を入れたいけど、スライド上に直接書き込むと「修正指示なのか」「内容が追加された」かがわかりにくくなるため迷うところです。そういう時はコメント機能がとても便利です!
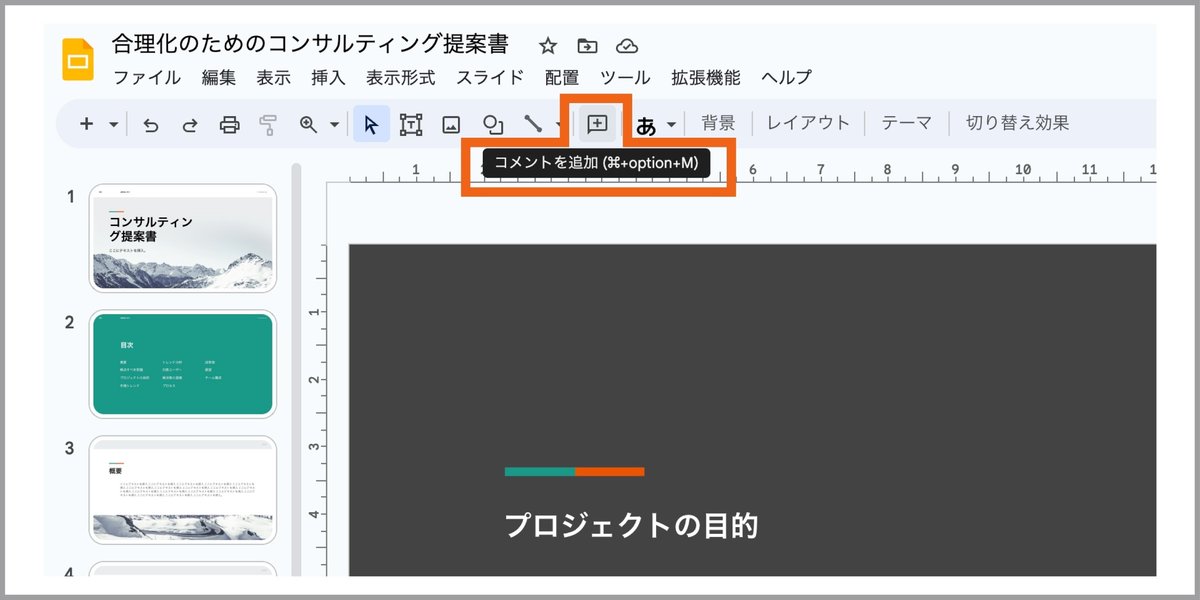
コメントを入れたいページの選択します。選択後は上部にあるメニューバーからコメントのアイコンをクリックするだけ!
コメント記入例
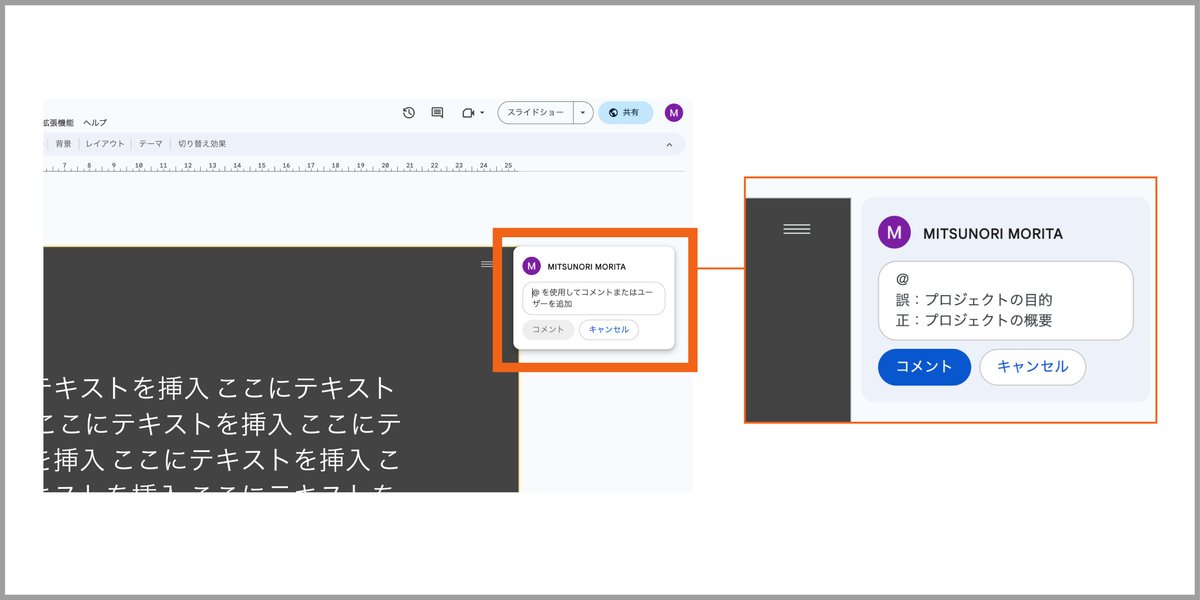
まとめ
スライド作成をどのツールで行うか迷いますよね。それぞれのツールに良さがありますが、今回は筆者がよく使用しているGoogleスライドについてまとめました。
普段、PowerPointやKeynoteを利用している方で、気になった方は一度触ってみてくださいね。最後まで読んで頂き、ありがとうございます。
この記事が気に入ったらサポートをしてみませんか?
