
Google Workspaceによる自分なりのプロジェクト・タスク管理法 (2021/09)
これまで何度か仕事ツールを紹介してきたが、以前からかなり様変わりした。変わった点は、①タスク管理ツールをTickTickからGoogle Todoへ、②プロジェクト管理ツールをNotionからGoogleスペース (チャットルーム)へ、③スケジュールもタスクも最終的にGoogleカレンダーで確認・処理を行うようにした点だ。
大まかな流れは下の図の通り。
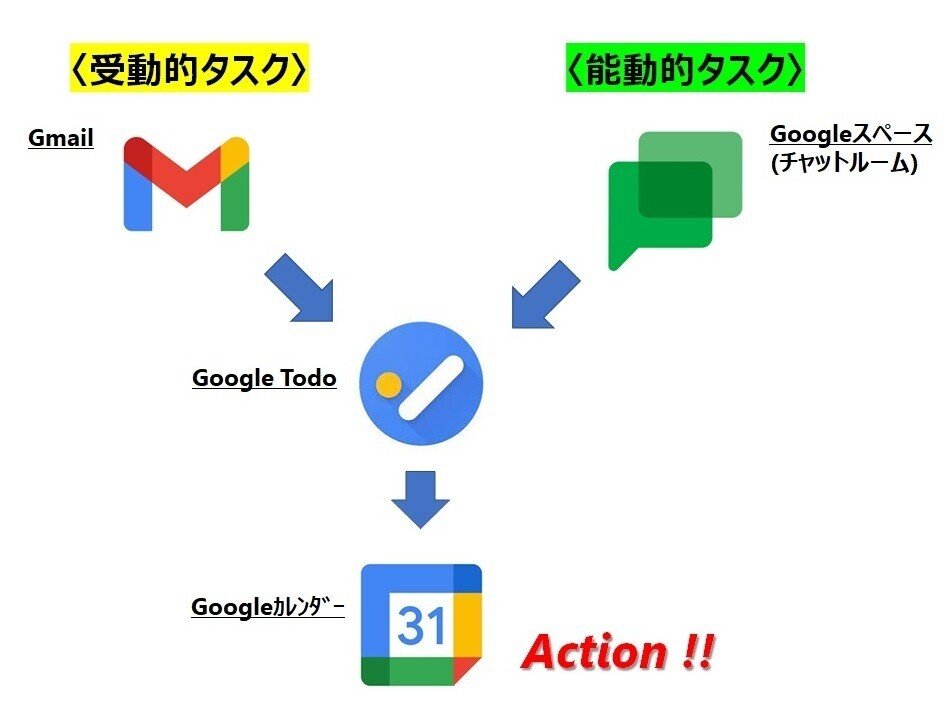
1.受動的タスクの受け皿:Gmailの受信ボックスはできるだけ空に!
以前紹介した通り、私はタスクを受動的と能動的の2つに大別している。
受動的タスクは、他人から依頼されるものだ。メールや口頭指示によって発生する。メールはGmailをがっつり使っている。以前の記事にも書いた通り、時間を決めて素早く処理し、できるだけ受信ボックスを空にするよう努めている。
あとで読む必要が生じるなら、その場でスヌーズして、来るべき時に再通知されるようにするし、時間を据えてじっくりこなす必要があれば、Google ToDoに投げて、スケジュール化する。その他は、その場で処理しアーカイブまたは削除したり、資料としてとっておきたければ印刷機能でPDF化して、格納すべきフォルダへ保存する。
どうしても受信ボックスが空にならないこともあるが、最低でもスクロール不要な状態を心がけている。受信ボックスが少ないと、仕事に追われている感じがしなくて、頭の中もすっきりし、仕事の漏れを防ぐことができる。
2.能動的タスクは、プロジェクトベースで考え、Googleスペースで管理!
組織で仕事をする上では、1.の方法だけでもそれなりにこなせる。
ただ、それだけでは不十分だ。中長期的な視野にたって計画的に進めていかなければならないプロジェクトも存在するし、そういった仕事が本当に注力すべきものだったりする。プロジェクトを進めていくためには、実現可能な単位に細分化して、的確に遂行していく必要がある。
これまで中長期プロジェクト遂行に役立ててきたのはNotionだった。ブロック単位で自分好みにカスタマイズしやすく、様々なビューで柔軟に閲覧することができた。ただ、リストアップしたときはその洗練されたUIも相まって、それなりいい感じになるが、実際やるべきことに追われると、結局、Notionで計画したリストがあまり役をなさず、結局あとでまとめてチェックをつけて、やったことにする。。といったことが起きがちだった。
また、職場が導入しているGoogle workspaceと別サービスであり、その相性が必ずしも良いとは言えない点や、閲覧の際に若干もっさりする点、などなど、惜しい点もあり、もっと楽な運用方法がないか気になっていた。
そんな中、Google workspaceに特化して様々な使用法を紹介しているYoutubeチャンネルに出会い、その中で紹介されていたGoogleスペース(チャットルーム、旧Hangout)の使用法が、プロジェクト管理に使えるのではないかと思い立った。一度試したところ、不完全とはいえ、かなり自分のやりたいことが達成できるとの結論に至った。
前置きが長くなったが、具体的な使用法を説明する。
プロジェクトごとに、自分だけがメンバーのスペース(チャットルーム)を作成する。
スペースには、①Chat、②ファイル、③タスクの3つの列が配置されている。①Chatには、その都度、思いついたことや、スケジュール案などあらゆるものを突っ込んでおく。(文章でもよいし、手書きの画像ファイルでもよいし、スプレッドシートでもよい。)
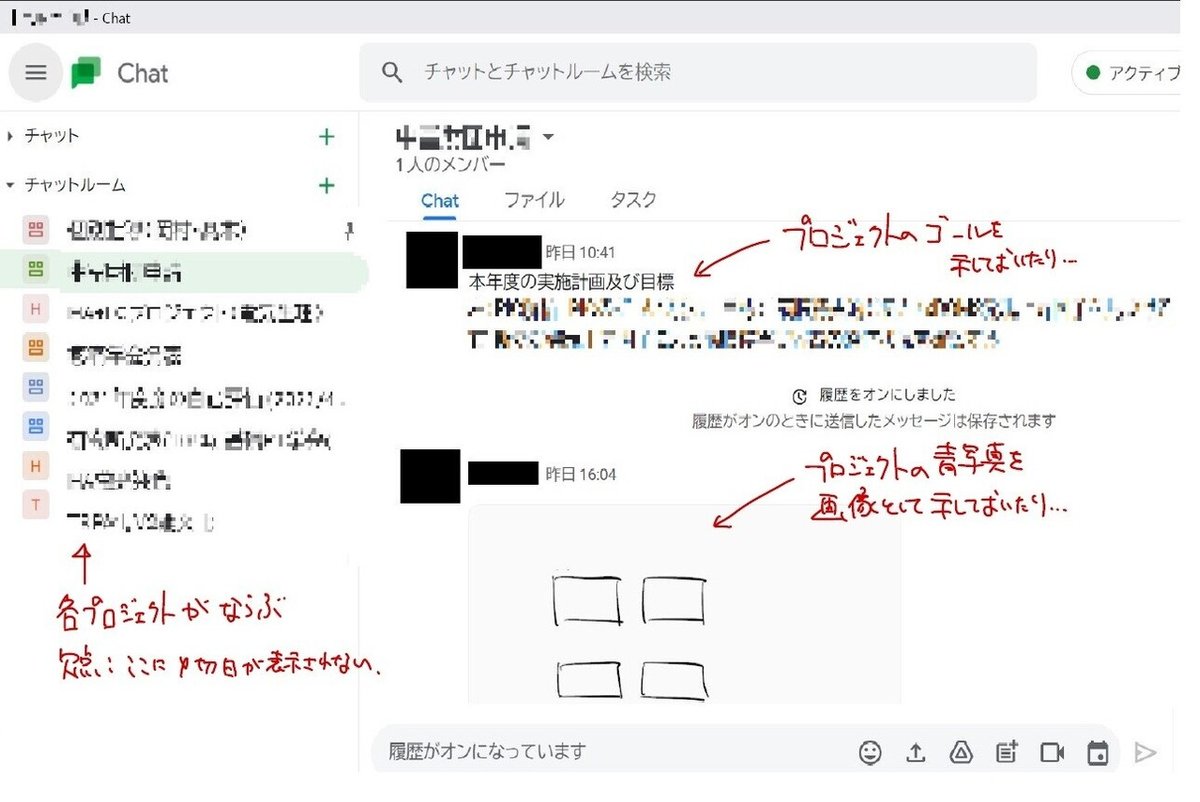
②ファイルにはGoogle Drive内にある関連ファイルを突っ込んでおく。私は、ほとんどのファイルをGoogle ドライブに入れているので、スペース内に表示させるのが簡単にできるようになっている。
また、Notionでは各プロジェクトが発生(発案)した際に、一度考えられる小タスクをざっと洗い出して、プロジェクトとRelationしていたが、同じことをプロジェクト発案時に、③タスクにがんがん入れ込む。
後述するように、タスクはGoogleカレンダーと紐づいており、日時を指定することで、カレンダーにスケジュールとして表示される。
ただ、このままではカレンダーには表示されない。アサインされることで初めてカレンダーに表示される。
私のプロジェクト管理の方法では、自分1人しかメンバーがいないので、アサイン先は自分となる。自分をアサインすることで、自分のカレンダーにタスクが表示されるようになる。

私は、実際の運用方法として、直近1週間に具体的に行いたいタスクだけアサインすることにしている。アサインしたタスクは、Doing(進行中)タスクに、アサインしていないタスクは、To do(これからやる)タスク、チェックしたタスクは、Done(やった)タスクとなる。
ここで紹介したGoogleスペースを使ったプロジェクト管理は、本来の使い方である、複数人との共有ももちろん可能だ。Notionに比べ習熟の敷居も低いため、導入しやすいと思う。
ただ、Notionの方が良い点もある。まず、現状動いているプロジェクトの俯瞰が容易である点だ。期限や進捗などを一覧することができた。この点、Googleスペースだと、スペース名が羅列されるだけだし、現状、順番を自由に入れ替えることができない。今後改善されるかもしれないが、やや不便だ。
そこで、現状~近い将来のプロジェクトのリストを書き出したスプレッドシートを1つ作成し、各プロジェクトのスペースのファイルに入れるようにしてみた。このスプレッドシートはGoogleドライブ上の任意の場所に1つだけ作っておけば、各スペースに呼び出すことができて便利だ。

3.タスク化したものがGoogle Todo経由でGoogleカレンダーに集約!
以上の方法により、タスクはGoogle Todoに格納されていく。Google TodoはGmailやGoogleドライブなどいくつかのGoogle workspaceサービスで右タブとして表示させることもでき、シームレスな運用ができる点で便利だ。
しかし、個人的には、Google Todoに入ったタスクに日時をつけることによって、Googleカレンダー上に表示されるようになる点が秀逸だと思っている。そして、Googleカレンダー上でのタスク変更はもちろん、カレンダー内でタスクを完了させることもできる。これにより、羅列されただけのタスクリストから、時間軸を意識したスケジューリングされたタスク管理が可能となる。
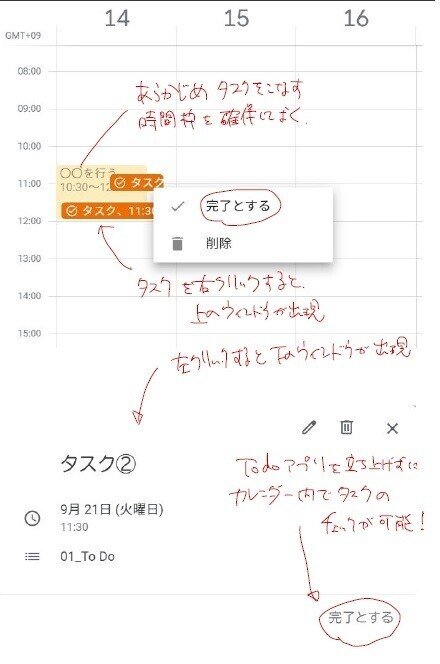
私は、予定の何も入ってない空白の時間帯を時間枠として予定を入れ込み、その時間帯にタスクを消化するように配置している(Time blocking + Task batchingとかいうようだ)。こうすることで、一つの時間帯に一つのタスクだけを遂行し、マルチタスクに陥らないよう注意している。
以上をまとめると下図のようになる。ポイントは、受動的タスクの受け手であるGmailの受信ボックスを常日頃から空にする努力をして、能動的タスク(中長期プロジェクト)に集中できる環境をつくっておくこと、中長期プロジェクトはGoogleスペース(チャットルーム)にそれぞれ一元管理して、すぐにアクセスできる状況にしておくことだ。そして、下図の仕組みで、それぞれで発生したタスクが実現可能なものとしてTodoリストに集約され、それらが最終的にGoogleカレンダーに、スケジュールの中の1つとして実現可能なタスクに落とし込まれる。

ということで、半年前に紹介した”Notion+TickTick”が、おおむねGoogle workspaceに置き換えられた格好になった。NotionやTickTickに比べると、おもしろみがないタスク管理になったかもしれないが、タスク管理のための労力が減り、より現実的な運用ができるのではないかと思う。(了)
この記事が気に入ったらサポートをしてみませんか?
