
Word文書でチェックリストを作成する方法
生産的で組織的であろうとする人は、おそらくチェックリストを使うでしょう。どんな目的にも、どんな出来事にも対応できるように作られています。多くのアプリでは、チェックリストを作成することができます。しかし、自分だけのチェックリストを作りたい場合はどうすればいいのでしょうか?この記事では、箇条書きや記入欄を使用してWord文書でチェックリストを作成する方法についてご紹介します。
なぜチェックリストを使うのか
チェックリストとは、やるべきこと、学びたいこと、持っていくべきものなどをリストアップしたものです。このようなリストでは、タスクと、未着手、進行中、完了、要支援などの程度を確認することができます。チェックリストの目的や内容に関わらず、次のようなことに役立ちます。
すべてを忘れないようにする。情報量が多いので、細かいことを忘れてしまうことがあります。これを防ぐには、すべてをチェックリストに書き出すのが一番です。
整理整頓をする。ToDoリストを作りながら、事前にきちんとタスクの範囲を決めておきます。例えば、帰りにお店に寄るなど、わざわざそこに行かなくても済むようになります。
リソースを節約する。よく整理されていると、時間とお金の節約になります。チェックリストを使って買い物をすれば、衝動買いを防ぐことができるので、お金の節約につながります。
チェックリストは、ToDoリスト、毎日の掃除チェックリスト、買い物リスト、旅行チェックリスト、誕生日パーティーの計画チェックリスト、習慣トラッカーなど、まったく異なるものになります。Friday、Todoist、Trello、Toggl Plan、Google Tasksなどのアプリを使えば、タスクをトラッキングしてチェックリストを作ることができます。しかし、ユーザーは個人的なチェックリストを作成したり、視覚的に自分の好きなようにアレンジしたいと思うことがよくあります。このような場合、Word文書でチェックリストを作成することが可能です。
ONLYOFFICE Document Editorを使って、Word文書にチェックリストを作成する方法を見てみましょう。
Word文書で箇条書きを使ってチェックリストを作成する方法
箇条書きは、文書内にチェックリストを作成するための標準的なツールです。一種のチェックボックスのように使うことができます。しかし、この方法で作成したチェックリストは、紙媒体での作業に向いています。箇条書きでチェックリストを作り、それをプリントアウトして、手書きでタスクをマークすることができます。職場の近くに置いて、いつも目につくようにしましょう。
Wordで箇条書きを使ったチェックリストを作るには、以下の簡単なステップを踏んでください。
ステップ1:やるべきことを書きます。
ステップ2:箇条書きを追加します。
リストをハイライトします。「ホーム」タブ→「箇条書き」近くの矢印をクリック→「箇条書き」を選択します。チェックリストには、空白のあるものを使うとよいでしょう。
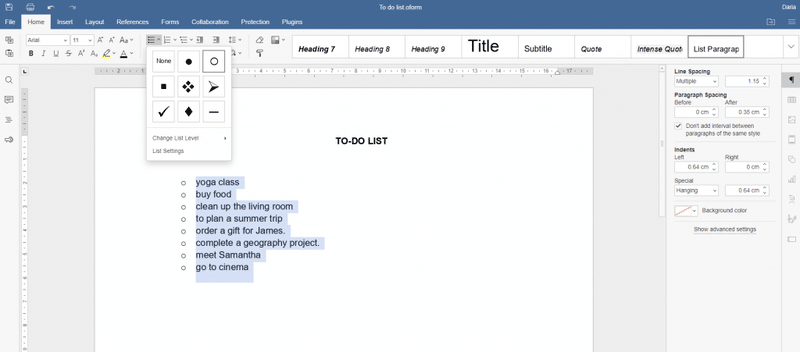
ステップ3:箇条書きを見やすくします。箇条書きの近くにある矢印をクリック→リストの設定を選択し、箇条書きの大きさを変更します。OKをクリックします。
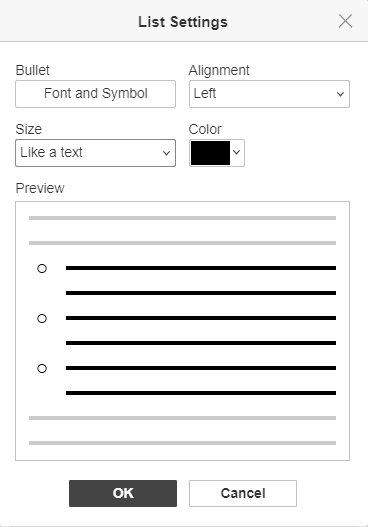
この場合、箇条書きが大きくなり、タスク完了後の確認がしやすくなります。
これでリストが出来上がりました。保存して印刷し、見えるところに貼っておきましょう。
Word文書で、記入欄のあるチェックリストを作る方法
デジタルで記入できるチェックリストを作るには、記入欄を利用するとよいでしょう。ONLYOFFICEでは、テキストエディタで直接行うことができます。ONLYOFFICEのフォームとその機能についての動画をご覧ください。
では、ONLYOFFICEのフォームを使って、チェックリストの記入用テンプレートを作ってみましょう。
ステップ1:.docxf形式の白紙文書を作成します。これは、記入欄の追加に対応したフォーマットです。
ステップ2:当日のフィールドを追加します。
完全に記入可能なチェックリストを作成するので、まず、ユーザーが曜日を選択できるフィールドを作成します。
「フォーム」タブ→「コンボボックスの選択」に進みます。

カーソルがあるところにフィールドが表示されます。次に、右側のツールバーで設定します。プレースホルダーでは、曜日を指定します。そして、ヒントでは、「曜日を選択」とします。ユーザーがフィールドにカーソルを合わせると、チップは画面に表示されます。
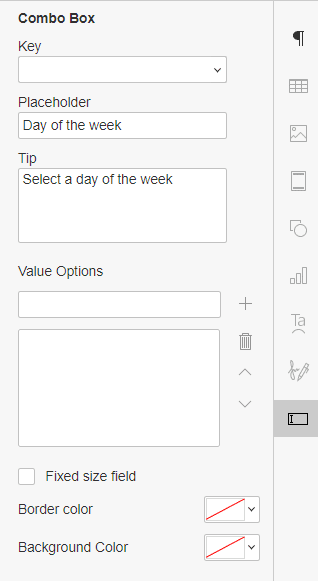
「値のオプション」フィールドに、曜日を追加します。これを行うには、下のフィールドに各オプションを入力し、プラスを押すと、ユーザーが選択できるすべてのオプションがリストに表示されます。

コンボボックスでは、ユーザーが独自のオプションを追加することもできます。これは、例えば、誕生日やパーティーに関連するTo-Doリストである場合に便利です。
ステップ3:タスクのためのフィールドを作成する
それでは、タスクを入力するためのフィールドを作りましょう。「フォーム」タブ→「テキストフィールドを選択」をクリックします。
前のステップと同様に、右側のツールバーの「プレースホルダ」と「ヒント」に記入します。次に、「国定サイズのフィルド」にチェックを入れます。普通の図形と同じように、手動でボックスのサイズを変更します。
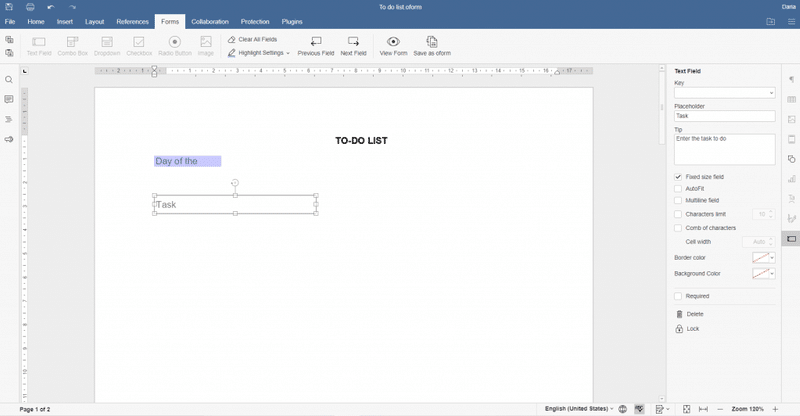
これで1つのフィールドができたので、それをコピーして他のタスクに貼り付けることができます。
ステップ4:チェックボックスを追加する。
タスクが完了したら、マークを付ける必要があります。そのために、チェックボックスをチェックリストに追加してみましょう。
チェックボックスを追加したい場所にカーソルを置いてください。そして、「フォーム」タブ→「チェックボックス」と進みます。他のチェックボックスもすべて同じように追加します。
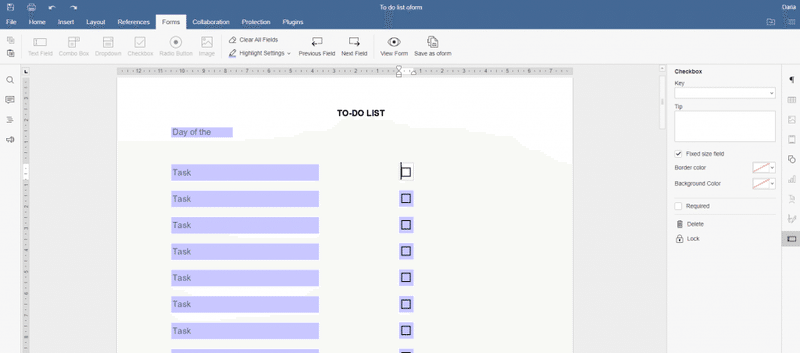
チェックリストには、タスクの完了度合いを反映させるので、さらに2列のチェックリストを作成します。また、各列に「未着手」「進行中」「完了」という名前をつけます。
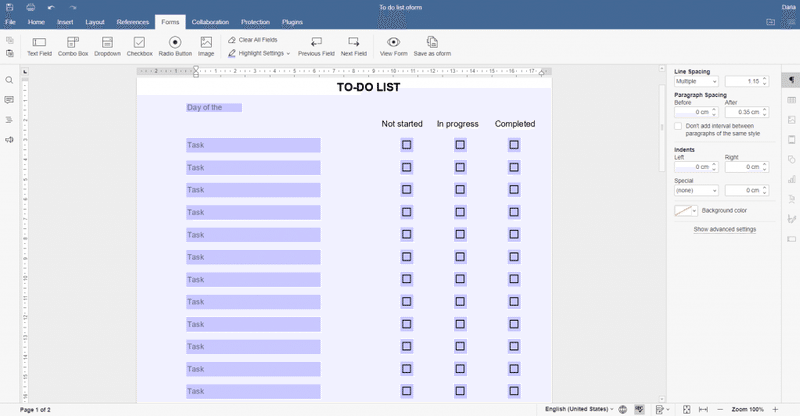
「フォーム」タブでは、フィールドの色を変更したり、好みに合わせて書式を設定することもできます。「ハイライトの設定]から色を変更します。

これでチェックシートは完成です。オンラインで記入する場合は、OFORM形式で保存してください。または、どのソフトウェアでもチェックリストに記入できるようにPDF形式を選択します。
すぐに使えるチェックリストのテンプレート、またはライブラリで他のドキュメントフォームをご覧ください。
