
ONLYOFFICEでWord文書に署名する方法
Word文書内の情報を保護しませんか?ONLYOFFICEデスクトップエディタで電子署名を追加し、文書、スプレッドシート、スライドを共有して署名を行う方法をご紹介します。
デジタル署名について
デジタル署名は、重要な文書の真正性と完全性を検証するために使用される高度な数学的手法です。電子署名を追加すると、文書が編集できないように保護され、対応する警告メッセージが表示されます。ファイルを編集しようとすると、署名は無効となり、コンテンツが意図的に変更されたことを意味します。
電子署名の最も一般的な使用例は、文書の送信です。電子署名は、ファイルが既知の送信者によって配布され、転送中に変更されていないことを証明するものです。
Word文書に電子署名を行うには、認証局(CA)から発行された証明書が必要です。
ONLYOFFICEデスクトップエディタでは、目に見える署名の有無にかかわらず、コンピュータ上の文書を保護することができます。どちらのタイプも技術的には同じように動作し、どちらが良いとか悪いということはありません。会社の方針に合わせて、必要な方を選択してください。
Word文書に不可視の署名
このオプションは、文書の出所と整合性を証明する必要があるが、それらを印刷したり、コンテンツに新しいフィールドを作成することを計画していないすべての人に適しています。
ステップ1.ONLYOFFICEデスクトップエディタでWord文書を開き、[保護]タブに移動します。

ステップ2.「署名」→「電子署名を追加」をクリックします。
ステップ3.WindowsのPCにインストールされている電子証明書から、電子証明書を選択します。

LinuxディストリビューションとmacOSでは、証明書と秘密鍵のファイルを手動でアップロードする必要があります。デスクトップ環境で、対応するCRTとKEYのファイルを探してください。

ステップ4.「OK」をクリックすると、文書に電子署名が施されます。右サイドバーに、ファイルが編集から保護されていることを知らせるウィンドウが表示されます。
Word文書への署名欄
ONLYOFFICEデスクトップエディタでは、自分の名前や他の人に依頼した署名が見える行を追加することができます。名前またはイメージのフィールドは、文書と物理的に印刷された用紙に表示されます。
ステップ1.署名行を追加したい場所を選択し、「保護」→「署名」→「署名行の追加」に進みます。
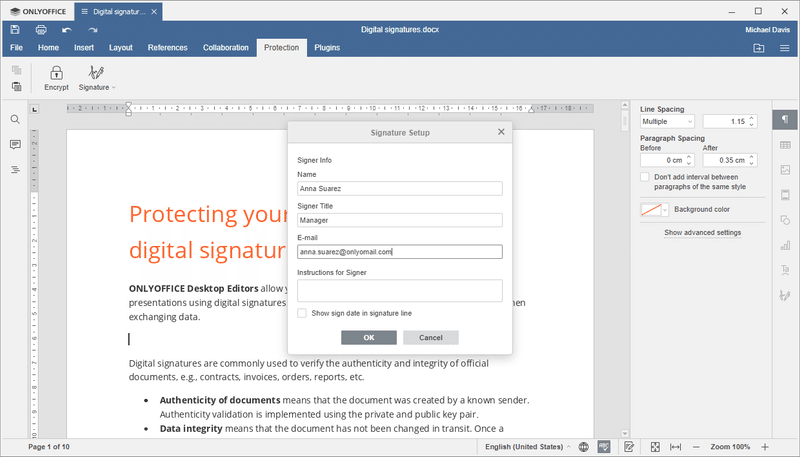
ステップ2.必要事項を入力してください。氏名、署名者の役職、Eメール、署名者への指示。
「OK」をクリックし、文書を保存します。
ステップ3.行をダブルクリックして、名前を入力するか、実際の手書きの署名が入った画像をアップロードするかを選択します。
画像にはスタンプも使用できます。

不可視署名の手順3で説明したように、電子証明書を選択します。
各ステップは、YouTubeチャンネルのハウツー動画でご覧ください。
右側のツールバーで詳細を開くと、署名に関する情報を見ることができます。文書をローカルに保存して、電子メールで送信できるようになりました。受信者は、文書の信頼性とデータが転送中に変更されていないことを確認できます。
パスワード保護や、エンドツーエンドで暗号化されたコラボレーションを実現する「プライベートルーム」など、ONLYOFFICE デスクトップエディタの他のセキュリティ機能をお試しください。
Word文書への電子署名
ONLYOFFICE Workspaceのユーザーは、Word文書に電子署名をすることも可能です。これは、手書きの署名をデジタル化したもので、証明書を必要とせず、紙に署名する当事者の意思を示す電子記号として使用されます。
今、それはサードパーティ製のサービスDocuSignを介して可能です。ヘルプセンターで、この統合がどのように機能するかをご覧ください。

まもなく、私たちはネイティブな電子署名機能を用意します。
