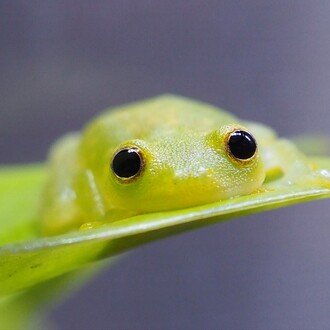Google Keepの使い方と便利な機能
Google Keepの基本機能
メモの作成と保存
Google Keepでは、右下のプラスアイコンをタップすることで新規のテキストメモを作成できます。タイトルと本文を入力した後、戻るボタンを押すと自動的に保存されます。画像付きのメモは写真アイコンから、リスト形式のメモはチェックアイコンを使って作成可能です。
メモの編集と削除
既存のメモは、タップして編集し、戻るボタンで保存します。メモを長押しして、3点アイコンを選択すると削除が可能です。削除したメモは7日間ゴミ箱に保存されます。
音声メモ機能
マイクアイコンを使って音声メモを録音できます。また、音声をテキストデータ化する機能もあり便利です。ただし、自動終了機能があるため、長時間の録音には向いていません。
便利な整理機能
メモの固定
重要なメモは長押ししてピンアイコンを選ぶことでトップに固定できます。これにより、頻繁に参照するメモを簡単に見つけられます。
リマインド機能
メモを長押ししてベルアイコンを選ぶと、日時を指定してリマインダーを設定できます。指定した日時にはロック画面に通知が表示され、Googleカレンダーとも連携可能です。
色分けとラベル機能
メモを長押ししてパレットアイコンで色を選択したり、3本線メニューから新しいラベルを作成したりできます。ラベルアイコンを使ってメモにラベルを付与することも可能です。
検索機能の活用
検索窓に自動生成される検索候補を利用すると便利です。色分けやラベルは補助的に使用するのが効率的です。
高度な活用方法
レシピ集の作成
YouTube動画のレシピをスクリーンショットして、Google Keepに画像を挿入し、テキストを抽出してメモとして保存できます。サムネイル画像と動画リンクを追加したり、家庭用にアレンジした情報も記録可能です。
画像からのテキスト抽出
スクリーンショットした画像をGoogle Keepに挿入し、画像をタップして「画像のテキストを抽出」を選択することで、抽出されたテキストを編集・整形できます。
パソコンとの連携
ブラウザでの利用
Webブラウザで「キープ」を検索してアクセスすれば、スマホとパソコン間でリアルタイムに同期できます。マウス操作で編集がより簡単になります。
クロスプラットフォーム対応
Googleアカウントがあれば、OSに関係なく利用可能です。iPhone、MacBook、Androidなど、幅広いデバイスで使用できます。
共有機能
共同編集者の追加
メモの3点アイコンから「共同編集者」を選択し、共有相手のGmailアドレスを入力します。相手側でもGoogle Keepのインストールが必要です。
共有メモの操作
共有相手もメモの閲覧・編集が可能で、チェックリストの操作もリアルタイムで反映されます。ただし、リマインダーは設定者のみに通知されます。
いいなと思ったら応援しよう!