
【保存版】クリエイターのための後悔しない賢いデータバックアップの手引き
皆さん、PCのデータのバックアップをしていますか?
何かのトラブルで大切なデータが跡形もなく消えてしまう…そんないざという時に備えるPCの保険であるバックアップ。ただ、周りで聞く限り、普段からきちんと行っている方はかなり少ない様子です。
それも仕方のない話で、バックアップの重要性というのはやらかした後に初めて身にしみて分かるものです。
なんとなくやった方がいいとは思うけど、手間もかかるし、お金がいくらかかるかも分からないし、そもそも何をどうバックアップしたらいいのか…という感じで、結局手を付けていない方が大半だと思います。

しかし普通の人ならいざしらず、クリエイターと呼ばれる類の人たち…漫画やイラスト、デザイン、3Dモデリング、DTM、そしてYoutuberやVTuberなどの配信者。
いまやPCが必要不可欠なこうした創作活動において、データが吹き飛ぶというのは半ば死を意味します。ダメージの大きさを考えれば、こうした活動をしている方は必ずバックアップのことを考えておくべきです。
そもそも私たちがデータを記録しているHDDやSSDといったストレージは、一般に5年程度が寿命の目安と言われます。
下のグラフはオンラインストレージを運営しているBackblaze社が提供している、HDDの運用年数と故障率のデータです。ある程度ハードな使用環境なのを割り引いて考えても、5-10年でHDDは故障する(=全データが吹き飛ぶ)ことを前提にすべきなのがお分かりいただけるでしょう。

もちろんデータが消えてしまう原因はHDDの故障だけにとどまりませんから、もしあなたが今までそうした悲劇に見舞われていないのなら、運が良かったと思うべきでしょう。
先日も全データをロストする悲劇に見舞われたとあるVTuberさんを見かけました。やはりバックアップの重要さをしっかり啓蒙せねば…!と思ったのが今回この記事を書くことになったきっかけです。
(モデルデータが消滅した日には、文字通りVTuberにとっての"死活問題"ですからね…)
というわけで前置きはこの辺まで。ここから私なりのバックアップの考え方、賢い使い分けとその費用、そして具体的な使用例などを纏めてみたいと思います。
◆バックアップの基本的な考え方
さて、バックアップをする上で一番大事なことは何でしょうか?
ツールの使い方?バックアップのタイミング?…違います。もっとも大事なのは「何を、どれくらいしっかりバックアップするか」という仕分けです。
これは言い換えると、どれだけお金と手間をかけて、どれだけのメリット(安全)を得るか、ということです。
ここで一例として、考えうる限り最強のバックアップ環境を説明しましょう。
全く同じPCを2セット準備(中身のソフト・周辺機器まで)
中身のデータもリアルタイムで全て同期
地震で一網打尽にならないように東京と大阪などの離れた場所に置く
これならあらゆるデータは絶対に消えませんし、ネットワークが繋がっている限り、故障に即対応できます。…え、そんなお金も手間もかかりすぎることをやる必要があるのかって?何を隠そう、銀行のような絶対に止まってはいけないシステムは実際にこれをやっています。多大なお金と手間を掛けて、です。
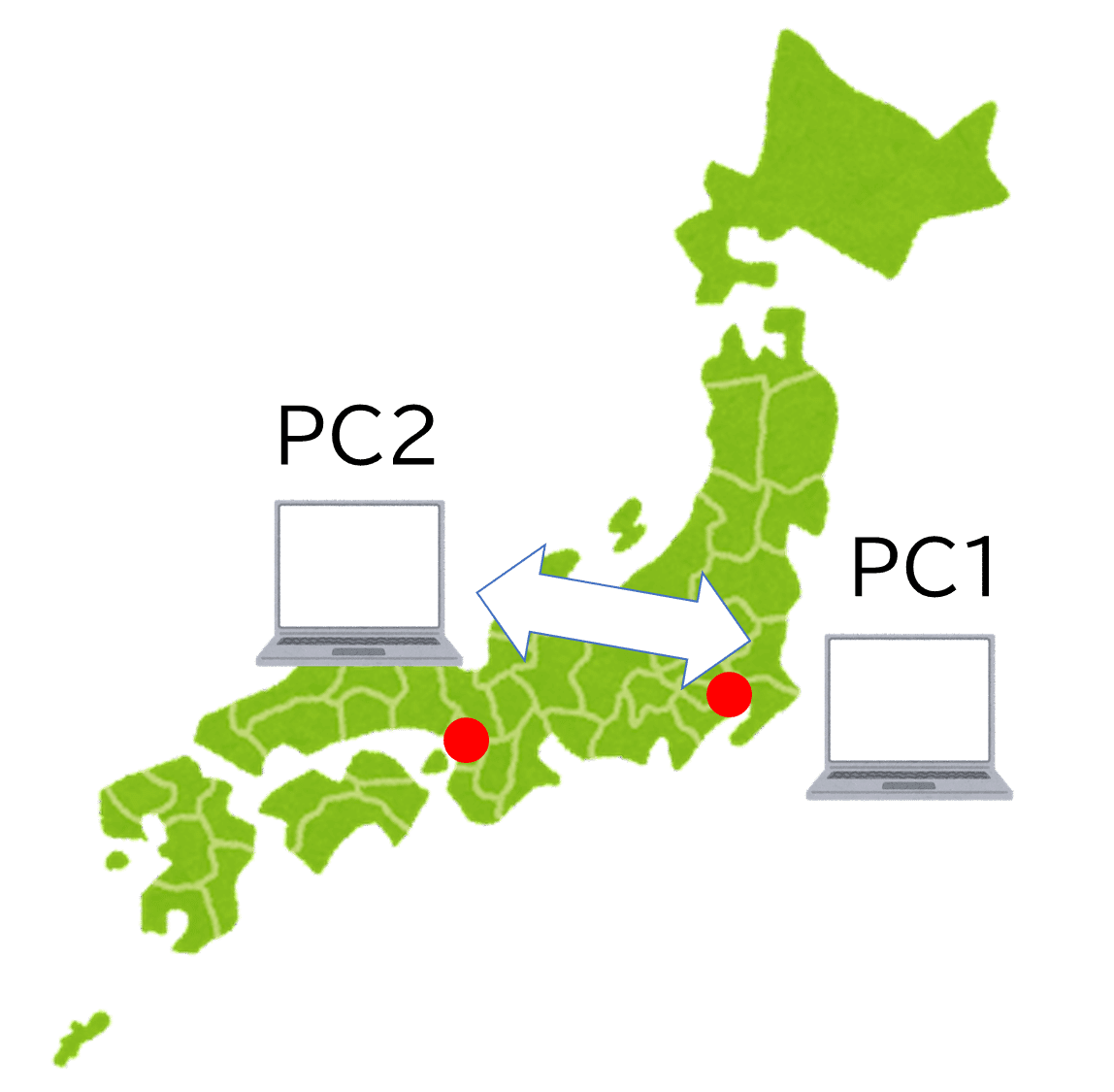
つまりバックアップとはお金をかけて、その分安全性を高めるものだということ。逆に言えば、安全性を「ほどほど」に妥協すれば、現実的な「ほどほど」のお金や手間で済ませることができます。
もう少し現実的な例でいうと、
① PCのデータを丸ごと全部毎日バックアップする
② 重要な一部のデータだけを1週間に1回バックアップする
より安全なのは当然①ですが、一方で例えば前者が1年あたり2万円かかるとしたら、後者は重要でないデータを諦めた分、データ量が少なく、1年あたり2000円程度ですむでしょう。バックアップの作業も毎日 vs 1週間に1回。さて、あなたならどちらを選びますか?
(もちろんデータの内容やプロ/アマ、使えるお金の額などで答えは変わるでしょうが)
と、このように、バックアップで一番最初に考えるべきは「保護したいデータと妥協してよいデータの見極め」と「どれだけお金と手間をかけるか」なのです。
◆色んなバックアップ方法とその使い分け
というわけで、なるべく安く、手間を掛けず、それでもなるべく安全に多くのデータを守る…これが「賢い」バックアップです。
そこで大事なのが、あなたのPCの中にあるデータを、バックアップするデータ/しないデータにしっかり仕分けること。そしてその性質に合わせてバックアップ方法を使い分けることです。
ではこのデータの仕分けを考えるため、こんな分類をしてみましょう。
あなたのPCの「あるデータ」について、
・データ容量が大きい or 小さい
・重要度が高い or 低い
のどちらに該当するかで、下図の4種類のどれに当たるかを考えてみましょう。
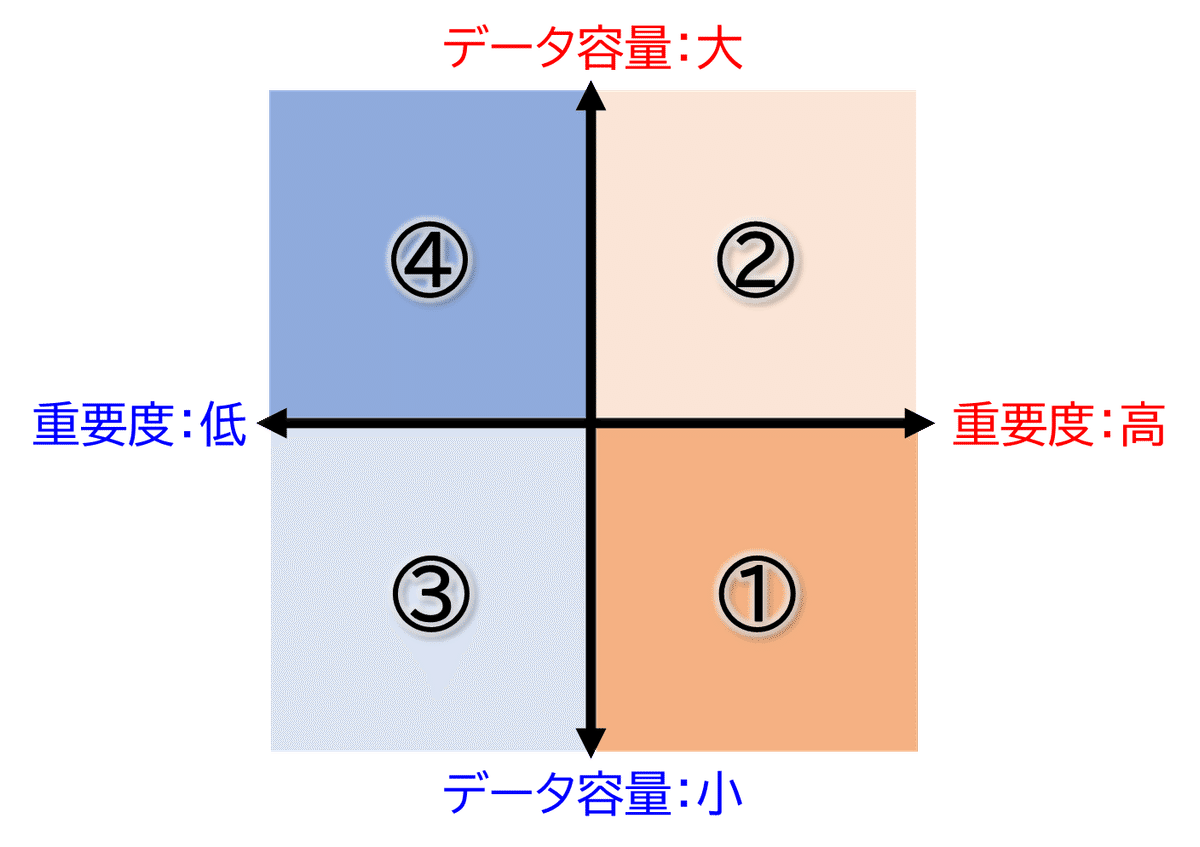
①のデータは、重要度が高い割にデータ容量が小さい(=バックアップのコストも低い)もの。最優先でバックアップすべきものですね。その性質上、多少コストが高くても安全性の高いバックアップ方法が良さそうです。
これに向くのは、DropboxやGoogleドライブなどのクラウドストレージでしょう。
②は重要度は高いですが、データも多く、①と同じ方法ではお金がかかりすぎてしまうデータです。特に動画データなどですね。データ容量が数百GBになるなら、少し安全性を妥協して、容量単価が安い方法にしたいところです。オススメは、NASと呼ばれるデータ保存用PCです。
③は重要度も低いし、データ容量も小さいデータ。あえてバックアップする必要がなくても、他のついでにバックアップできてしまうのなら、NASやUSB-HDD(外付けHDD)など比較的安価なバックアップ手段で保護してしまうのもよいでしょう。
そして④は重要度が低い割にデータ容量が大きい(=コストが嵩むの)データなので、思い切ってバックアップを諦めるのも手です。もしこれもバックアップしたいのなら、最も容量単価が安いUSB-HDDにすべきでしょう。
ちなみにこの数字は、バックアップの優先順位でもあります。あなたのPCにある様々なデータの優先順位付けが、なんとなく見えてきたでしょうか?
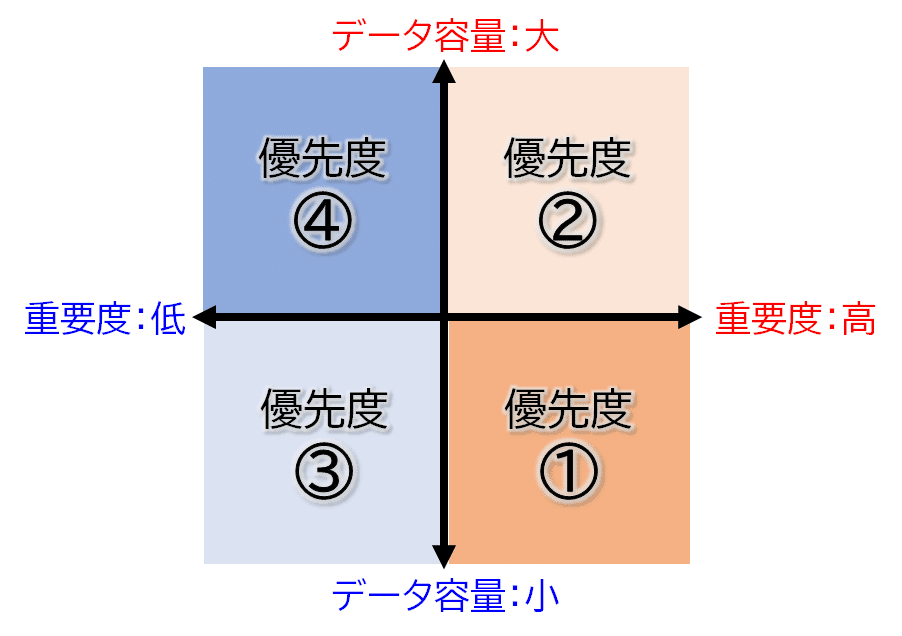
この「仕分け」ができたら、次にその分類に合わせてフォルダを分けてしまいましょう。バックアップ作業が簡単になりますし、自動バックアップの設定も楽になります。
「仕分け」こそがバックアップの第一歩なのです。
では、ここからは先ほど名前が出た「クラウドストレージ」「NAS」そして「USB-HDD」という3つの具体的なバックアップ方法について説明しましょう。
※結論だけ知りたい人は「具体的なバックアップ例の紹介」までスキップしてください
クラウドストレージ
DropboxやGoogleドライブ、iCloud、OneDriveなどが代表的なWeb上のサーバーにファイルを保管するサービスです。
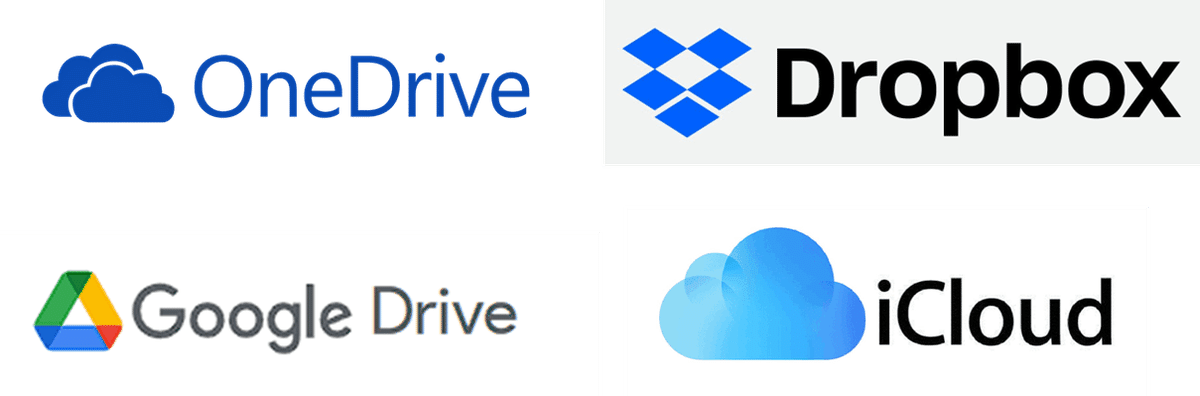
メリットととしては、
安全性が高い(機器の故障や災害によるデータ消失の心配がない)
設定が簡単&自分で保守をする必要がなく、PCが苦手な人でも使える
特にOneDriveやiCloudはWindowsやMacに統合されており使いやすい
小容量なら無料で使える。お金を払えば容量をすぐ増やせる
上書き/削除してしまったのファイルが復旧可能
どこからでもファイルにアクセスできる。他の人とのファイル共有も簡単
というように優れた点が多いです。ただしデメリットもそれなりにあり、
容量あたりの単価が最も高い(1年あたり3000円(100GB)、15000円(2TB)程度)
ネットがつながっていないと一切使用できない
ファイルの読み書きが遅い(およそ10-20MB/s。例えば10GBのファイルだと5-10分かかる)
通信量制限のあるネット環境では使いづらい
つまり、手軽かつ安全で便利な機能も多いが、価格が高く、読み書きも遅いので大容量のデータには向かない方法といえます。
一方でPC知識が乏しい人には、多少多くお金を払ってでも使う価値がある手段です。手間と安心をお金で買いましょう。
NAS(Network Attached Storage)
あまり聞き馴染みがないでしょうが、これは簡単に言えばデータ保管専用のPCです。ただしUSBなどではなく、LAN経由で通信するため複数のPCと同時に、高速で通信できます。USB-HDDとちがい、スマホなどからも無線でアクセスが可能です。
またHDDを2-8台程度搭載し、見た目上1つの大きなHDDとして使えるのも特徴です。

サイズはデスクトップPCよりも二周り小さく、高さ・奥行きはその半分程度。ひと抱えできるサイズで、ちょっとした棚に十分収まります。

メリットとしては、
クラウドストレージより容量単価が安い(1年あたり6000円(2TB)、20000円(24TB):5年で買い替えの場合)
PCのHDDとほぼ同じ感覚で使える
高速なアクセス(環境次第で100-200MB/sの速度:クラウドストレージの10倍)
比較的安価に20-30TB程度の容量が使える(10万円以下)
RAIDによってUSB-HDDよりもHDD故障に強い
自宅外からのアクセス(クラウドと同じ)、自動バックアップやクラウドストレージとの連携、Webサーバー機能など設定次第で様々なことができる(※ある程度の知識が必要)
このように、とにかく大量・大容量のファイルを扱う人にとって恩恵が大きい方法です。
なお価格を「1年あたり」と書いているのは、先程書いたようにHDDは消耗品なので5-10年で買い替える必要があるためです。サブスクであるクラウドストレージとの比較のためにも、年あたりのランニングコストで考えるのが適切です。
デメリットとしては、
まとまった導入費用がかかる(数万~10万円)
導入、運用にある程度の知識が必要となる
故障対応、経年劣化での買い替えなど自分でメンテナンスする必要がある
クラウドストレージと違い災害には弱い
有線LANで接続しないと真価を発揮できない
というように、ある程度「玄人向け」という色合いが強いです。しかし使いこなせばメンテナンスの手間を除いてクラウドストレージより多くの面で優れています。
また映像制作など、PCがすぐいっぱいになってしまうほどの大容量データを扱う方には必須といえます。
USB-HDD(外付けHDD)
おそらくもっとも馴染み深いバックアップ方法でしょう。PCにUSBを挿してファイルをコピーする、昔ながらのバックアップ方法です。

メリットとしては、
バックアップ方法の中でもっとも容量単価が安い(1年あたり2000円(2TB)、4000円(8TB):5年で買い替えの場合)
扱いがもっとも簡単
一般ユーザーには十分な容量
というようにもっともお手軽な方法です。一方でクラウドストレージやNASと比べるとデメリットも多く、
自動バックアップをはじめ、リアルタイムでのバックアップや、差分バックアップによる容量節約など便利なバックアップ機能が一切使えない
HDDが故障すると中身がすべて消える
複数のPC、デバイスからの同時アクセスができない
出先からのアクセスなど、複雑なことはできない
特にNASやクラウドストレージが備えている自動バックアップ機能がないのがかなり手痛いです。これがないと、手間を承知で毎日or毎週手動でバックアップ作業をするか、さもなくば三日坊主でバックアップを忘れて結局無意味に…という未来が待っています。
このように安価で使いやすいとはいえ、USB-HDDはメインのバックアップ方法としてはおすすめしません。
大事なのは使い分け
というわけで、これでおおよそ3つのバックアップ方法と、その特徴が見えてきたのではないでしょうか。

どれが優れているという訳ではなく、安く安全に守る「賢い」バックアップには、自分の環境に合わせて、上手くこの3つを組み合わせて使うのが大事です。例えば、
重要な制作物の画像データや3Dモデルのデータ ⇒クラウドストレージ
容量が大きい配信の録画映像や、アップした動画の元ファイル ⇒NAS
OSのバックアップイメージ、テレビの録画データ ⇒USB-HDD
といった具合ですね。それぞれの得意なことを大まかに表すと、こんな感じになります。

では次の章で、具体的なケースを例としてあげて、賢いバックアップ方法や便利な使い方、そして気になるバックアップにかかるお金の額を紹介していきましょう。
◆具体的なバックアップ例の紹介
ここでは、3つのバックアップ方法の使い分けを分かりやすく紹介するため、3つのユースケースを紹介します。
ライトな配信者の場合(クラウドストレージ(無料)+USB-HDD)
プロのイラストレーターの場合(クラウドストレージ(有料)+USB-HDD)
データ量の多いマニア(思惟かね)の場合(NAS+クラウドストレージ)
あくまで一例にはなりますが、どんなデータをどの方法でバックアップするかの使い分けや、便利な活用法として見ていただければと思います。
またそれぞれの設定については【参考】のURL先を見てください。ソフトを入れれば誰でもできる内容で、思ったより簡単ですよ。
ケース①:ライトな配信者(VTuber)の場合
バックアップしたいもの:活動での制作物(モデルデータ(1GB)、制作した画像(5GB)、制作した動画・配信録画(400GB))
備考:予算は厳しめ(年3000円以内)
【使い分け】
●クラウドストレージ(Googleドライブ@15GB:無料)
・モデルデータや画像など容量が小さい&重要な制作物をバックアップ
・バックアップは自動。重要なデータが入ったフォルダが、リアルタイムでクラウドにアップロードされる
・コラボ企画で共同作業をするデータは手動で随時保存
●USB-HDD(2TBで10000円⇒2000円/年)
・配信の録画、制作した動画のデータをバックアップ
・保存は月に1回、PCに繋いで手動でコピーして行う
Googleドライブの無料15GBを使って、重要なデータをクラウドストレージにバックアップします。Googleドライブのクライアントを使い、特定のフォルダが自動的にリアルタイムでバックアップされるように設定します。空き容量の分は、コラボ企画でのファイル共有にも便利に使います。
また配信の録画や制作した動画など、容量の大きなバックアップしたいデータはUSB-HDDに月1回、手動で保存します。これで最低限の保護は可能ですが、忘れないように注意する必要があります。
・費用:1年あたり2000円
・最低限のコストで、消えてほしくないデータをしっかりバックアップするにはクラウドストレージとUSB-HDDを併用するのが最適です
・もしクラウドが容量不足なら、3800円で200GBの容量が手に入ります。これで多くの方は事足ります。これでも年6000円なので保険としては安いのではないでしょうか
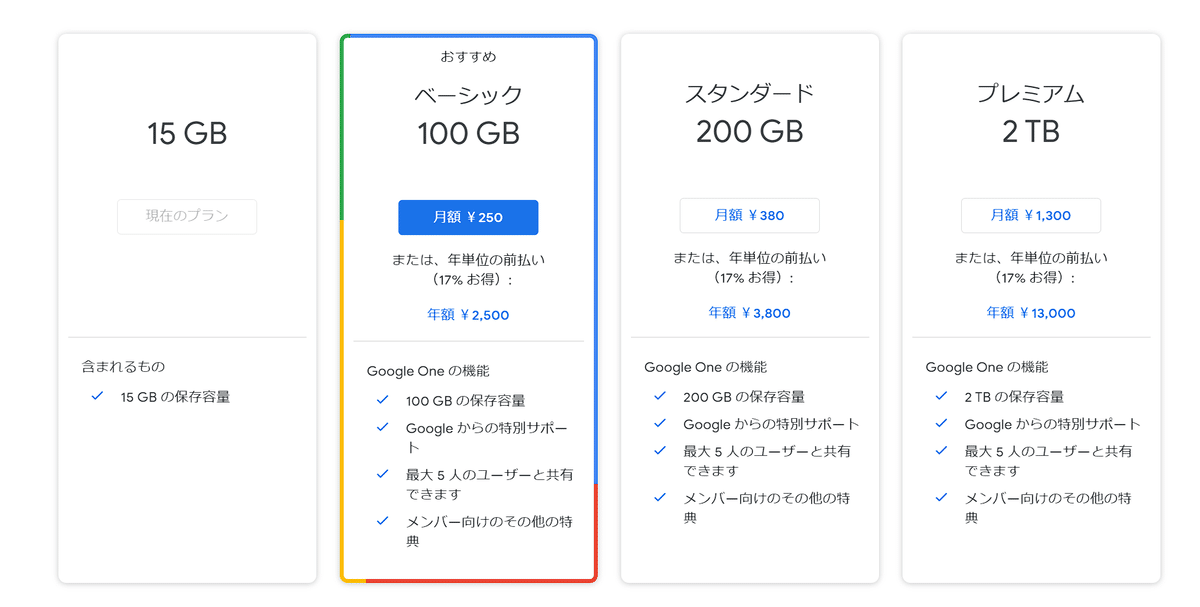
【参考】
ケース②:プロのイラストレーターの場合
バックアップしたいもの:制作物(依頼制作&趣味のイラスト(400GB) ※毎日作業差分が増える)
備考:予算は比較的余裕あり(年30000円以内)。ただしPCは苦手
【使い分け】
●クラウドストレージ(Googleドライブ@2TB:15600円/年)
・イラスト関係の全てが自動的にバックアップされる
●USB-HDD(4TB/20000円⇒4000円/年)
・作業環境をOSまるごとバックアップ。2TBのCドライブを丸ごとバックアップしている(Windowsの標準機能を使用)
・作業は半年に1回。故障してもすぐ作業環境が復元できる
Googleドライブプレミアムの2TBを契約し、イラストの作業フォルダ全てが自動的にリアルタイムでバックアップされるようにします。自動でバックアップ&バージョン管理がされているので、間違って削除や上書きをしてしまってもあとから復旧できます。
職業上、万が一にもデータが消えては困りますし、PC作業が苦手なのもあって最も安全かつ手間が少ないクラウドストレージに頼ります。
また、慣れ親しんだ作業環境や設定が故障で消えては困るので、半年に1度、OSを含めた全データをまるごとUSB-HDDにバックアップします。
・費用:1年あたり19600円
・お金に余裕があり、バックアップ対象が1TBほどに収まるなら全てクラウドストレージでバックアップしてしまうのも選択肢です
・容量が1TBで十分なら、Microsoft Office 365を契約すると同程度の価格で1TBのOneDrive+ExcelやPowerPointも使えるのでこれもよいでしょう
・こだわりの作業環境がある場合、半年に1回程度でいいのでOSのフルバックアップを取っておくと良いです(特にDTMerさんなどは面倒な音響周りのルーティングややライセンス関係の設定など再構築が大変でしょうから)
【参考】
ケース③:データ量の多いマニア(思惟かね)の場合
バックアップしたいもの:3Dモデル(10GB)、画像制作物(200GB)、Unity関連(200GB)、過去の配信データ(400GB) ※いずれも随時増える
その他保管しているファイルとして写真、音楽、録画データ(3TB)あり
備考:予算は比較的余裕あり(年30000円以内)
【使い分け】
●クラウドストレージ(Googleドライブ@100GB:2500円/年)
・3Dモデルデータ&制作物の画像データをメインPCから自動バックアップ
・コラボ企画の共同作業データを手動で随時保存
●NAS(Synology DS418j 12TB@RAID5:16000円/年)
・バックアップ対象のすべてのファイルを毎日自動バックアップ
・重要な3Dモデル、画像データはクラウドにもバックアップ
・写真、音楽、録画データを保管
・Webサーバーとしても使用
・OSのイメージを半年に一度バックアップ
メインPCにある1TB近いバックアップ対象のファイルが毎日自動的にNASへバックアップされる。差分バックアップを使い、少ない容量で過去のファイルの全てをバックアップとして残している。
また一部の重要なデータはGoogleドライブにもバックアップ。
NASは3TBあまりの写真・音楽・録画データの置き場所としても使われており、この写真・音楽・録画は自宅内のタブレットからも再生できる。またQucikConnectを利用して自宅外からでもアクセスできる。
・費用:1年あたり18500円
・クラウドストレージは最大で2TBまで。バックアップしたいファイル容量が1TBを超える場合はNASがおすすめ
・余裕があれば、地震などでのNAS故障に備えて本当に重要なファイルはクラウドにもバックアップしておくことを推奨
・大容量NASだとUSB-HDDと単価が変わらず、使い勝手もUSB-HDDより上なのでUSB-HDDを使う意味は薄い
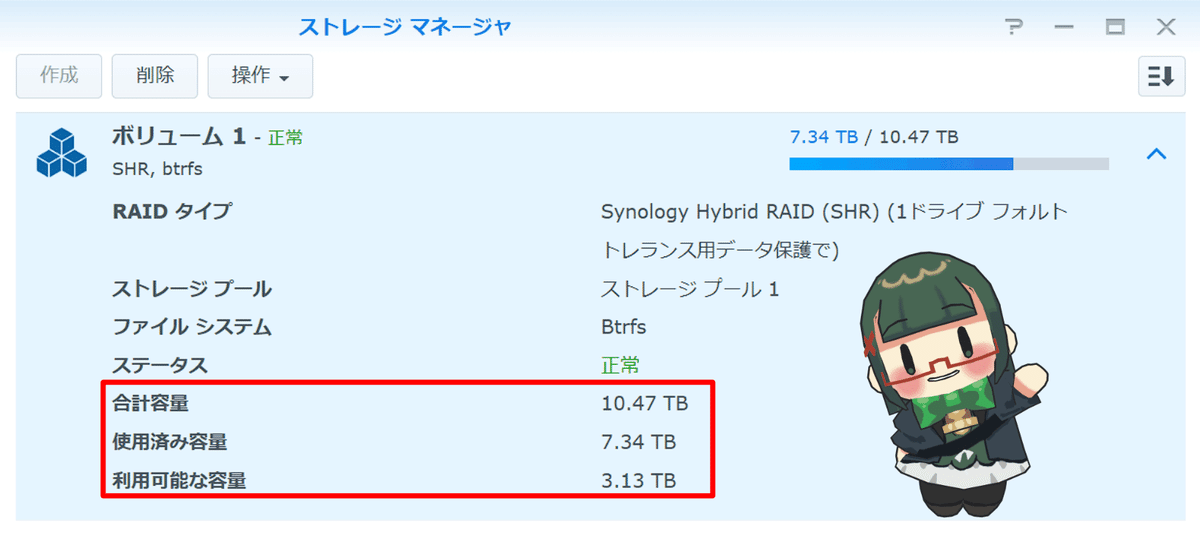
【参考】
↑ HDDとNAS本体がセットのタイプ
↓ HDDとNASを本体が別売(自分で容量を設定できる)タイプ
◆バックアップのポイント
さて、どうでしょうか。ここまで読んできて「自分だったらどんな風にデータをバックアップするのがよいか」というイメージが浮かんできたでしょうか?
ここで今一度、バックアップの勘所を整理しておきましょう。
①大事なデータは必ず自動バックアップにする
私として一番声を大にして言いたいポイントがここです。手動バックアップに頼ってはいけません。
本当に大事なデータなら、忘れたり、サボったりしてしまうかもしれない手動バックアップではなく、気づいたらいつの間にかバックアップされている自動バックアップにしましょう。

そのためにも、お手軽&安価なUSB-HDDには頼らずに、自動バックアップの仕組みが用意されているクラウドストレージかNASをメインのバックアップに使いましょう。
お金をかけたくない場合は、ケース①のようにバックアップ対象のデータを15GB以内に収めれば、Googleドライブを無料で使うこともできます。
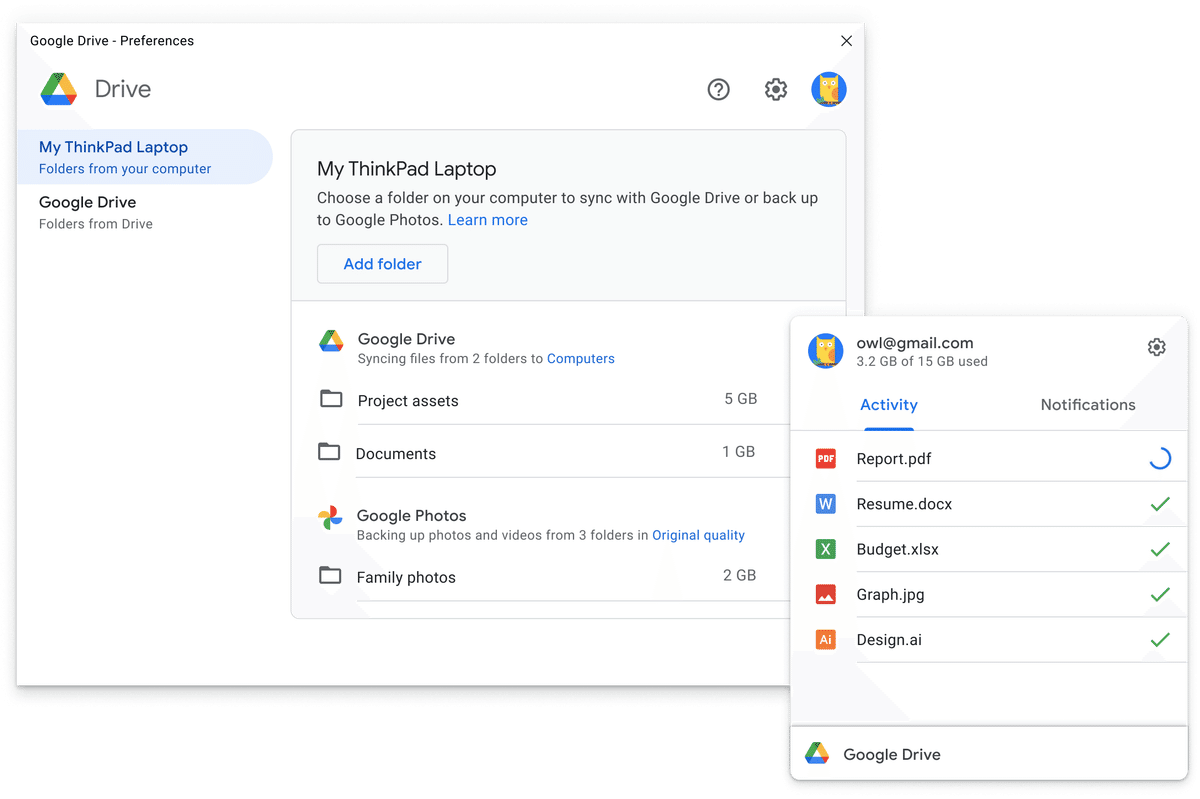
なおこうした自動バックアップは、フォルダ単位で設定します。先程も書いたように、バックアップするデータの優先度を仕分けた後、「自動バックアップするもの」と「そうでないもの」のフォルダを必ず分けましょう。
②クラウドストレージは正義
今の時代、TB単位の膨大なデータをバックアップしたい(ケース③)とか、自宅の回線に通信量制限があるというような特殊な事情がない限り、クラウドストレージを使わない理由はありません。
自動バックアップの機能があって、メンテナンスの手間や故障の心配もなく、機能も豊富で、しかも15GBまでなら無料なのです。
もちろん、この程度だとバックアップできる内容も限られますが、この図でいう①の領域だけなら多分これで十分のはずです。
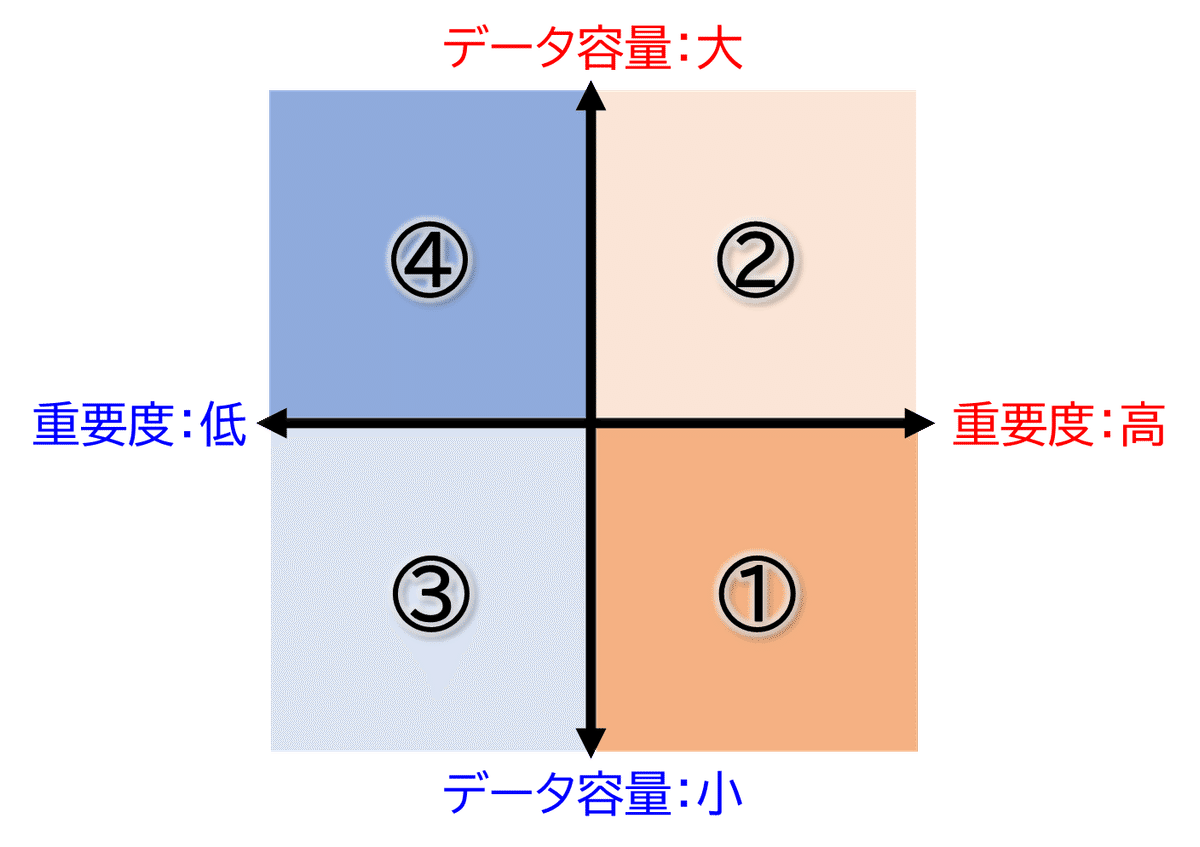
まずは騙されたと思って「これだけは消えてほしくないな」というフォルダを同期機能で自動バックアップしてみましょう。
そして使ってみて「あ、これは少しお金を払ってもいいな」と思ったら、次は100GB程度のストレージを使って②の領域のデータのバックアップにも使ってみると良いのではないでしょうか。小容量のバックアップなら、コストと手間と安心のバランスに優れたクラウドストレージが最強です。
③そうはいっても大容量ならUSB-HDDでNASは万能
しかし、やはりクラウドストレージではカバーしきれない部分というのは出てきます。動画データやOSのバックアップイメージなど、容量が大きなファイルです。
ここをカバーするのに、ケース①や②のようにUSB-HDDは大変有効です。小容量のクラウドストレージ+大容量のUSB-HDDでのバックアップはもっともコストパフォーマンスのいい組み合わせでしょう。
下の図では②の領域はNASが最適としていますが、データ量が少ないなら無理してNASを使うのではなく、USB-HDDでカバーしてしまうのがよいです。

あるいはケース③こと私の場合のように、大容量のNASを一個運用してしまえば、容量単価的にもUSB-HDDの上位互換となります。SynologyやQNAPのような高機能なNASはほぼなんでもできる(クラウドストレージにできることはほぼ全て可能)ので、興味のある方はまずエントリーモデルから、ちょっと高い外付けUSB-HDDくらいの感覚でチャレンジしてみては…?
◆さいごに:バックアップの「ついで」に
バックアップにはお金がかかります。
しかしそれは保険であって決して無駄な出費ではありません。…と、分かっていても、今までなかった出費があるとなると、二の足を踏んでしまうのが人情というもの。
だから私がおすすめするのは、バックアップの「ついで」に色んなものを便利にしてしまうことです。
例えばオンラインストレージでバックアップをすれば、古いバージョンを残してくれるので、万が一ミスして上書いたり、削除しても安心です。
あるいはちょっと思いつきで、出先でスマホから作品を人に見せたりもできます。他の方との共同にも最適です。

また高機能なNASだと、内部に保管した音楽データをライブラリ化して、それをiTunesのようにPCやスマホで再生したりもできますし、写真を整理してアルバムを作ったりもできます。

ケース①のように年3000円以下で、安く賢くバックアップすることもできます。しかしクラウドストレージにしろNASにしろ、ちょっと贅沢をしてもせいぜいが年20000円程度です。
余計な出費が増えるというのではなく、PC生活をちょっと便利に、快適にして、ついでにバックアップもできちゃう!…そんな感覚で環境を整えてみるのがよいのではないかなと思います。
それでは皆さま、しっかりバックアップをして安全な良いPCライフを!
--------------------------------------------------------
Twitterへのシェアはこちらから!
【保存版】クリエイターのための後悔しない賢いデータバックアップの手引きhttps://t.co/1fSdyTSVsq
— 思惟かね(オモイカネ)📕🔔 (@omoi0kane) June 28, 2022
皆さんはPCのバックアップ、してますか?
「やった方がいいんだけど…」というあなたのため、バックアップの前に必要な「ある大事なこと」や賢いやり方、そして気になる費用について解説しました! pic.twitter.com/EOtLBFuCZz
--------------------------------------------------------
今回もお付き合いいただきありがとうございました。
引用RT、リプライ等でのコメントも喜んでお待ちしています。

Twitter: https://twitter.com/omoi0kane
Youtube: https://www.youtube.com/channel/UCpPeO0NenRLndISjkRgRXvA
Medium:https://omoi0kane.medium.com/
Instagram: https://www.instagram.com/omoi0kane/
Facebook: https://www.facebook.com/profile.php?id=100058134300434
この記事が気に入ったらサポートをしてみませんか?
