
自作小説をKindleUnlimitedに登録してみた
※この記事は2024年6月6日時点の各サービスに基づき書いています。
すいませんこの記事、長いです。あと、見出し画像の女性は本記事と一切関係ありません本当にすいませんごめんなさい。
ちょっと前に、KDPでペーパーバックを作るという記事を書きました。そこで終わりでも良かったのですが、せっかくKDP(Kindleダイレクトパブリッシング)のアカウントを作ったことですし、電子書籍もセルフ出版してみようと思い、この記事を書いています。
宣伝のつもりでもなく。記事が書ければ吾輩それで大満足です。
KDP(Kindleダイレクトパブリッシング)とは
まずはKDPについて。
KDPのヘルプセンターには、こう書かれています。
KDP では、電子書籍とペーパーバックを無料でセルフ出版できます。お客様は Amazon の本に直接アクセスして、本の商品詳細ページを作成できます。本の販売を世界的規模で拡大して、世界中の読者が購入できるようにすることもできます。KDP で出版すると、その本に対するすべての権利が付与されます。これは、従来の出版社では一般的に認められていません。
自分の作品に対する権利を保持したまま個人で、電子書籍とペーパーバックを(費用)無料にて出版できると記載されています。
Kindle Unlimited、KDPセレクトとは
次に、今回の最終目標である「Kindle Unlimited」について。
Kindle Unlimitedは2016年8月3日からサービス開始されている、月額980円でAmazon指定の電子書籍が読み放題となるサブスクリプション・サービスです。5年ほど前から自分もこのサービスを使っています。
で、このKindle Unlimitedで自分の電子書籍を読み放題してもらうために、しなければならないことがあります。それがKDPセレクトへの登録です。
KDP セレクトは、Kindle 本専用の 90 日間の無料プログラムです。このプログラムでは、Amazon および Kindle のキャンペーンによって、より多くの読者を獲得することができます。居住している国に関係なく、すべての著者の皆様が対象です。
KDP セレクトに登録すると、お客様の Kindle 本は自動的に Kindle Unlimitedd (KU) に追加されます。お客様の Kindle 本は本の無料キャンペーン、Kindle Countdown Deals (KCD) の対象にもなります。
KDPセレクトに登録することで、自動的にKindle Unlimitedに追加されると。
では、KDPセレクトへの登録に関する条件を確認してみましょう。
要件
KDP セレクトは、Kindle 本専用です。予約注文の Kindle 本を登録することもできます。登録対象になるには:
・Kindle 本の主要コンテンツに対する独占的出版権をお持ちである必要があります。パブリックドメインのコンテンツは対象外です。
・また、Kindle 本を KDP セレクト登録期間において Kindle ストアの独占販売とする必要があります。
90 日間の登録期間中、Kindle 本は KDP でのみ販売可能です。ただし、印刷版、動画、オーディオ、またはその他の形式の本は他の場所で引き続き販売可能です。
独占販売って? という問いに公式が答えていたため、引用します。
「KDPセレクト」に登録した場合、その本のコンテンツ(内容)をWeb 上で公開することは、出版者自身の Web サイトやブログなどであっても認められません。
ただし、本の内容の最大 10% を無料サンプルとして他の場所で提供することはできます。10% は、おおよそ Kindle 本の無料サンプルの長さに相当します。
つまりKDPセレクト登録している期間中においては、Web上でその電子書籍と同じものを公開してはならんということですね。
なので今回、KDPセレクトへの登録のために、NOVELDAYSで公開していた短編集を下書きに戻しました。あとnoteでも一部を公開していたので、同じく下書きに戻しています。下書きはググっても引っかからないので、Web上から自分の短編集は消えたということになります。
KDP電子書籍のロイヤリティについて
筆者は文章を書くことで収益を得たいと思っていません。この項目は、記事を読んでくださった方へのおまけ的な意味合いで書いています。
KDP電子書籍で得られるロイヤリティは、以下の3つです。
1.35%の印税収益
2.70%の印税収益
3.KindleUnlimitedで読まれたページ数による収益
以下はAmazon.co.jpで販売する場合についての記載となります。
1.35%の印税収益
条件:希望小売価格を「99円」~「20,000円」に設定すること
2.70%の印税収益
条件1:希望小売価格を「250円」~「1,250円」に設定すること
条件2:KDPセレクトに登録していること
条件3:紙書籍の価格より20%下回る希望小売価格であること
(紙書籍も販売している場合)
3.KindleUnlimitedで読まれたページ数による収益
条件1:KDPセレクトに登録していること
条件2:同じ読者アカウントによる同じページの閲覧はノーカウント
公式の説明が???だったので、解説サイト等を読んで回った結果、上記のような情報となりました。間違っていたらスイマセン。
「3.」の収益について、1ページあたり0.4円~0.5円と説明しているサイトが多かったです。100ページ読まれたら約50円になるということでしょうか。不正対策で、同じアカウントによる同一ページの閲覧はカウントしていないようです。これについては、KDPセレクトに登録できたら自分で試してみようと思います。
電子書籍用のテキストファイルを作る
【使用ソフト】
・Windows標準のメモ帳
【利用したサイト】
・でんでんコンバーター
(「でんでんコンバーター」でググると検索結果に出てきます)
これはとっても簡単です。
文章について、自分はNOVELDAYSの編集画面からWindowsにプリインストールされている「メモ帳」にコピペしました。
あとはKDPにアップロードするための「EPUB」ファイル形式に変換するだけです。これは「でんでんコンバーター」というサイトで数クリックと作品名・著者名を入力するだけで出来てしまいます。
あ、忘れてました。
「でんでんコンバーター」用に、ルビや見出し等を指定しなければなりません。通常使用するタグ等は以下です。
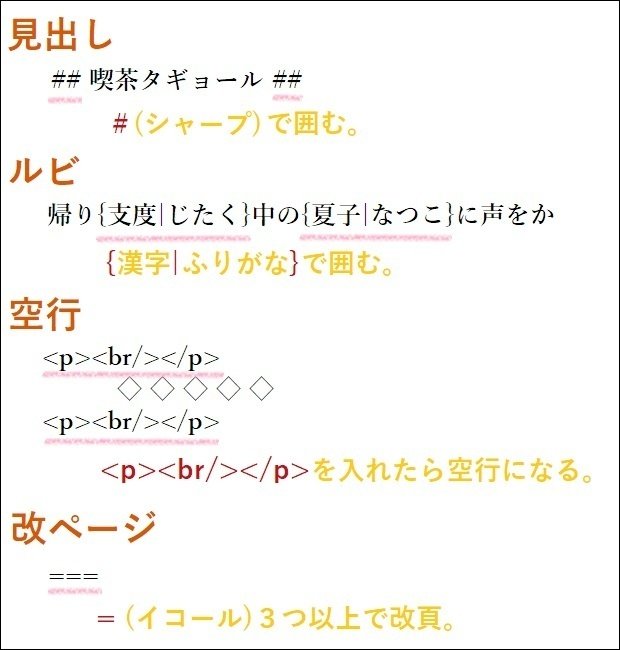
ということで、ポチポチ文章の中にタグや正規表現的なのを入れていきます。Microsoft Wordで作って、最後にテキストファイル形式で保存しても良いでしょう。Wordの方が置き換えとか便利ですからね。
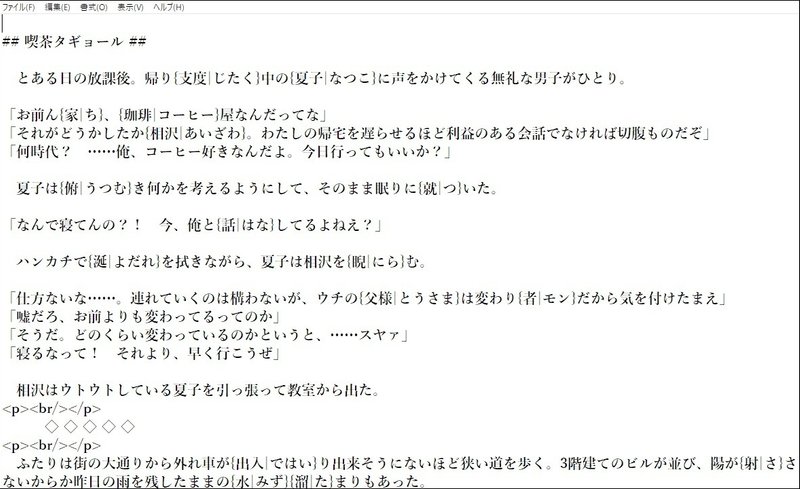
こうして1冊分のテキストファイルが出来上がりました。
でんでんコンバーターでEPUB形式にする
出来上がった「TXT形式」のファイルを、KDPにアップロードするための「EPUB形式」へ変換しましょう。
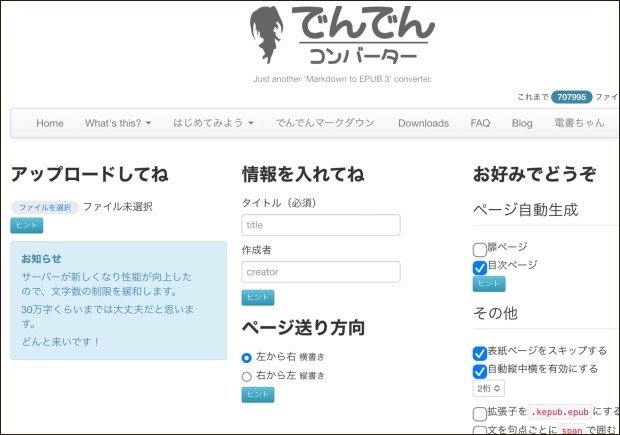
手順1:「ファイル選択」をポチっとしてTXT形式ファイルを選択します
手順2:タイトルと作成者を入力します
手順3:ページ自動作成の「扉ページ」にもチェックを入れます
手順4:ページ送り方向は「右から左」を選択します
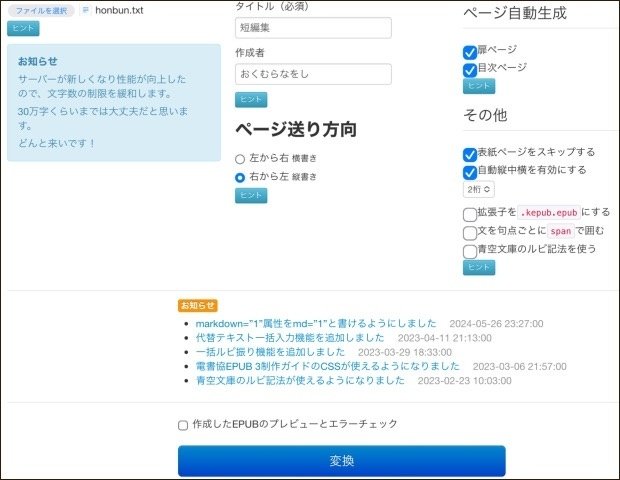
以上。で、大きな「変換」ボタンを押します。すると、ブラウザ指定のダウンロードフォルダへファイルがダウンロードされてきます。
Kindle Previewerで確認する
ダウンロードしたEPUB形式のファイルを、下記サイトからダウンロードしてインストールした「Kindle Previewer」というアプリで確認します。
Kindle Previewer
https://kdp.amazon.co.jp/ja_JP/help/topic/G202131170
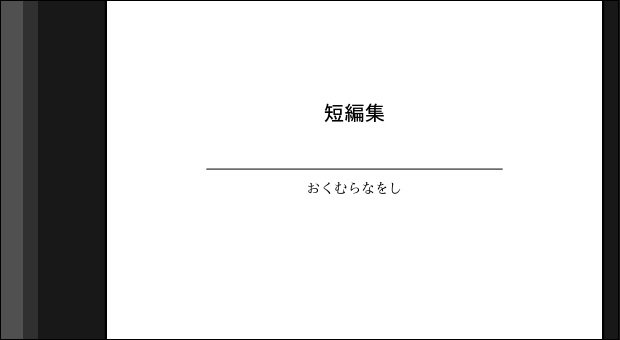
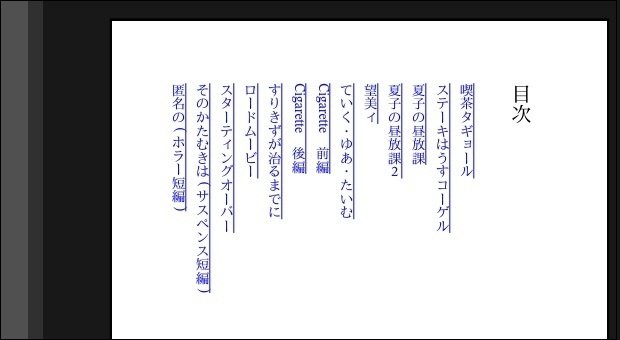



でんでんコンバーターには「自動縦中横」という設定項目があります。デフォルトでチェックが入っており、「2桁」を対象としています。その設定に合わせて英数字・記号を半角で2つ並べておけば、EPUB形式への変換時、ちゃんと横並びにしてくれます。便利ですね。
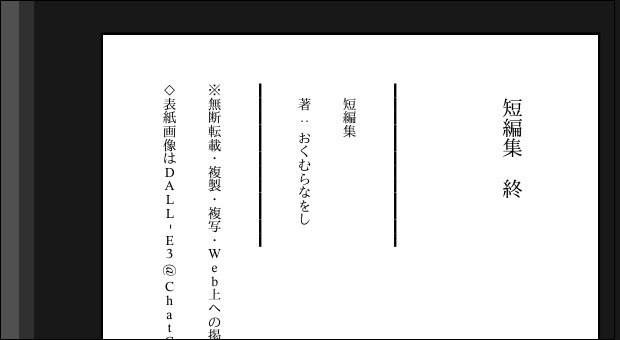
奥付は要らないみたいです。でも一応、なんとなく書きました。「短編集 終」という行にも見出し設定をして目次から飛べるようにしています。
さて、これでKDPにアップロードするためのファイルが作成できました。
KDPにサインインして情報を入力する
KDPアカウントの登録方法については、ググるといっぱい情報が出てきます。そのため既にKDPアカウント設定済みであることを前提として記事を書いています。
ではKDPにサインインして、書籍の情報を入力していきます。特に気を付けるようなことは無いからダイジェストで。不要な部分は除いてます。
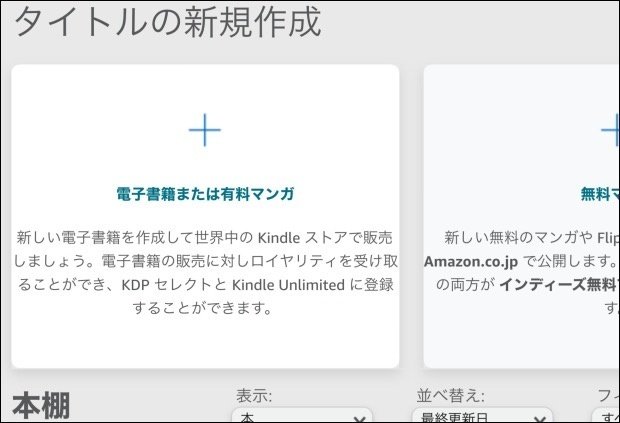
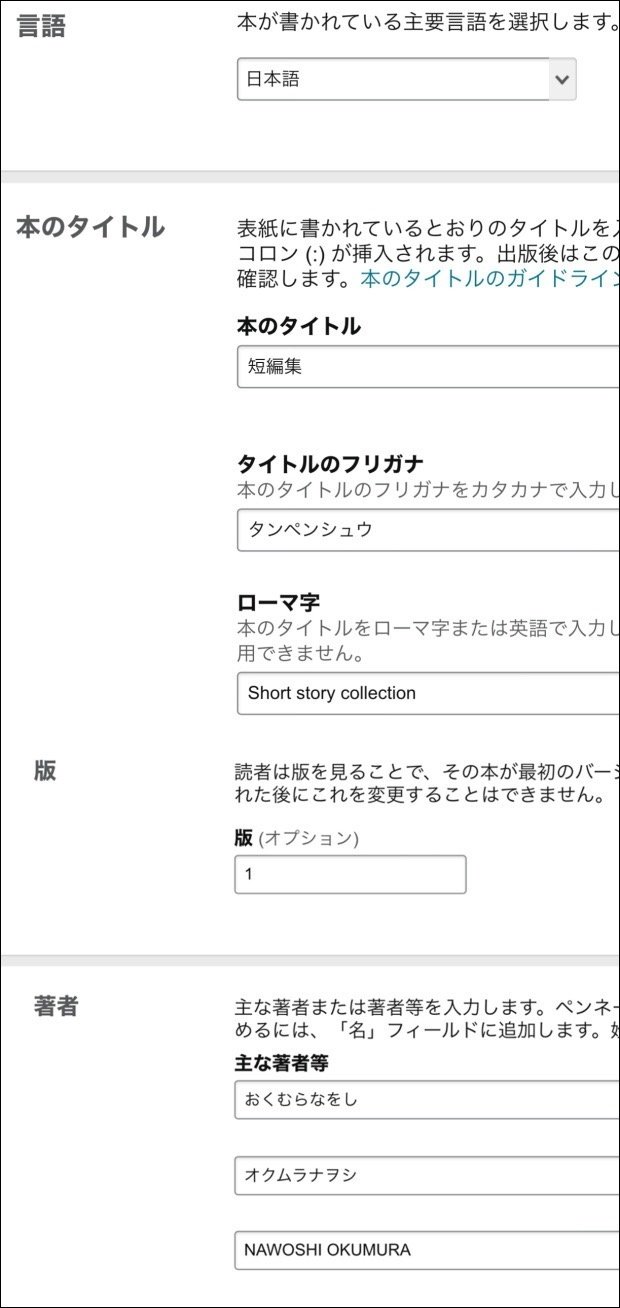


ちょっとここだけ、「DRM」はDigital Rights Managementの略で、プロテクトをかけることにより簡単にPDF化や印刷ができなくなるものです。なにか理由がない限りチェックしておけば良いはずです。出版後に変更できないのにデフォルトでチェックが入ってないのはナゼなんだぜ。
まぁとにかく、本文データと表紙データをアップロードします。本文データにはでんでんコンバーターで変換した「EPUB形式」ファイルを指定します。
表紙データにPNG形式を使おうとしたら選択できませんでした。仕方がないのでJPEG形式のファイルをアップロードしました。
・1600×2560【横1:縦1.6】642KB

プレビューアーで確認して問題なさそうだったので、次画面へ進みます。
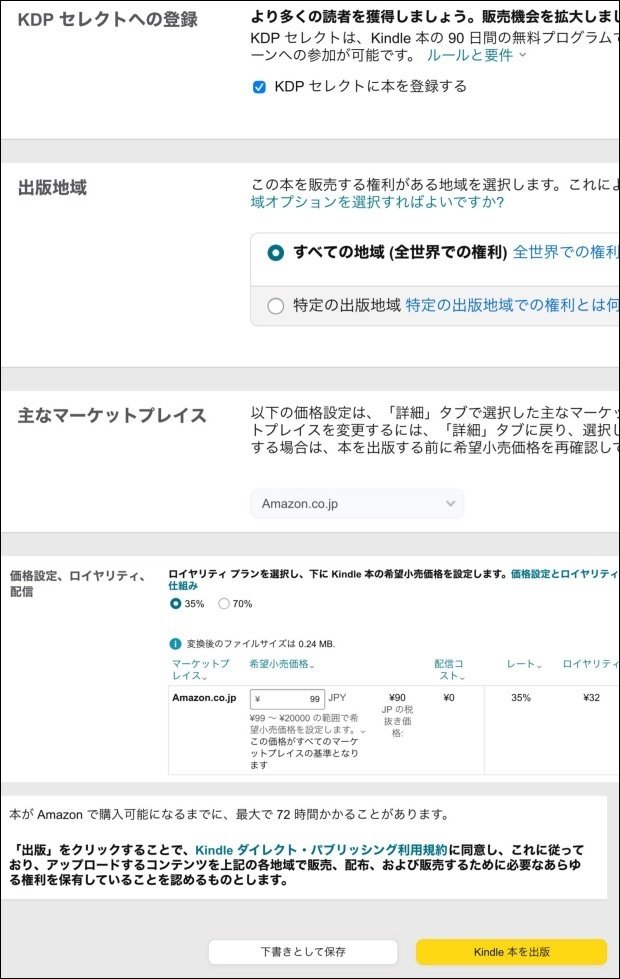
KDPセレクトにチェックを入れ、希望小売価格を入力します。ここで設定できる最低価格は99円です。出版後、裏技的に0円へ変更する方法があるにはあります。しかしかなり面倒くさい方法なので割愛します。
「Kindle本を出版」をポチっとな。
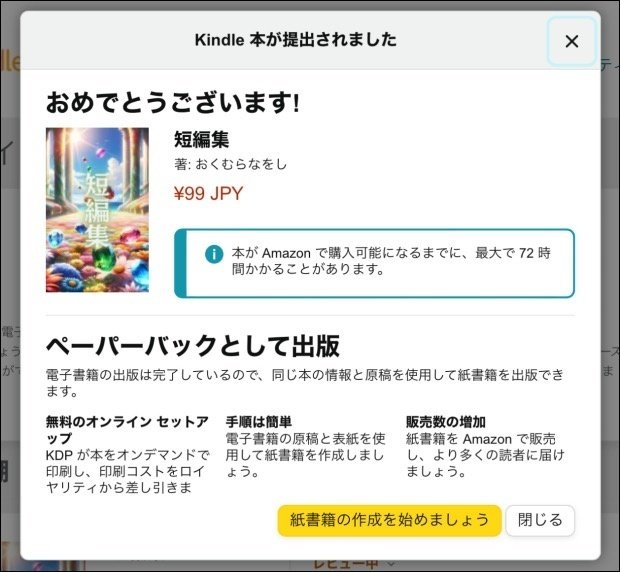

はい、ここまで。あとはレビューという名の審査が終わるのを待ちます。
KDPセレクトに登録された
本日2024年6月6日、13:15頃に出版申請して、15:10頃にはレビュー完了。
ペーパーバックのレビューが51時間かかったことを考えると、電子書籍のレビューは爆速でした。なんと2時間程度。EPUB形式だからでしょうか。
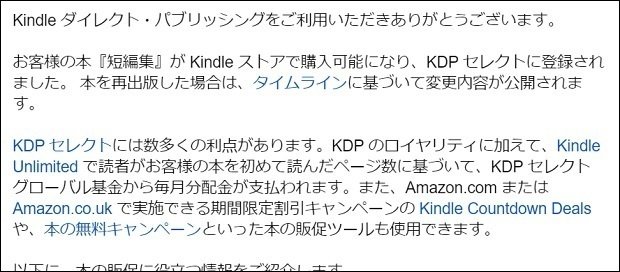


なんか本の紹介文がおかしくなっています。あと、「試し読み」から開いた画面がめちゃくちゃ汚くてビックリしました。こんなフォントどっからもってきたんでしょうか。
肝心の電子書籍について、KindleUnlimitedでレンタルして読んでみたところ何の問題もありませんでした。ちょ、サンプルどした?
とりあえずもう一度「でんでんコンバーター」でテキストファイルから変換したEPUBファイルをアップロードしなおして、紹介文も少し変更しました。変更レビューが完了次第、再度確認してみます。ダメだったらサポートに相談してみましょう。
書籍情報を提出しなおした
2024.6.7 1:00頃に修正した電子書籍情報を提出しました。修正箇所のレビューにはすごく時間がかかり、2024.6.8 11:50頃に完了。
つまり修正箇所レビューに約35時間かかったということになります。最初のレビュー完了後に間もなくEPUB形式のファイルを再アップロードしているので、ちょっと怪しまれた? のかも。

「試し読み」というボタンが「サンプルを読む」に変わってました。一体どういうことだってばよ。でもサンプルの内容は綺麗になっていたので、問題解消とします。ファイルを再アップロードして提出したことで解消したのか時間の問題だったのかは不明のまま。
iPadのKindleアプリで本を削除後いったん返却し、再度KindleUnlimitedでレンタルしてみます。前回同様、本文については問題ありませんでした。そういえば紹介文についての問題も解消されていました。
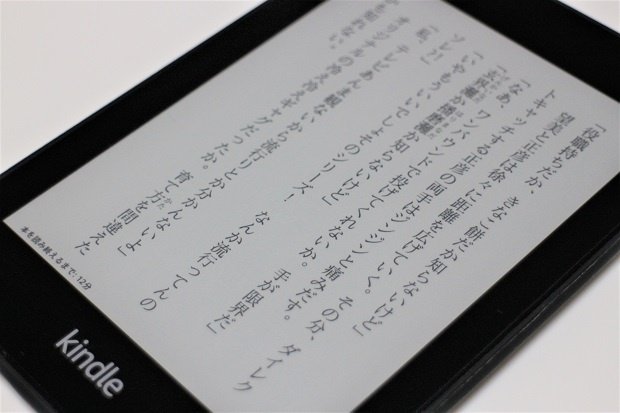
この記事の「自作の電子書籍をKindleUnlimitedでセルフ出版する」という目的は完遂できました。とにかく本文の内容さえあれば、それほど難しいことではないのかな、という感想です。本文中に画像や写真を入れるとなれば話は別ですが。
ではadieu~('ω')ノ
