
10.デスク周り終活第1弾~パソコンのパスワードどうしてます?~「2分で読める終活、はじめのだいいっぽ🐾簡単終活マニュアル」
今日の2分で読める終活のテーマは、デスク周り終活第一弾、パソコンのパスワードについて。
こんにちは、終活プロデューサー(終活P)の池原充子です。前回までのお財布終活、一個でも実践していただけたら、あなたも終活はじめのだいいっぽを大きく踏み出しましたよ!なんてったって、このnoteのモットーは、「終活のハードルを限りなく低く。」ですので、一個一個マイペースでやっていきましょう。
その前に前回の振り返りはコチラ→9.お財布終活第8弾~ポイントカードが尊厳を傷つけるかも?!
お財布の中は、あなたに緊急事態が起こったとき、他人に見られることがあり、「あらぬ疑い」や「余計な憶測」を招くことになるかもしれないので、バレたくないようなものは、お財布の中に入れておかない方がいいですよ~というお話でした。ごみ箱ポイするだけであなたの尊厳を守れるかもしれないので、お財布の中を見直してくださいませ。

で、今日の本題「パソコンのパスワードどうしてます?」です。パスワードについては、このシリーズの初回でも触れましたが、スマホともどもPCのパスワード管理は、非常に重要です。
スマホの場合は、ロック画面解除のためのパスワード一個書いておけば第一段階クリアなのですが、PCの場合、
IDとパスワードのセット管理
が必要ですよね。最初の立ち上げ画面ロック解除パスワード以外は、全て、IDとパスワードが必要になります。例えば、
ブラウザメール(Yahoo、Gmail、その他無料で使えるメールアドレス)
オンラインバンキング、証券サイト、保険
新聞、音楽、動画配信サービスなどのサブスク
SNS
ショッピングサイト
などなど、私の場合、100以上のIDパスワードが必要になるサイトを利用しています。これらのIDパスワードをどうやって管理するのか?全部紙に書き出すのは、現実的でない。エクセルでコピペして管理表を作るのも面倒で続かない(私もやろうとしたが、4年前に挫折)。
じゃあ、どうする?
あくまで私の場合ですが、
デジタルデータはデジタル管理して、最後に必要なものだけアナログ管理
って、意味わからん!!!
失礼しました。説明します。ブラウザのIDパスワードは、ブラウザに覚えてもらいます(下図参照)。
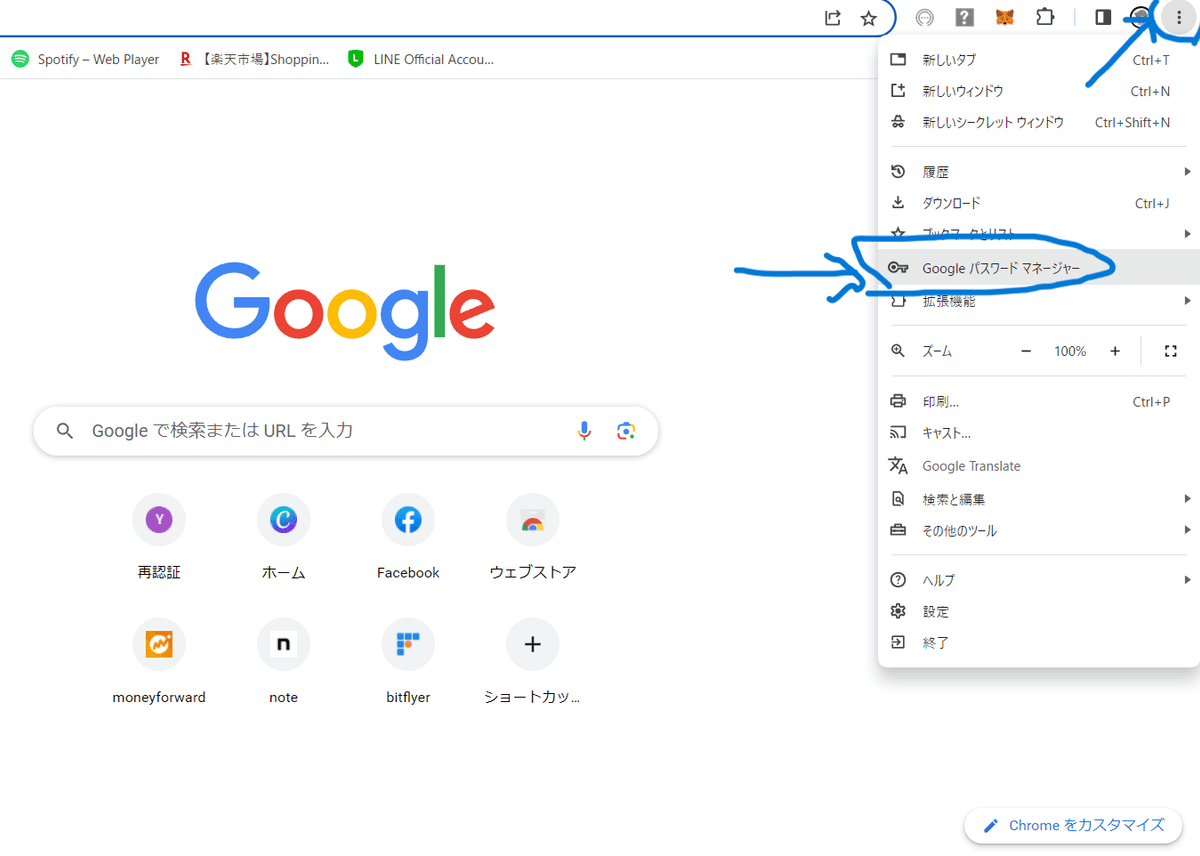
Google chomeなら、画面右上の3つの縦黒点(上図の青矢印)をクリックすると、「Googleパスワードマネージャー」(上図の下の方の青矢印)が出てくるので、クリックします。すると、パスワードマネージャーの画面が出てきます(下図)。

「お気に入り」に入っていて、「IDパスワードが必要なサイト」の一覧が出てきますので、この画面でIDパスワードが一元管理できます。同様のサービスが、おそらく他のブラウザにも、クラウドストレージのDROPBOXにもありますので、お好きなものを使ってくださいね。実際に入力する画面については、次回で解説します。
次回は、パスワードマネージャーの続きについて
前回の復習はコチラ→9.お財布終活第8弾~ポイントカードが尊厳を傷つけるかも?!
このnoteは、一個ずつ実践していけば、いつの間にか自分の終活ができちゃうっていう終活やってみたnoteです。「これ分からん!」「コレ教えて!」など、コメント欄に書いていただけるとめっちゃ嬉しいです😁
🟢こちらのマガジンで過去記事読めます↓↓
🟢終活、エンディングノートについてのエピソードが知りたい方には、こちら↓↓
🟢リアル講座で手取り足取り終活を進めたい!という方は、大阪府大阪市と兵庫県西宮市でやってる月1講座をチェック↓↓
終活って、ひとりでやろうとすると、途中で挫折したりします。趣味:終活って言ってる終活プロデューサー(終活P)の私を頼ってください!多分お役に立てると思います。
