
【Excel】便利すぎるコピペの極意
こんにちは、HARUです。
Excel仕事においては、データを他の場所や別のブックにコピーする作業が多 く発生します。
さらに、表計算ソフトであるExcelには、値や数式、書式など、集計・蓄積されている情報に様々な要素が含まれているため、必要なデータだけを貼り付けるテクニックが求められます。
本記事ではまず「コピー&ペースト」の基本操作と、コピーしたい要素を指定して貼り付けられる「形式」の概念を演習していきましょう!
コピー(カット)&ペーストの基本操作
コピペのショートカットキー
対象のセルまたは範囲を選択した状態で、データをコピーする場合は[Ctrl]+ [C]、データをカットする場合は[Ctrl]+[X]で操作します。

コピーモード/カット(切り取り)モードになると、対象範囲の外枠が破線になり時計回りに循環します。
一定時間操作しないとこの循環は止まりますが、コピーまたはカットした状態は継続しています。
貼り付け先に移動し、[Ctrl]+[V]でペーストを実行します。

コピーした場合とカットした場合で結果が異なります。
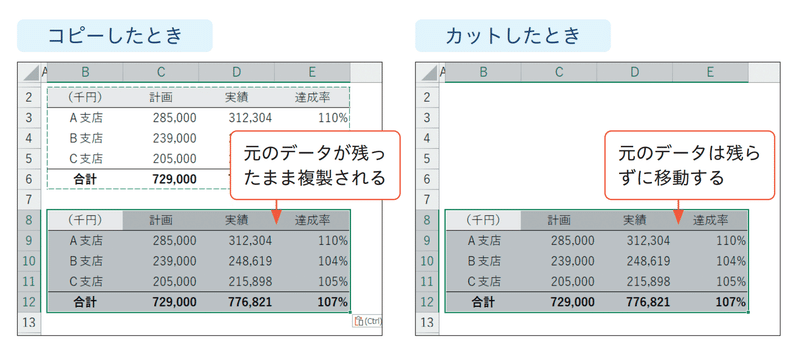
貼り付けの代替キー
貼り付けの操作は、[Enter]でも代用できます。
[Ctrl]+[V]と異なり、一度貼り付けを実行するとコピーモードが解除されます。同じデータを繰り返し貼り付ける必要がないシーンでは、[Enter]を活用しましょう。

なお、コピーモード/カットモードは[Esc]で解除できます。
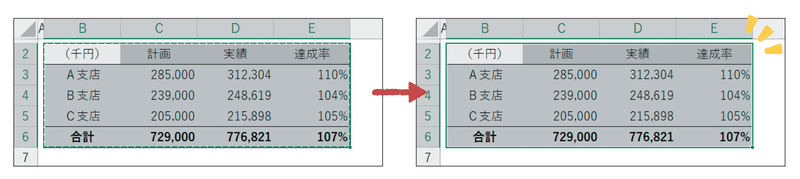
形式を選択して貼り付け
対象のセルまたは範囲をコピーし、貼り付け先に移動した状態で[Ctrl]+[Alt]+[V]を押すと、「形式を選択して貼り付け」ダイアログボックスが表示されます。
※旧バージョンのアクセスキー[Alt]→[E]→[S]でも同じメニューが開きます。
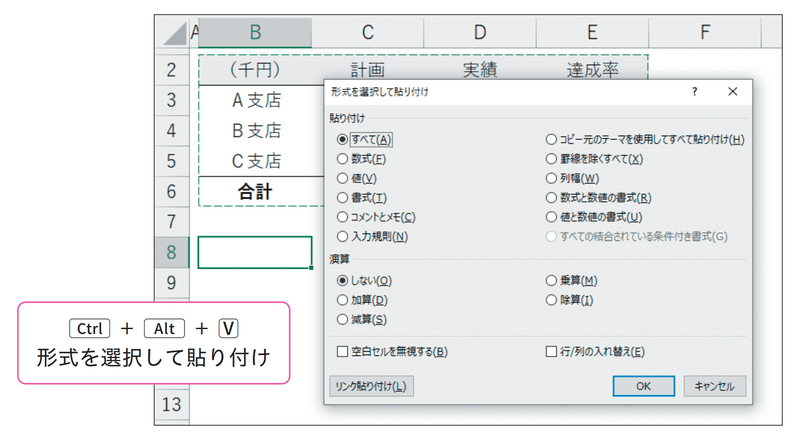
デフォルトで指定されている「すべて」が前述の[Ctrl]+[V]や[Enter]と同様にデータの全要素を貼り付ける操作です。
各コマンドの横にあるアルファベットを押し、[Enter]で実行できます。
ex.「値」の貼り付け:[Ctrl]+[Alt]+[V]→[V]→[Enter]
「貼り付け」グループ
まずは「貼り付け」グループにおける3つの重要な形式と、おさえておくと便利な4つの形式で貼り付けた結果をみていきましょう。
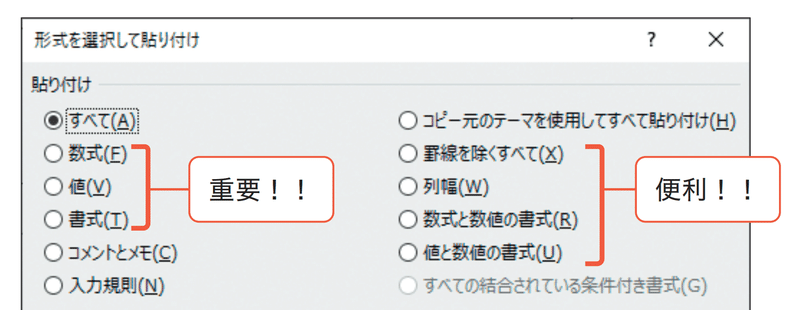
▶「数式」「値」「書式」
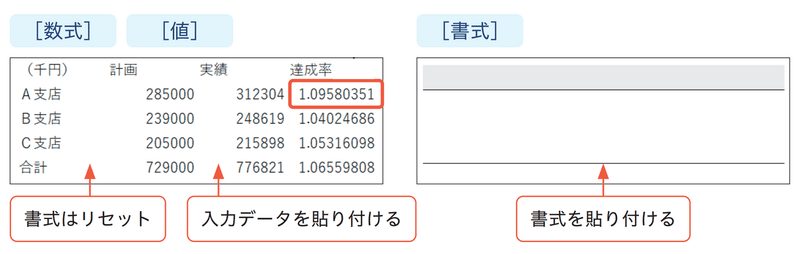
「数式」貼り付けと「値」貼り付けは一見すると同じ見た目ですが、「値」の貼り付けでは数式の計算結果が値に変換されます。
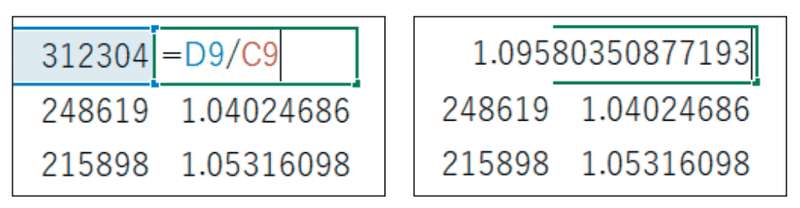
▶「数式と数値の書式」「値と数値の書式」「罫線を除くすべて」
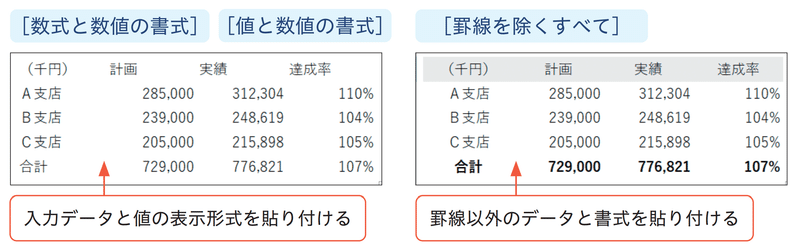
「数値の書式」とは、値の「表示形式」を指します。
パソコンにおける「書式」は、作成する文書や表を画面上に表示したり、印刷したりする際に指定する形式のことです。
Excelでは文字の配置やフォント、罫線や塗りつぶしなどによって「入力されているデータをどのように見せるか」を設定できます。
「表示形式」はExcelで設定できる書式の1つで、数式の計算結果や入力されている値に単位や記号を付加できます。
たとえば、入力した値は同じ「1」でも、表示の仕方はたくさんあるのです。

↓「表示形式」の基本を解説した記事はこちら↓
▶「列幅」貼り付け
列幅が異なるデータを他のシートや別のブックにペーストするとき、[Ctrl]+[V]ですべての要素を貼り付けても、列の幅はリセットされてしまいます。
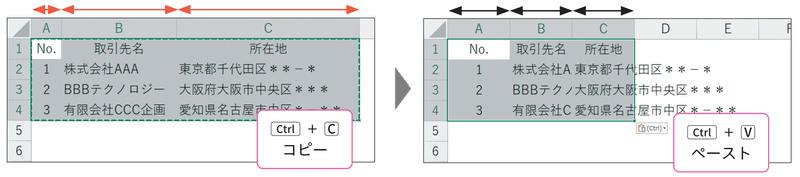
一度ペーストした後に[Ctrl]+[Alt]+[V]で「形式を選択して貼り付け」を呼び出し、「列幅[W]」にチェックして[Enter]で決定しましょう。
これによって列の幅が引き継がれます。

なお、一度ペーストした後に[Ctrl]を押すと「貼り付けオプション」が表示されます。ここで「元の列幅を保持」に割り当てられている[W]を押せば、より効率的に列幅をコピーできます。
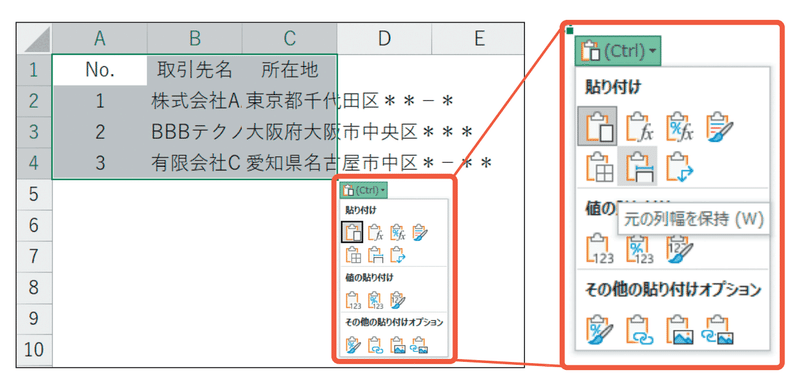
※行の高さをコピーするには?
行の高さを貼り付ける形式はないため、行の高さを維持したいときは表ではなく対象範囲の「行」を選択してから[Ctr]+[C]でコピーしましょう。
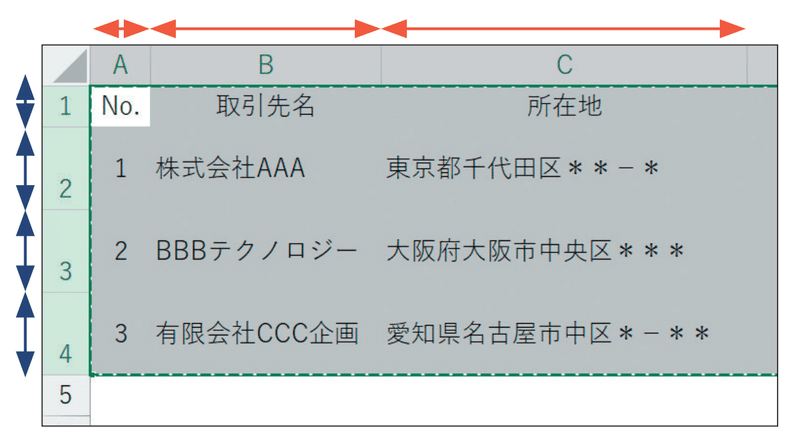
他のシートや別のブックに[Ctrl]+[V]でペーストすると、行の高さが引き継がれます。

一度ペーストした後、前述の手順を参考に「元の列幅を保持」で貼り付ければ、行の高さと列の幅の両方をコピーできます。
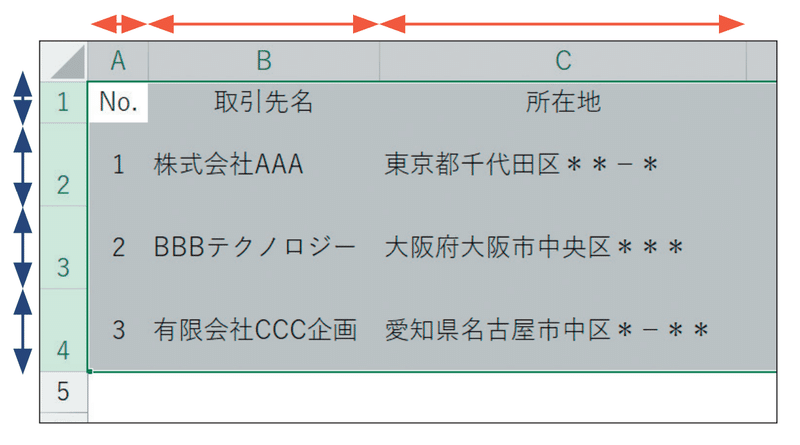
一度貼り付けてもコピーモードが継続する[Ctrl]+[V]だからこそできる便利ワザですね!
演算グループ
コピーした値を貼り付け先のデータにまとめて演算できます。
特に 「乗算」(掛け算)と「除算」(割り算)は便利なのでセットでおさえておきましょう。

表の作成中に入力されたデータの単位を変更したいとなったとき、1つずつ修正していくのは時間がかかりますよね。
ここでは「除算」を活用して、千円単位の値を万円単位に変換してみます。
表の欄外に入力した値「10」をコピーします。

値が入力されている範囲を選択します。
※数式が入っているセルは含まないように注意しましょう。

3 [形式を選択して貼り付け]ダイ アログボックスを呼び出し、[値] と[除算]をセットで選択する。

※「形式を選択して貼り付け」では、薄い線で区切られた異なるグループ間であれば複数のコマンドを指定できます。
例えば、「値」と「列幅」は同じグループなので併用できませんが、「値」と「除算」 はグループが異なるので併用できるということですね!
最後に[Enter]で決定すれば、選択範囲に入力されている値の単位を一括で変換できます。
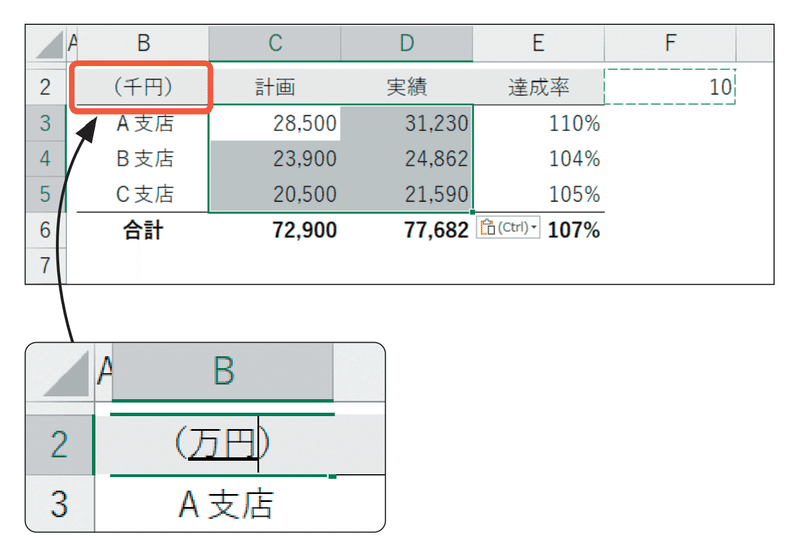
「乗算」や「除算」貼り付けで値を変換した場合は、忘れずに単位表記を更新しておきましょう。
その他グループ
最後に、その他の貼り付け形式(「行/列の入れ替え」と「リンク貼り付け」)を見ていきます。
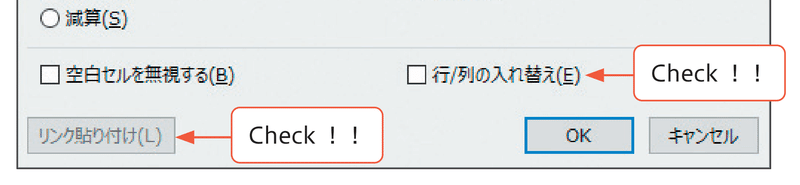
▶「行/列の入れ替え」の貼り付け
一度作成した表の縦と横を入れ替えたいとなったとき、最初から作り直すのは時間がかかってしまいます。
こんなとき「行/列の入れ替え」を活用しましょう。
対象範囲を選択してコピーします。
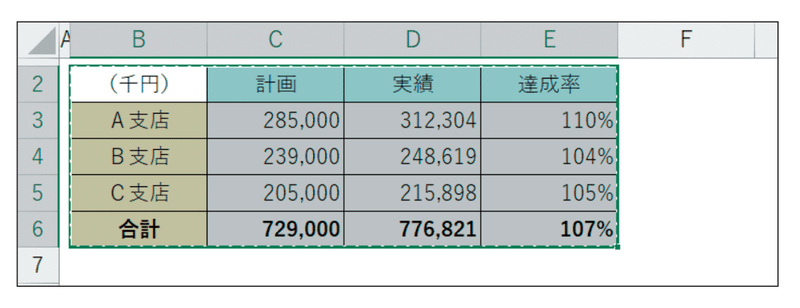
貼り付け先に移動して「形式を選択して貼り付け」を呼び出したら、「行/列の入れ替え」を指定します。
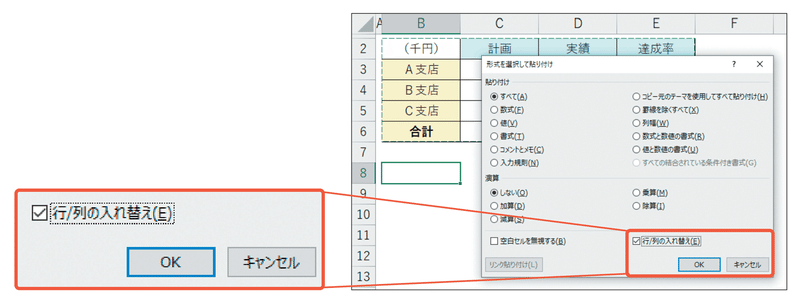
[Enter]で決定すると、縦軸と横軸が入れ替わった表が貼り付けられます。

▶リンク貼り付け
入力されているデータを他の表や別のシートで参照したいときは、"= (イコール)"を入力して該当セルを指定することが一般的です。
これと同じ動作を「リンク貼り付け」でまとめて実行できます。
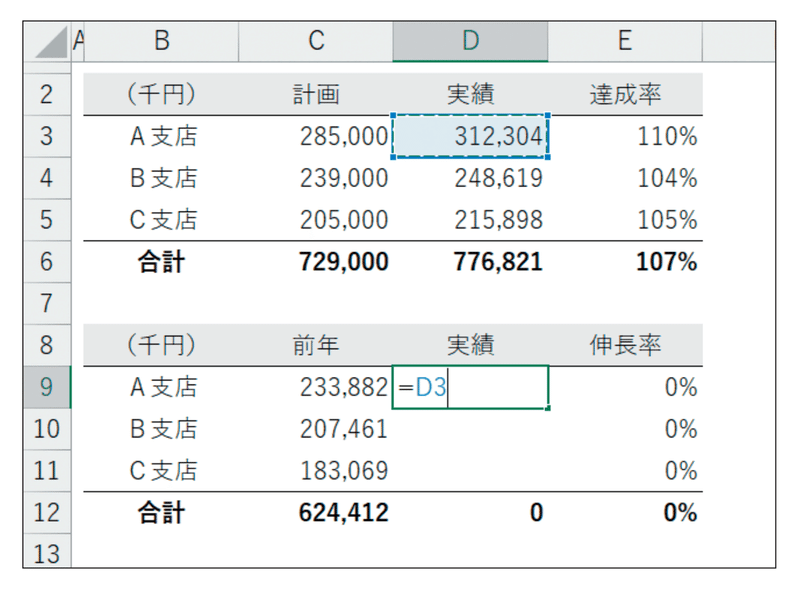
参照するデータ範囲を選択してコピーしたらリンク先に移動します。
次に「形式を選択して貼り付け」ダイアログボックスを呼び出します。
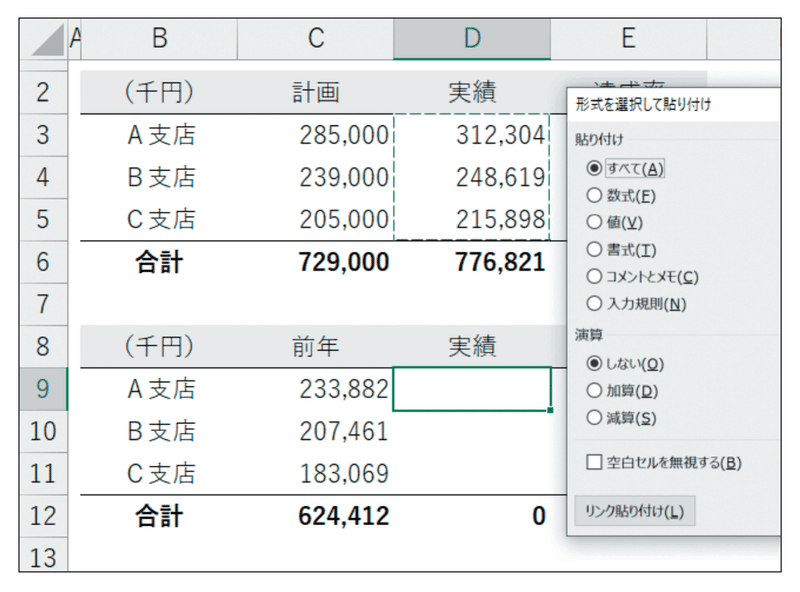
「リンク貼り付け」を指定すると、 選択した範囲が参照されます。
※「リンク貼り付け」は[Enter]を押さずに実行できます。

離れたシートにある別表へデータをリンクさせたいときにとても便利なコマンドです!
形式を選択して貼り付けるアクセスキー
「ホーム」タブにある「貼り付け」のコマンドに[Alt]→[H]→[V]でアクセスすると、ここまでで解説した貼り付け形式の一部を指定できるメニューが開きます。
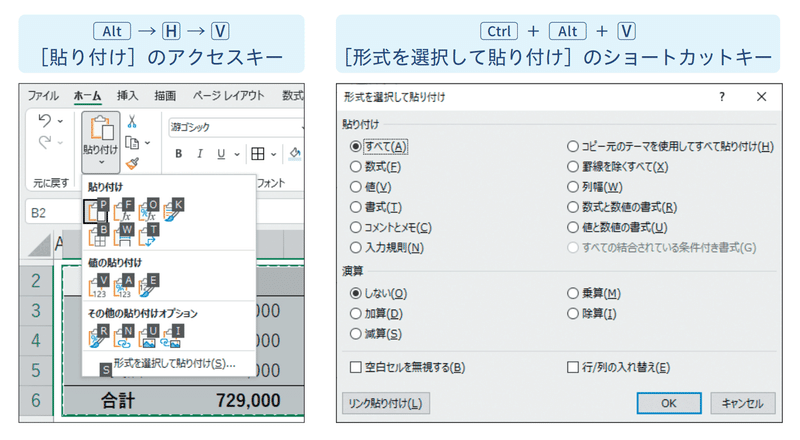
[Alt]→[H]→[V]による各形式貼り付けの実行には[Enter]が不要であるため、使用するキー数が削減できるというメリットがあります。
一方で「形式を選択して貼り付け」ダイアログボックスで指定できたコマンドが選択できない、各コマンドに割り当てられたキーが異なる、などのデメリットもあります。
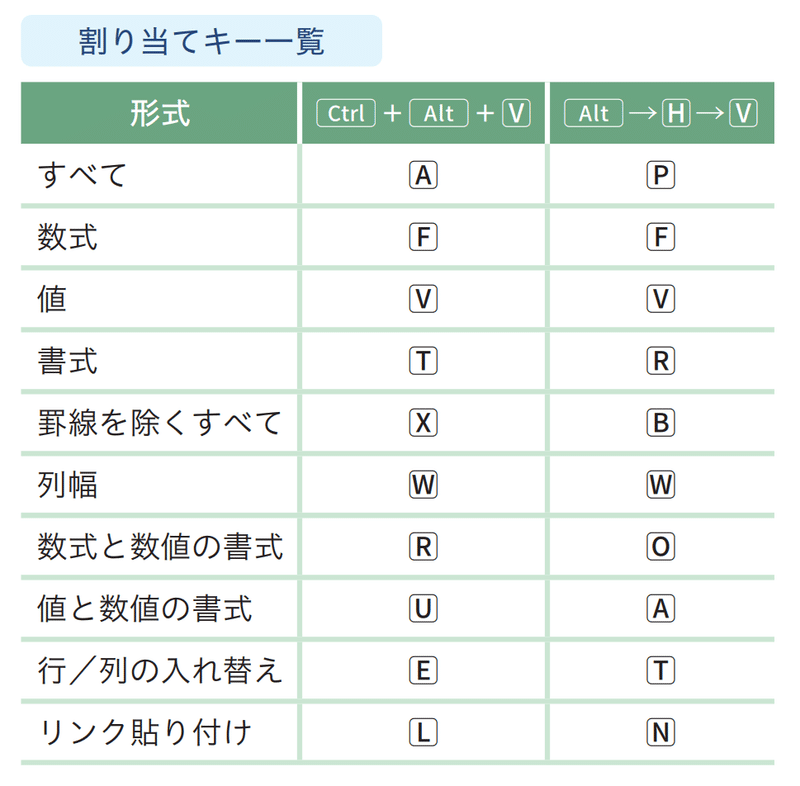
よく使う「数式」の貼り付け([Alt]→[H]→[V]→[F]) や「値」の貼り付け([Alt]→[H]→[V]→[V])はキー数の少ないアクセスキーを使い、その他のコマンドは「形式を選択して貼り付け」のショートカットキーを活用するなど、使い分けていきましょう!
最後に、一連のキー操作をおさらいしておきます。
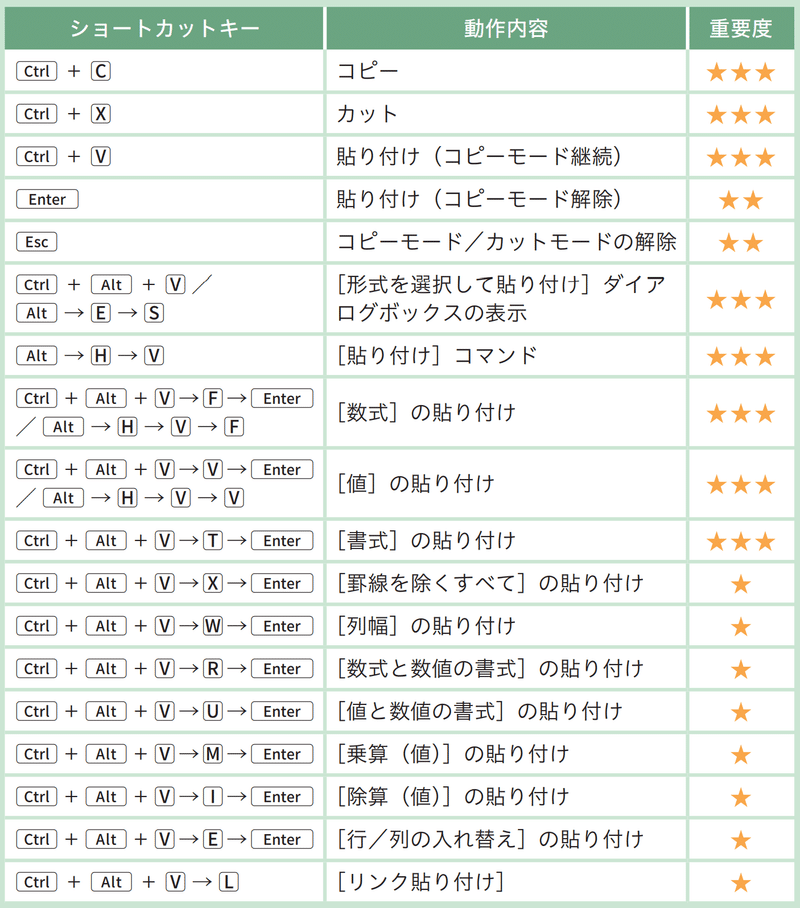
いかがでしたか?
ひとことで「コピペ」といっても多くの貼り付け形式があり、ユースケースに応じて使い分ける必要があります。
まずは本記事で、Excelで扱うデータはどんな要素を複製できるのかをおさえておきましょう。
次回はさらに応用編のコピペ操作をご紹介します。お楽しみに!
↓↓記事の内容を動画で解説しています↓↓
※本記事の委細が動画収録当時のバージョン・解説内容と異なる場合があります。
↓↓Excel操作をとにかく高速化したい方へ↓↓
この記事が気に入ったらサポートをしてみませんか?
