
【Excel】 #DIV/0! を「ディーボ!」と読んでる方へ
こんにちは、HARUです。本日もExcel初級講座です。
今回は Excel で取り扱うことができる①データの種類、②表示形式、③エラーの種類についてご紹介します。
この基本原理を知っておくと、実務で出くわす様々な不都合に対処できるようになりますので、ぜひお付き合いください。
データの種類
Excelで取り扱うことができる(≒セルに入力できる)データは、数値、数式、文字列の3種類です。1つずつ見ていきましょう。
数値
表計算の対象となる値です。
キーボードの数字キーやテンキーを使って1、2、3、4と入力していきます。
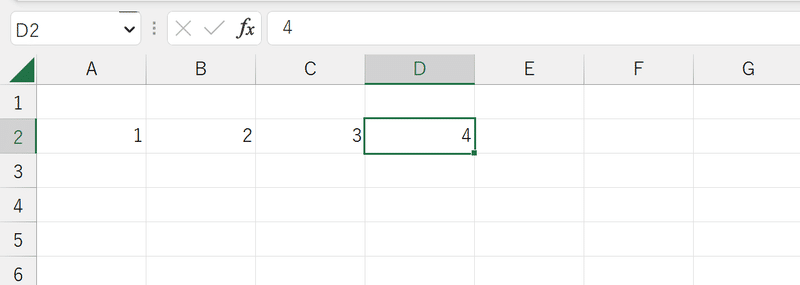
セル内に入力するデータが数値のみの場合、もし全角で打ち込んでしまっても自動で半角に変換されます。
数式
セルを参照したり、数値を計算式に直接代入したりすることで演算します。試しに、先ほど入力した1、2、3、4の値を合算してみます。
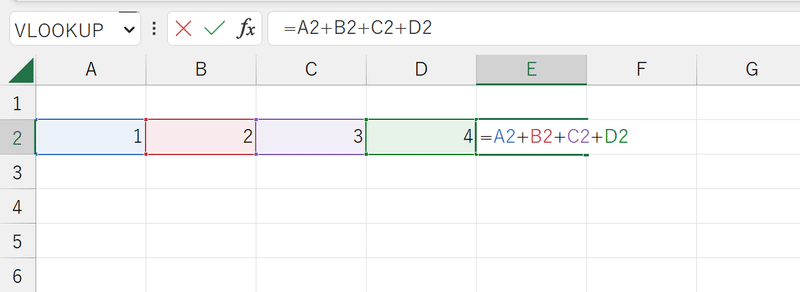
数式は必ず、”=”(イコール)や”+”(プラス)から始めるんでしたね。
計算の結果、10が返ります。
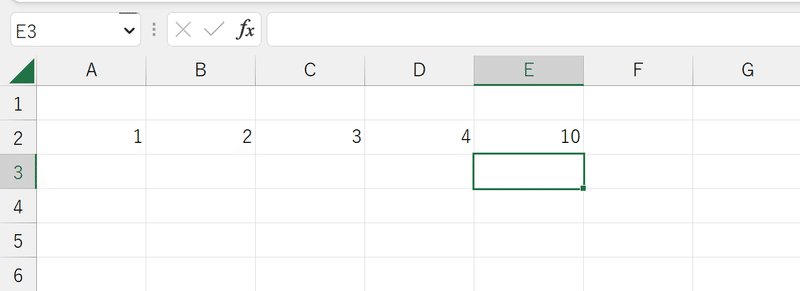
また、数式の結果をさらに参照して計算することも可能です。
数式を入力したE2セルを、値の個数4で割って、平均を求めてみます。
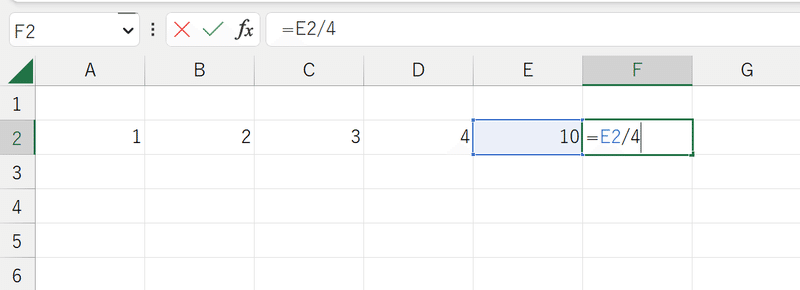
10÷4=2.5が返ります。
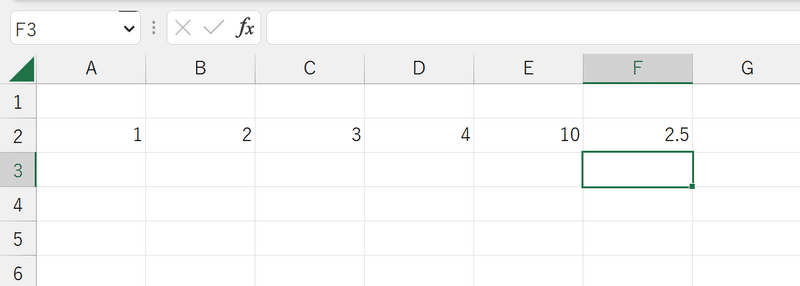
このしくみによって、参照している元のデータに変更があった場合、数式の結果も自動で更新されます。
文字列
文字列とは、漢字、ひらがな、カタカナ、英字、記号など、数値以外のデータを指します。
試しに「鈴木」「太郎」とセルを分けて入力してみます。
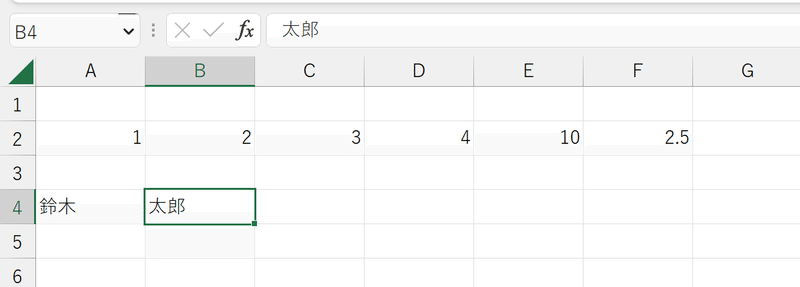
数値や、数式の結果はセルの右側に、文字列はセルの左側に配置されるんでしたね。
さて、2つの文字列を合体して、氏名を生成していきたいと思います。
しかし、数値で行ったように【=A4セル(鈴木)+B4セル(太郎)】としてしまうと、エラーになります。
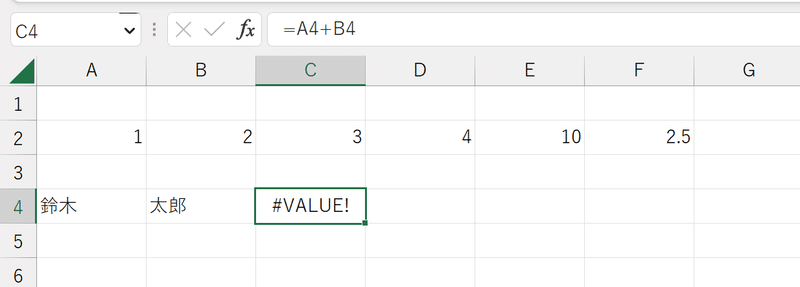
文字列は、数値や数式と異なり、計算ができないという特長があります。
では、姓と名のように文字列をまとめて表示したい場合にどうするかというと、ここでは”&”(アンパサンド)を用います。【=A4&B4】と入力します。
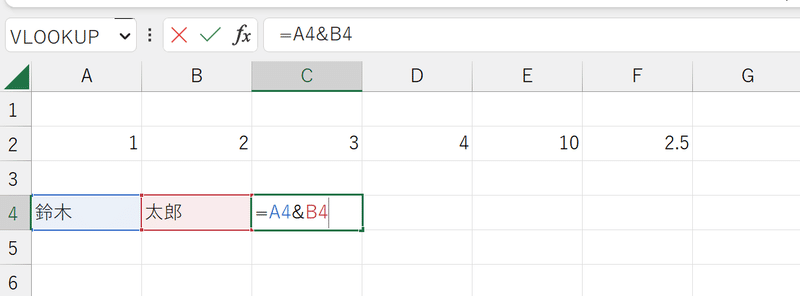
これによって姓と名を結合し、氏名を生成できます。
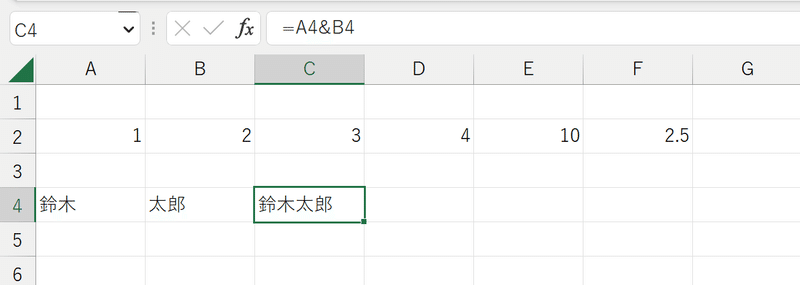
数式において文字列を含むセルを参照する場合、"+"ではなく、"&"でつなぐということをおさえておきましょう。
また、セル参照ではなく、数式に直接文字列を入力することもあります。
たとえば、「鈴木太郎」の後に「様」をつけたいとなったとします。試しに、【=A4&B4&様】と入力してみます。
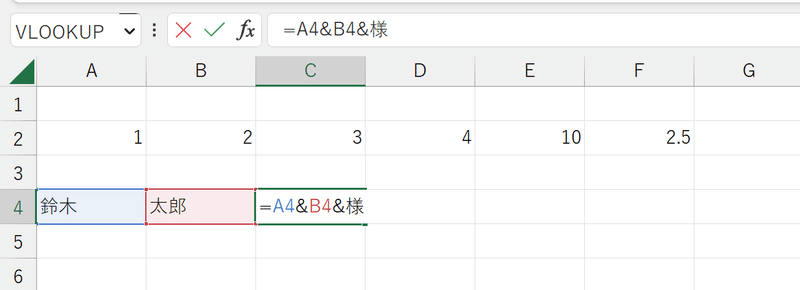
一見、これでもよさそうですが、計算を実行するとエラーとなります。
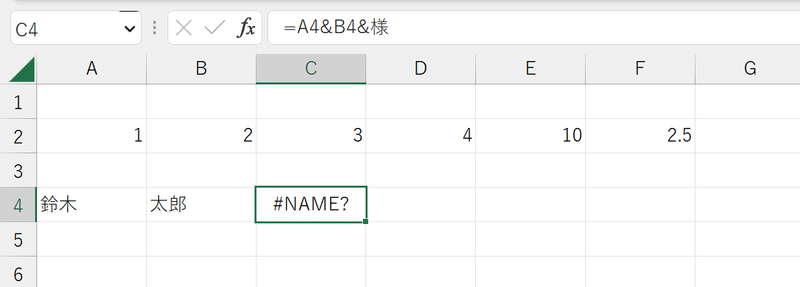
実は数式の中に文字列を直接打ち込む場合、ダブルクォーテーションマークでくくるという決まりがあります。
先ほど入力した”様”をダブルクォーテーションマークで囲ってみましょう。
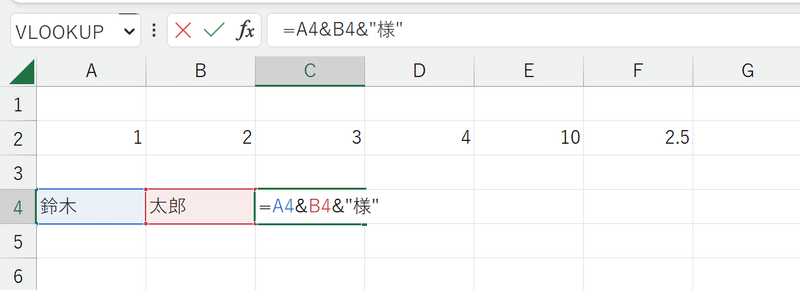
こうすることで、氏名に続けて「様」をつけることができました。
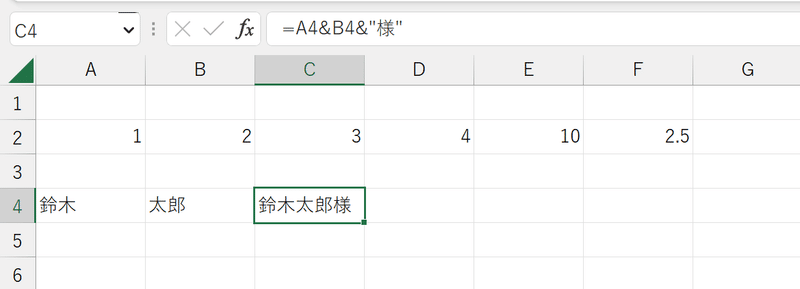
このダブルクォーテーションは、空白を挿入したいシーンでも便利です。
姓と名と様の間にそれぞれスペースを設けたいとき、空白も文字列と認識されますので、【= A4&“ “&B4&” 様”】と入力することになります。
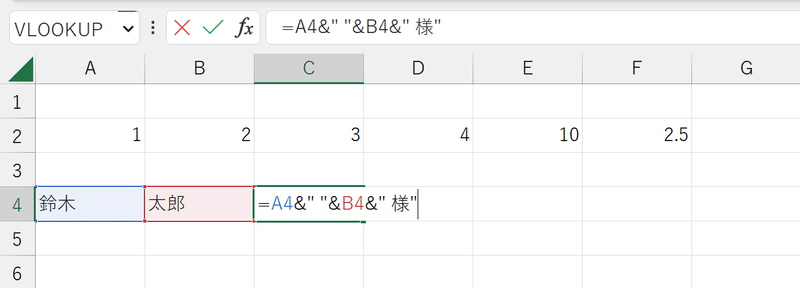
結果を見てみると、より見やすい表現に改善されました。
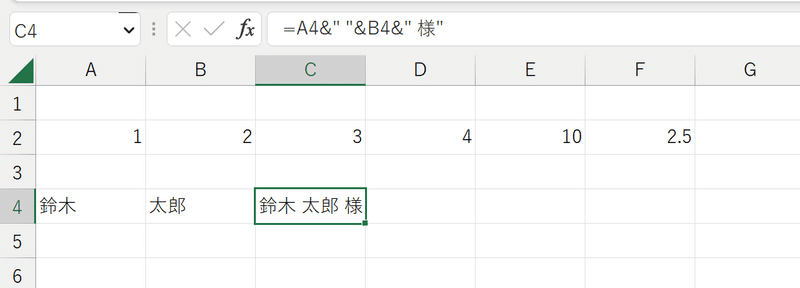
数式で文字列が入力されたセルを参照する場合は、ダブルクォーテーションが「不要」、数式に文字列を直接入力する場合は、ダブルクォーテーションが「必要」、と覚えておきましょう。
表示形式
表示形式とは、入力されたデータの見え方をアレンジする機能です。
セル内の生データに対し、ワークシート上でユーザーが閲覧する表記を変えることができるんですね。
値の表示形式
下準備として、1をいくつか入力しておきます。すべて同じ値です。
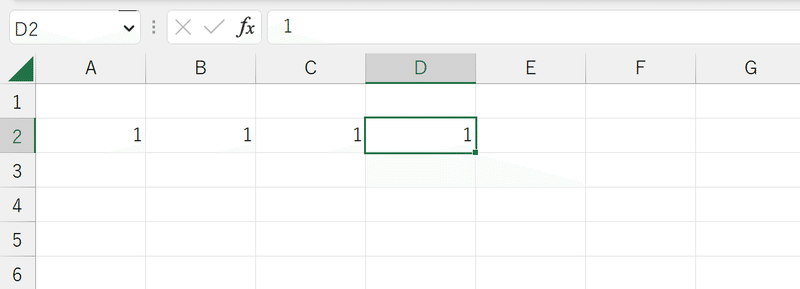
A2セルをアクティブにして、リボンにある0と左矢印があわさったアイコンを選択します。すると、小数点以下の桁が表示されます。
B2セルでは、パーセントスタイルのアイコンを選択します。1の百分率表記として、100%となります。
C2セルでは、通貨スタイルのアイコンを選択します。数値の先頭に“¥”(円記号)がつきます。
数式バーを確認すると、いずれも入力された値は1のままです。
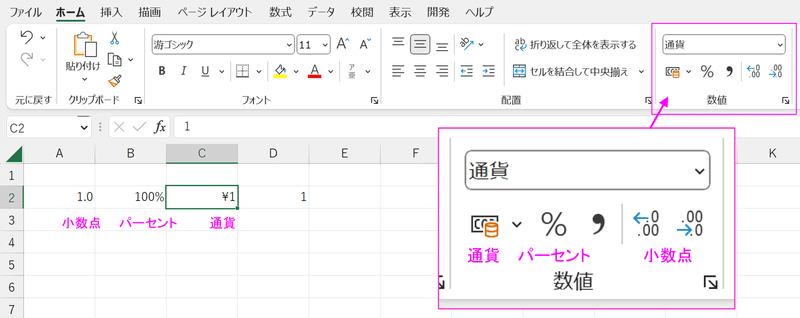
D2セルでは、デフォルトで「標準」設定となっている“数値の書式”リストを開き、「短い日付形式」を選択します。1900/1/1という結果が返りました。※1を日付の表示形式にすると1900年1月1日となるしくみついては、次回の記事でご紹介します。
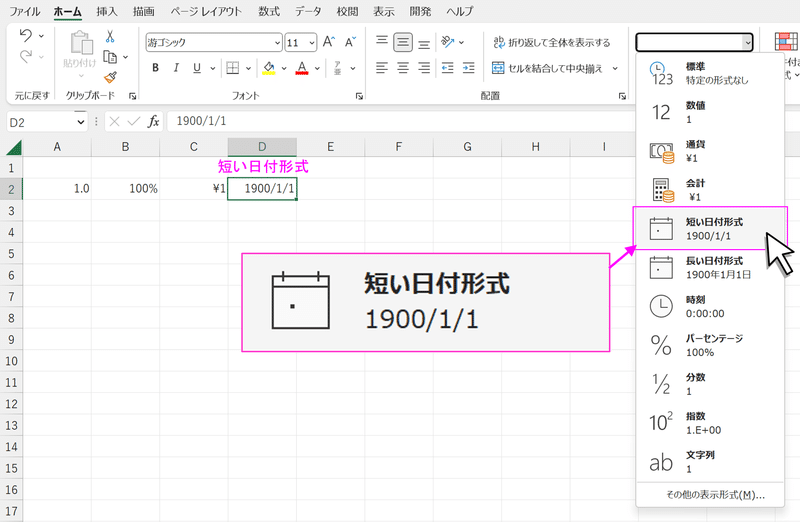
この表示形式によって、入力されたデータは触らず目に見える表記だけを自由に変更できるということがおわかりいただけたかと思います。
また、セルを右クリックして開かれるコンテキストメニューから“セルの書式設定”を選択、もしくは[Ctrl]+[1]の同時押しで呼び出せる“セルの書式設定”ダイアログの「表示形式」タブで、より細かい表示設定を行えます。
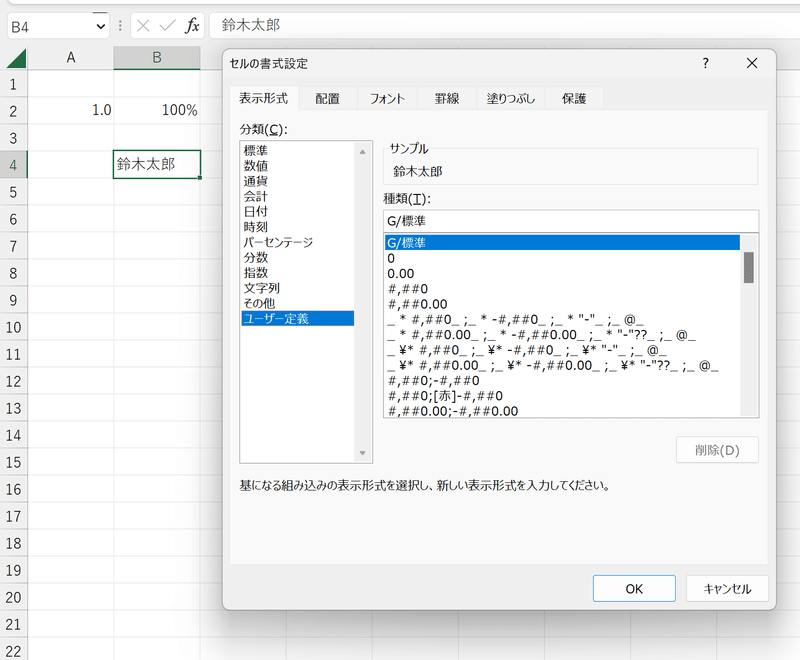
特に最下段の「ユーザー定義」は非常に便利で、数値のみならず文字列の表示形式もアレンジできます。
文字の表示形式
先ほど&とダブルクォーテーションマークで直接数式に組み込んだ“様”を、ユーザー定義を用いて表示させてみます。
ユーザー定義の一覧に、”@“があるかと思います。こちらを選択します。
もし一覧に"@"が見当たらなければ、種類の欄に直接入力します。この“@”が、セルに入力されている文字列データになります。
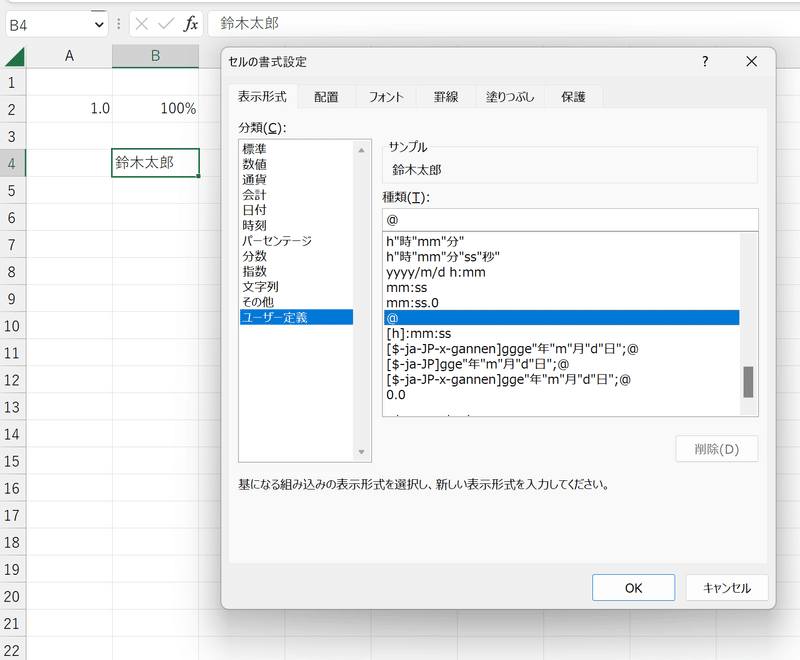
ここに続けて、“様”と入力し、結果を見てみましょう。
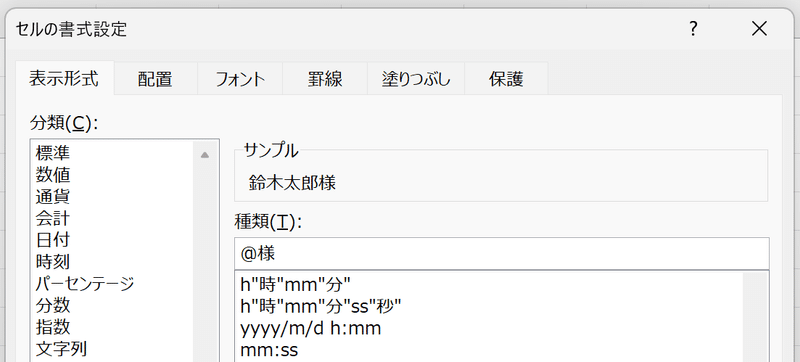
氏名の末尾に、"様"がつきました。
数式バーを確認すると、こちらも入力されている文字列はもとの氏名のままですね。
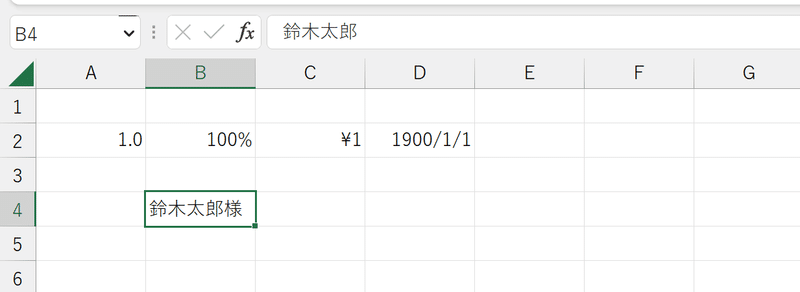
なお、もう一度ユーザー定義にアクセスすると、さきほど設定した@様が一覧に追加されています。
また、文字列であることがわかっていますので、様に自動でダブルクォーテーションマークが付加されます。
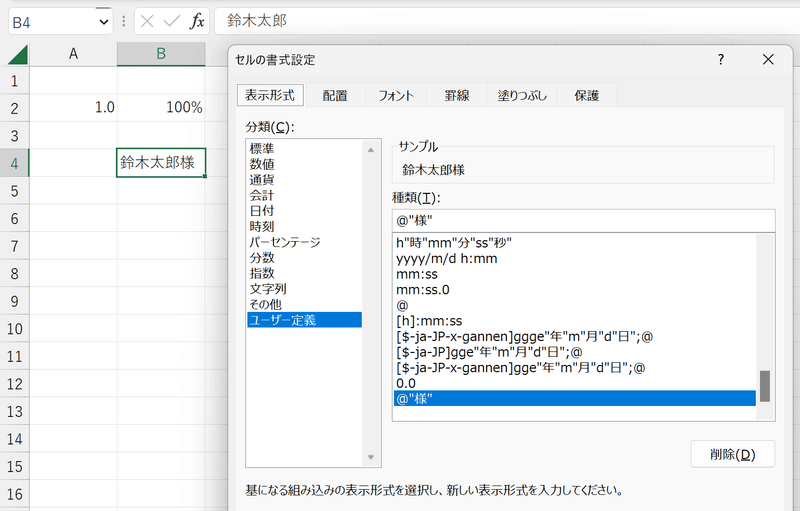
今回は@の後ろに様をつけたので、入力されている氏名の末尾に様が表示されましたが、@の前に任意の文字列をもってくると、データの先頭に共通の表示形式を設定できます。
商号や郵便番号など、お好みで使ってみてください。
エラーの種類
数式に入力するデータや参照先に誤りがあると、Excelがエラーで知らせてくれます。
パターンによって返されるエラーが異なりますので、どんなときにどんなエラーが表示されるか、いくつかピックアップして見ていきましょう。
Excelで出くわす機会の多いエラーはこちらです。
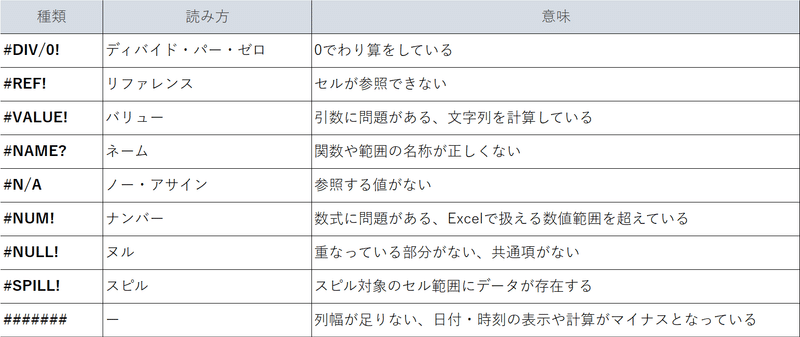
▶#DIV/0!(ディバイド・パー・ゼロ)
値をゼロで割ったときに表示されます。(divide:分ける、分割、割る)
1や2、-1のように、0以外の数値で割れば計算結果が返されます。なお、0を0で割った場合も#DIV/0!エラーとなりますが、0を0以外の数値で割ると計算結果は0となります。
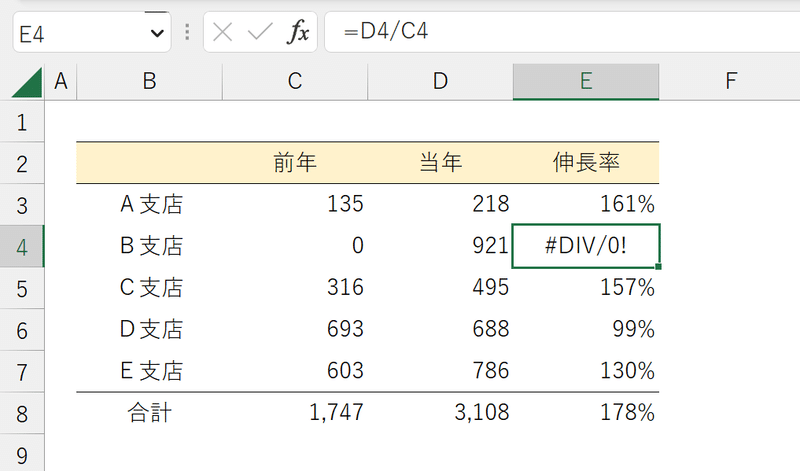
▶#REF!(リファレンス)
数式で指定したセルが参照できないときに表示されます。(reference:参照、参考)
もともと数式で参照していたセルを削除してしまった場合などに返されるエラーです。行列の削除等で参照すべきセルが変わっていないか確認してみましょう。
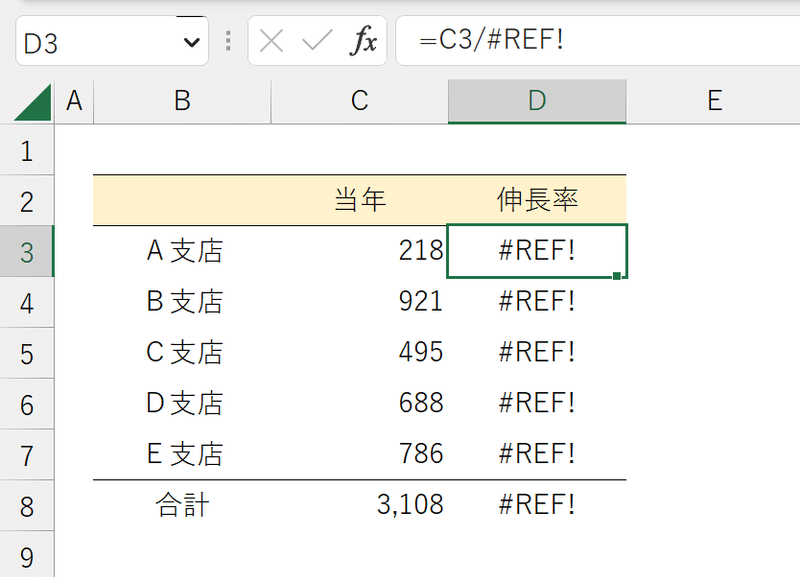
▶#VALUE!(バリュー)
誤って文字列を計算しているときなどに表示されます。(value:値、価値)
数値が入力されたセルを参照すべきところを文字列が入力された見出しのセルを参照していたり、本来計算対象ではあるものの、データが存在せず”-“(ハイフン)などを入力している場合に返されるエラーです。
※関数で参照したセル範囲に記号などが含まれているケースでは、文字列は無視されます。
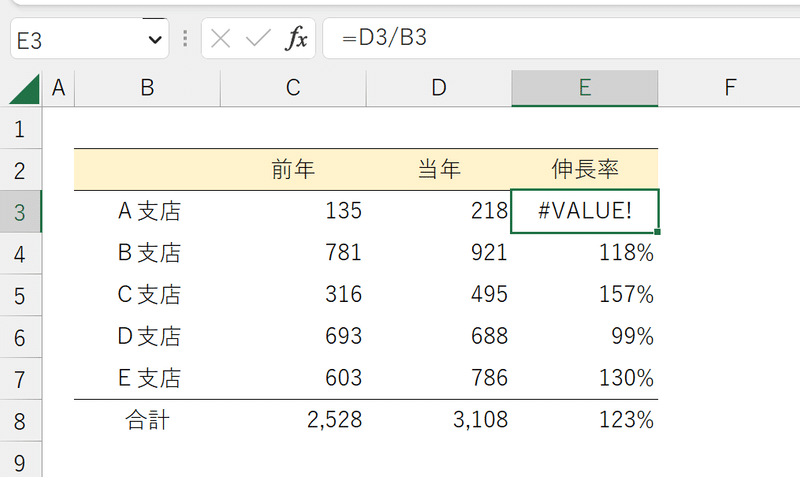
▶#NAME?(ネーム)
関数や範囲の名称が正しくないときに表示されます。(Name:名前、名称)
たとえば氏名の文字列を結合する際、ダブルクォーテーションを用いずに“様”をつけようとするとこのエラーが返さます。ルールに沿って、正しく入力しましょう。
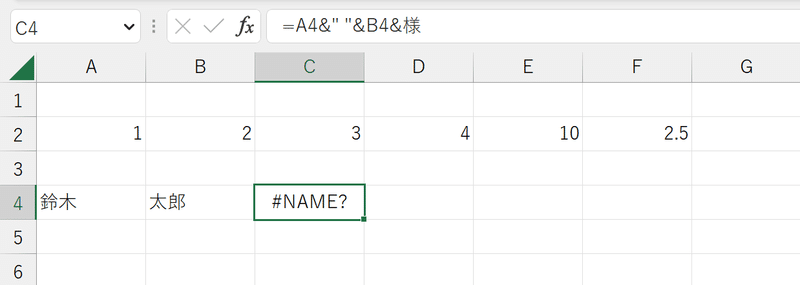
その他、検索関数で指定した検索値が対象範囲に見つからない場合に返されえる「#N/A(ノー・アサイン)」や、新しいバージョンで実装されたスピル機能で対象範囲にすでにデータが入力されているときに表示される「#SPILL!(スピル)」など、様々なエラー表示がありますので、今後の投稿で適宜ご紹介して参ります。
本日は、 Excel で取り扱うことができる①データの種類、②表示形式、③エラーの種類について解説しました。
特にエラー表示に初めて出くわしたときは、うまく計算できない理由もわからず慌ててしまいます。もし困ったことがあれば、ぜひまたこの記事に戻ってきてください。
次回は日付と時刻を操るシリアル値について触れていきます。お楽しみに!
↓↓記事の内容を動画で解説しています↓↓
※本記事の委細が動画収録当時のバージョン・解説内容と異なる場合があります。
↓↓Excel操作をとにかく高速化したい方へ↓↓
この記事が気に入ったらサポートをしてみませんか?
