
【Excel】あなたは「範囲選択」の本当の価値を知らない
こんにちは、HARUです。
前回の記事まで、様々なコピー&ペーストのレパートリーをご紹介しました。コピペのアクションは、元のデータを他の範囲に貼り付ける、という動作によって成り立っています。
この貼り付け先の範囲はときに、とても広範囲だったり、途中に空白があってスムーズに選択できなかったり、一部の行や列が非表示になっていたりすることがあります。
そこで今回の記事から、範囲選択に関する応用的なメソッドを徹底解説します。もちろん、コピーして貼り付け以外のシーンでも役立つテクニックばかりですので、じっくりと指に染み込ませてください。
まずは本日の記事で、選択範囲内の移動と入力の基本操作を見ていきましょう!
選択範囲内の移動と入力
以前の記事で「セル移動と範囲選択の基本操作」を解説した通り、ワークシート上のアクティブセルは[Enter]で下方向に、[Tab]で右方向に進みます。
ここに[Shift]を加えると、[Shift]+[Enter]で上方向に、[Shift]+[Tab]で左方向に進みます。 これは、選択範囲内でも同じ動きをします。
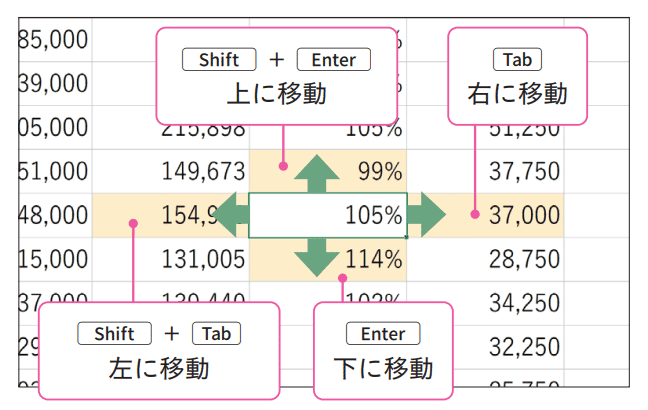
[Tab]と[Enter]の特長
[Tab]を使いながら右方向にデータ入力やカーソル移動を進めていき、最終列に到達したところで[Enter]を押すと、入力や移動をスタートした地点の下のセルがアクティブになります。
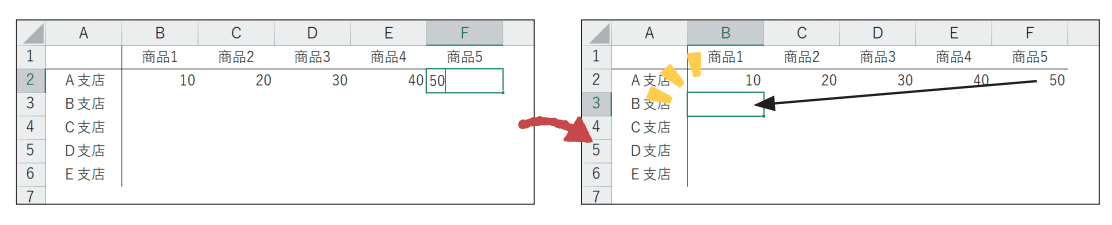
ただし、[Enter]を使いながら下方向に同様の操作をしていき、最終行に到達したところで[Tab]を押しても、スタート地点のすぐ右に戻ってはくれません。

この性質をおさえた上で、選択範囲内の移動・入力の動作を演習していきましょう。
選択範囲内の基本操作
入力範囲を[Shift]+方向キーで選択し、[Enter]を使いながら下方向にデータを入力していきます。
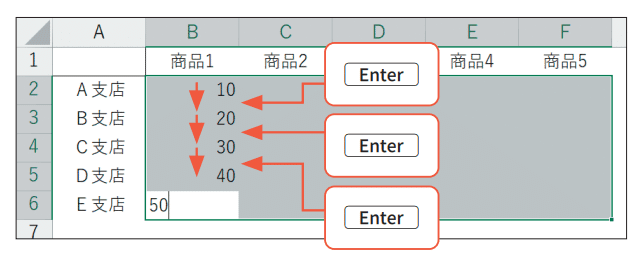
最終行に到達したところで[Enter]を押してみましょう。すると、アクティブセルが隣の列の最上段に移動します。
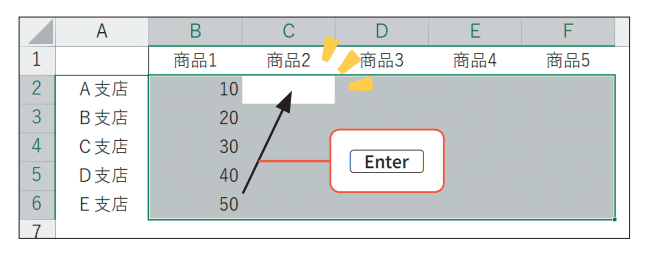
このように選択範囲内の下端で[Enter]を押せば、 次の列の上端に移動します。
あらかじめ範囲選択してから入力や移動をすれば、アクティブセルの稼働域がその範囲内に限定されるのです。
同じ要領で選択範囲内の右端で[Tab]を押せば、次の行の左端に移ります。
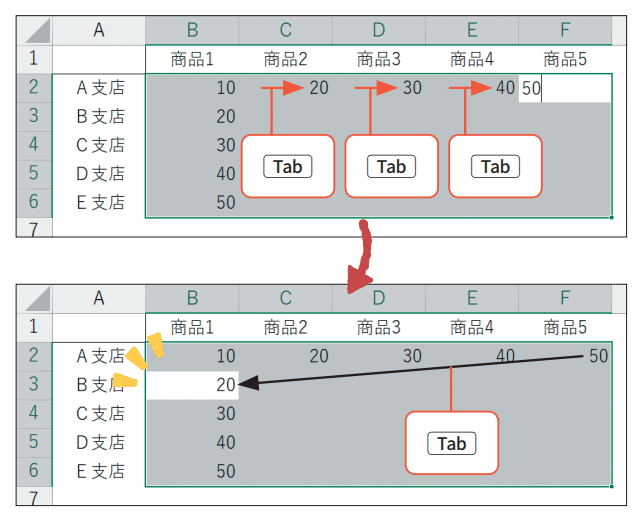
縦方向・横方向いずれにデータ入力を進める場合も、効率的に作業できるテクニックです!
なお、選択範囲内の末尾で[Enter]もしくは[Tab]を押すと選択範囲内の先頭に戻り、先頭で[Shift]+[Enter]または[Shift]+[Tab]を押すと末尾に移動します。
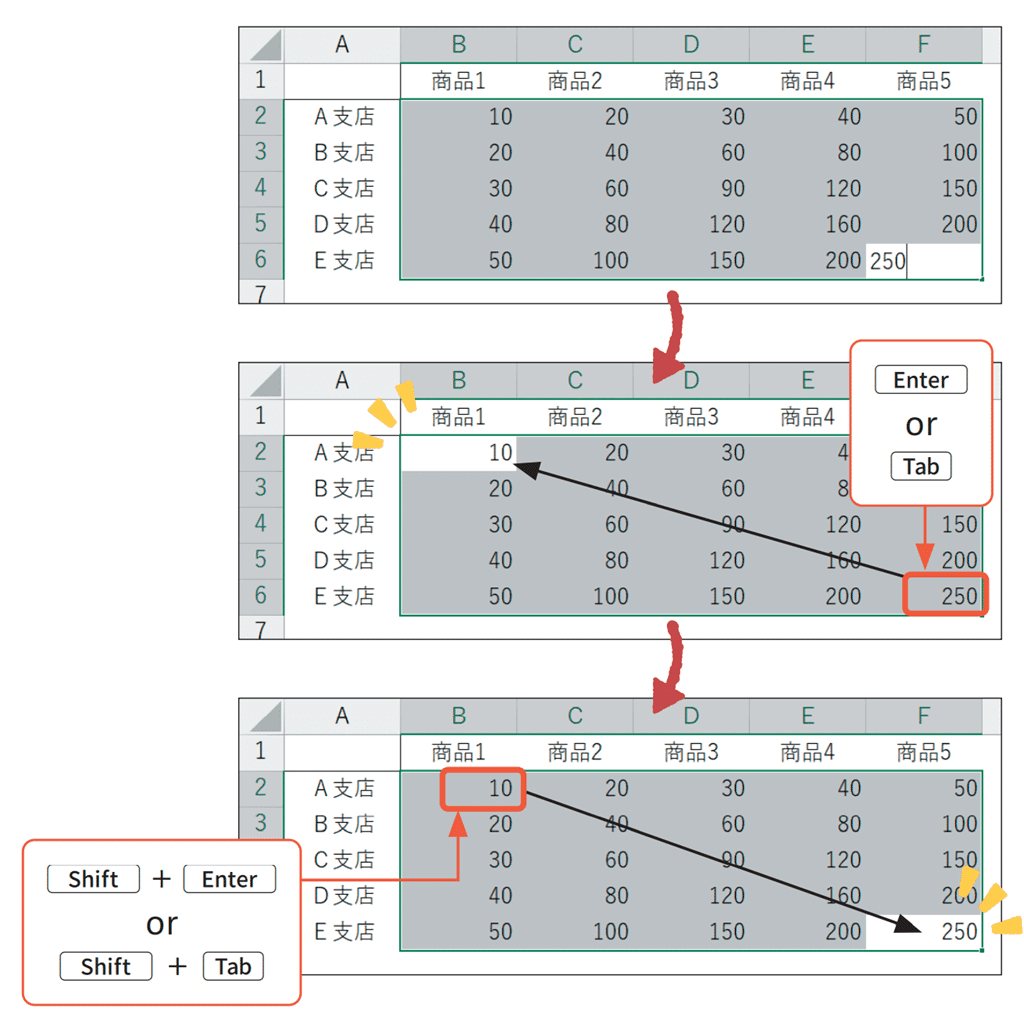
ここまでの内容を理解しておくと、たとえば1行分だけ選択した状態で[Enter]を使えば、右方向に入力を進めていくこともできます。
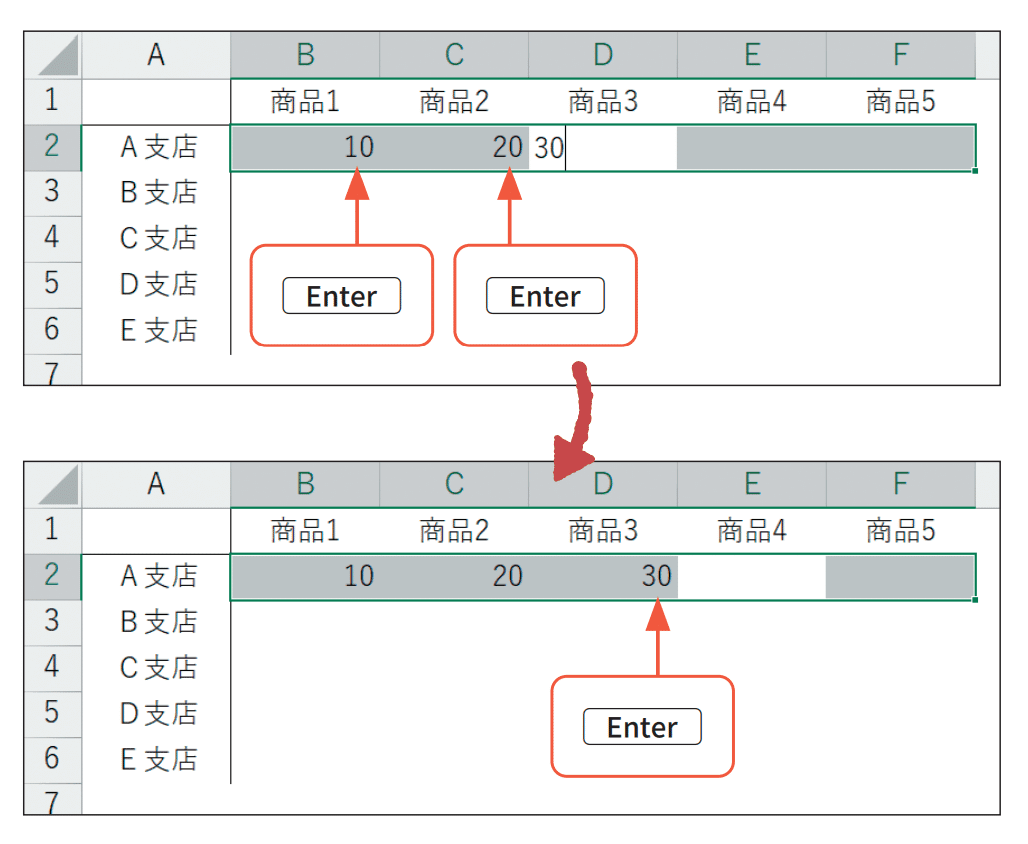
使い慣れている[Enter]で右方向に入力していきたいシーンで試してみましょう!
入力・貼り付けエリアの一括選択
文字や値を入力したり、コピーしたデータを貼り付けたりするエリアがコンパクトであれば、範囲選択作業は[Shift]+方向キーで済ませられます。
一方で、とても広大な対象範囲については範囲選択するだけで時間がかかってしまいます。

一括範囲選択の特長
データ範囲が正しく認識されていれば、対象範囲の先頭から、[Ctrl]+[Shift]+[End]できれいに選択できますが、行/列の追加や削除による加工を繰り返したり、 対象範囲外にデータが入力されていたりすると、[Ctrl]+[Shift]+[End]ではうまく選択できないことも多いです。
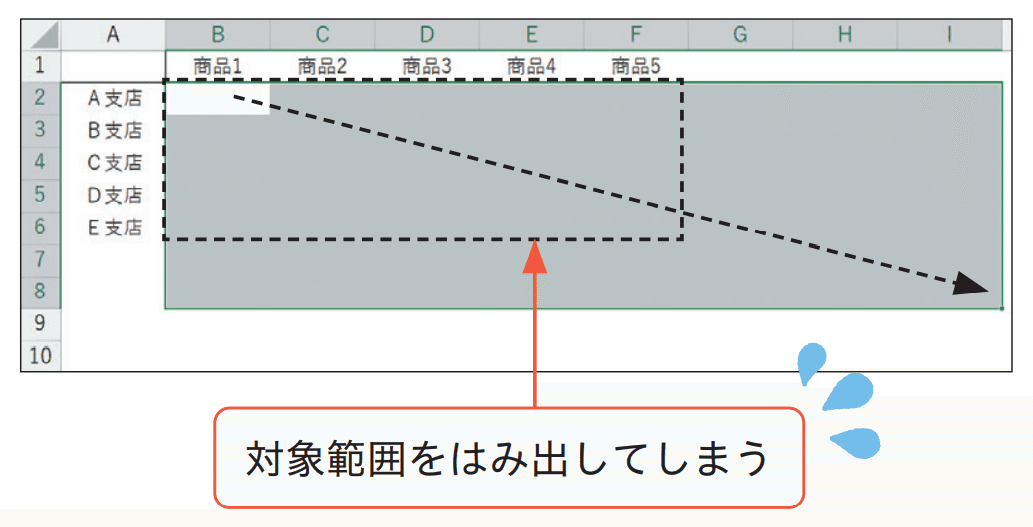
かといって[Ctrl]+[Shift]+方向キーでは、ワークシートの最果て(いわゆる"Excelの底")に飛んでしまいます。
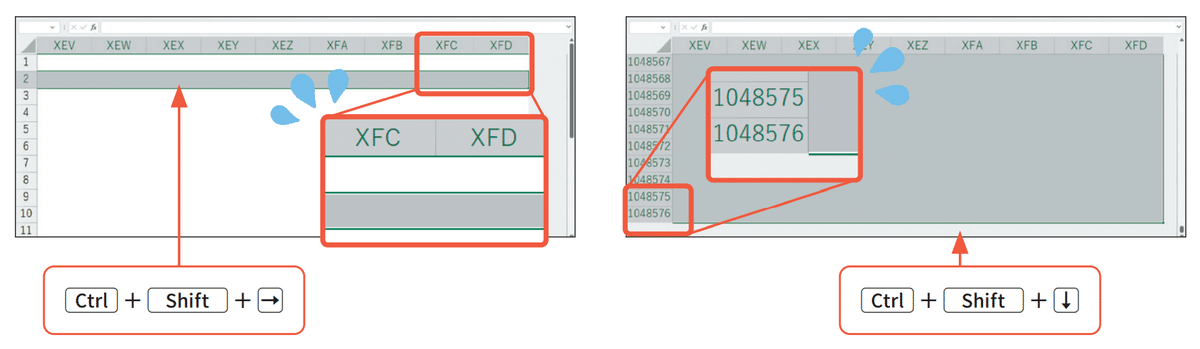
こんなときに、セル範囲選択の基本操作と選択範囲内のセル移動の性質を応用して対象範囲だけをサクッと選択する手順を見ていきましょう。
↓「セル範囲選択の基本操作」を解説した記事はこちら↓
選択範囲の拡張と縮小
全体像が見やすいようにコンパクトなサンプルを使っていきますが、対象エリアがどんなに広くてもそのまま応用できます。
まず、見出しを含めて表をすべて選択します。
最もオーソドックスな[Ctrl]+[A]では、アクティブセルが動かずに表が全選択されますが、この後の工程のためにアクティブセルは選択範囲内の先頭に置いておくことが理想です。
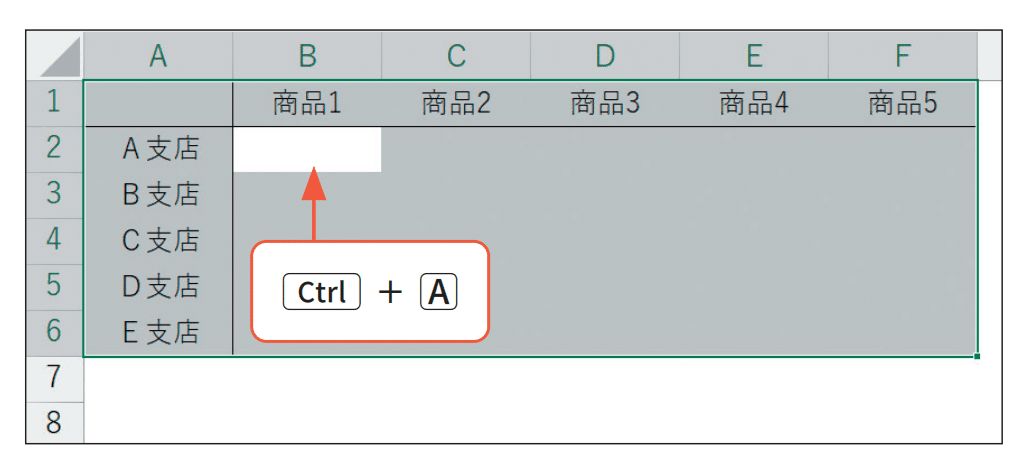
先頭以外の地点から全選択をスタートす る場合は、[Ctrl]+[A]ではなく[Ctrl]+[Shift]+[:]を使いましょう。
これによって、どこから選択をスタートしてもアクティブセルが選択範囲の先頭に配置されます。
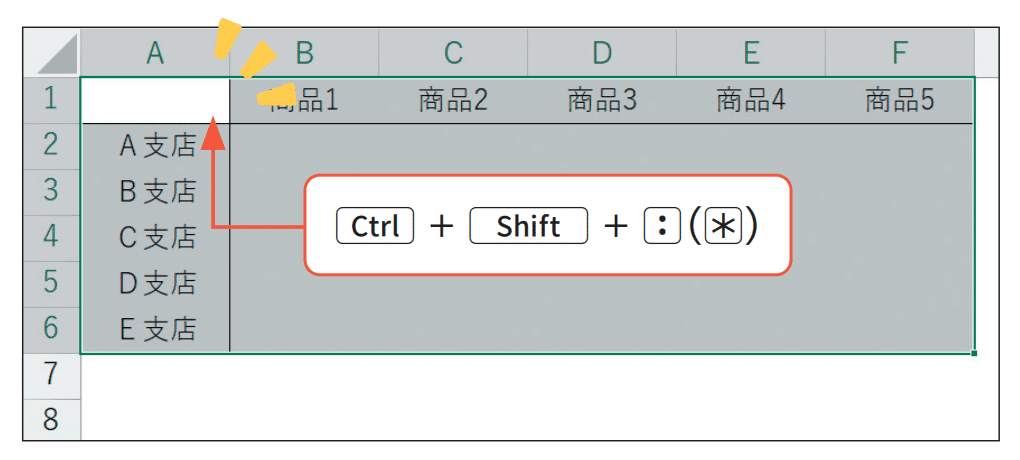
[Ctrl]+[Shift]+[:]は「アクティブセル領域」を選択する操作です。
表の範囲内で実行すると、選択範囲は[Ctrl]+[A]と同じですが、必ず先頭のセルがアクティブセルになります。
※「アクティブセル領域」とは、選択中のセルまたはセル範囲から空白行と 空白列の手前までの領域のことです。
サンプルでは見出し列がA6セルまで、見出し行がF1セルまで入力されているため、A1~F6セルの範囲がアクティブセル領域となります。
次に、[Shift]+[Tab]、または[Shift]+[Enter]で選択範囲の末尾に移動します。
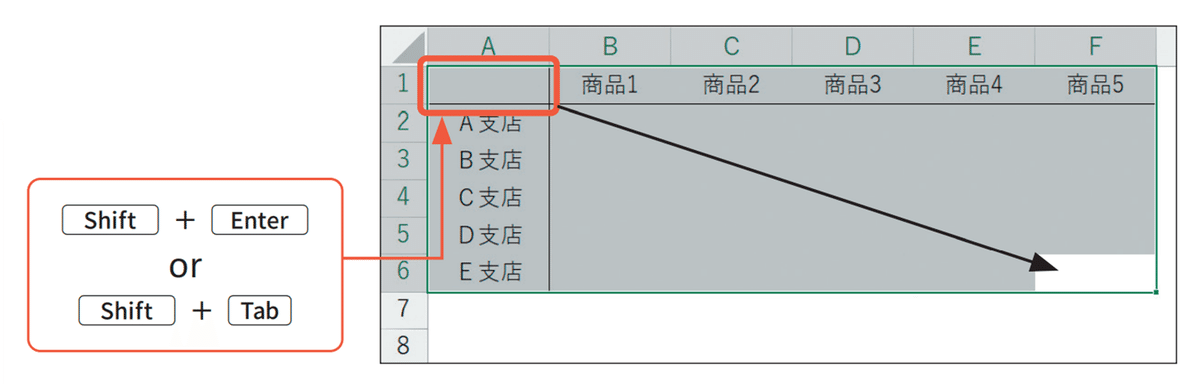
[Shift]+[↓]、[Shift]+[→]で、見出し行と見出し列を対象範囲から外します。
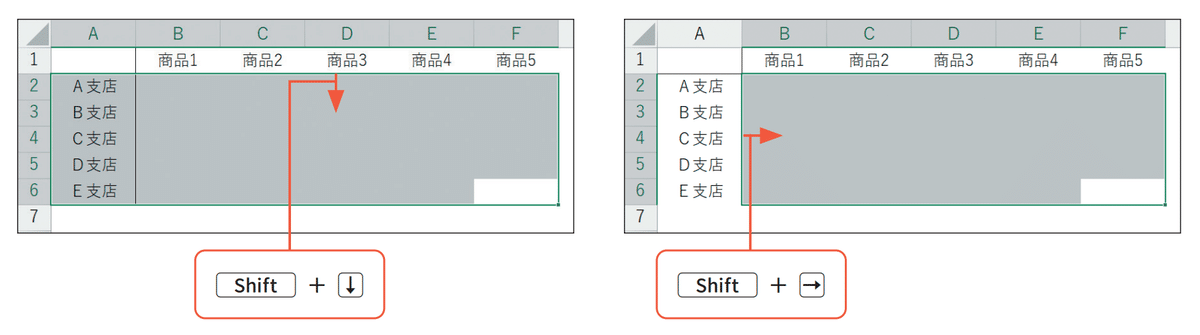
[Enter]もしくは[Tab]で選択範囲内の先頭に戻ります。
これによって、入力・貼り付け対象のエリアだけを簡単に選択できます。
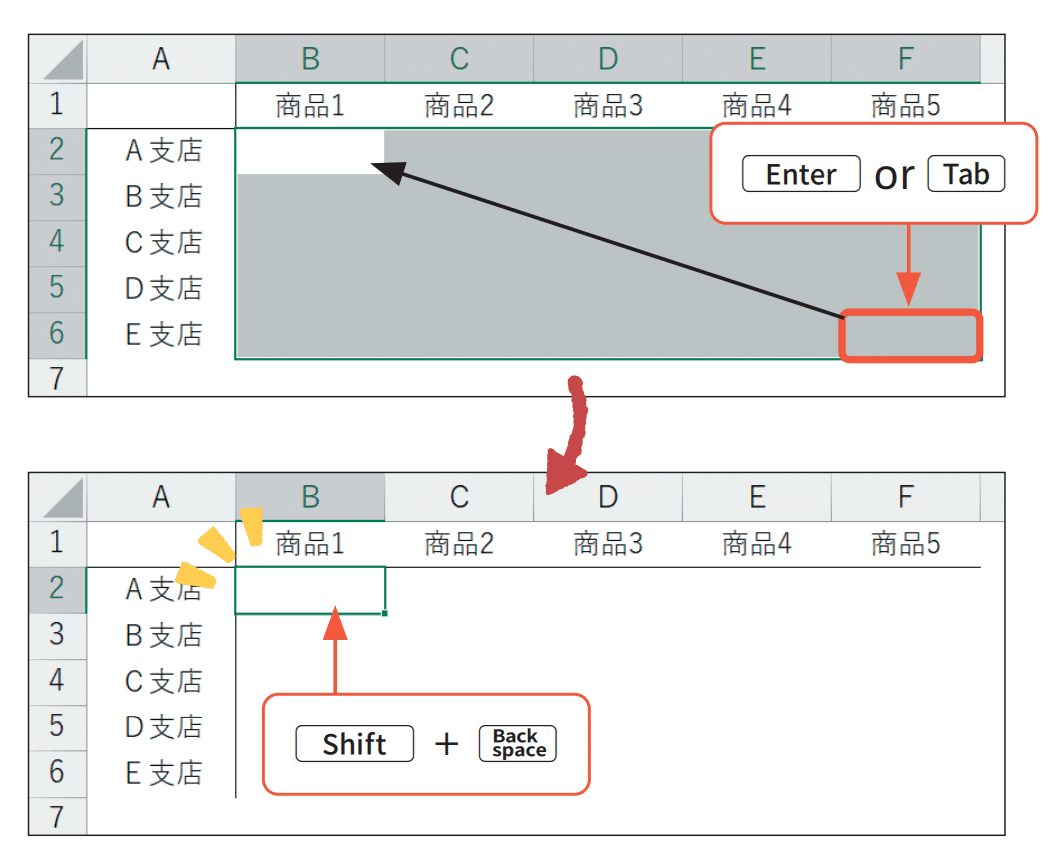
入力や貼り付け作業が完了したら、[Shift]+[Backspace]を押してみましょう。アクティブセルをズラすことなく範囲選択を解除できます。
最後に、一連の操作をおさらいしておきましょう。
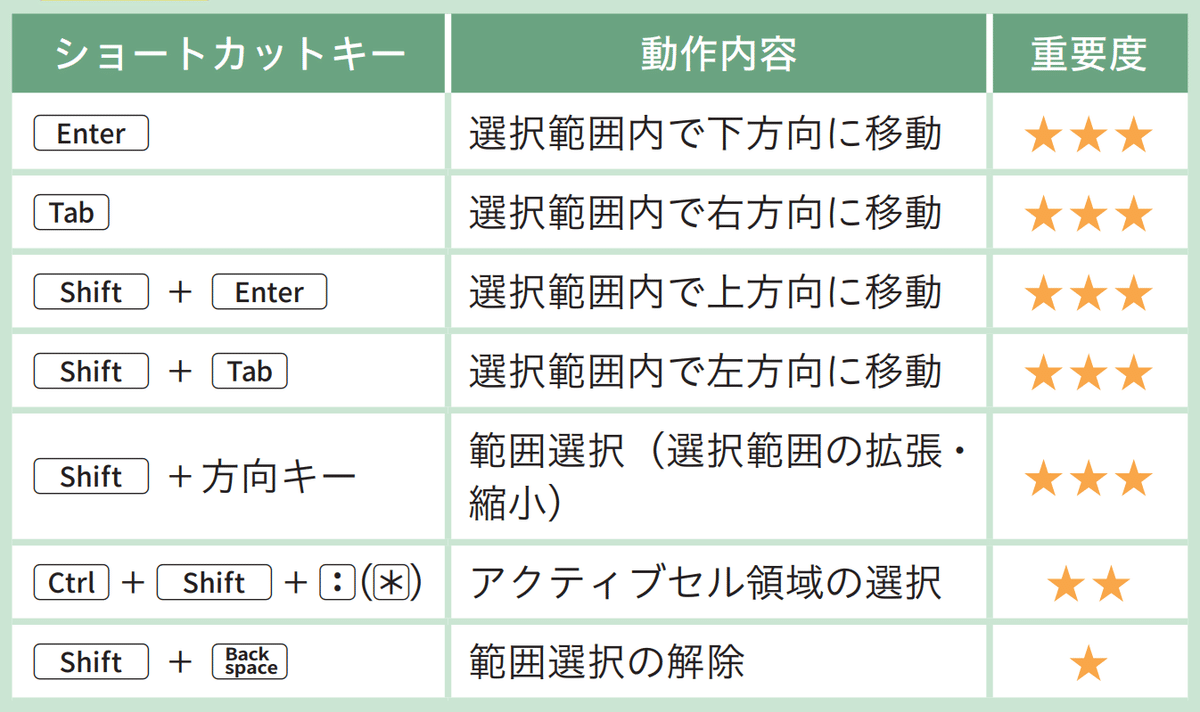
いかがでしたか?
普段なんとなく行っている「範囲選択」の特長を知っておくと、ふとしたシーンで絶大な効力を発揮してくれます。
次回は、行く手を阻む「空白セル」をパスしてサクッと範囲選択する方法をご紹介します。お楽しみに!
↓↓記事の内容を動画で解説しています↓↓
※本記事の委細が動画収録当時のバージョン・解説内容と異なる場合があります。
↓↓Excel操作をとにかく高速化したい方へ↓↓
