
【Excel】操作が異様に速い人は指の配置から違う。
こんちには、HARUです。
本日もExcel初級講座です。
Excel仕事の高速化に欠かせない「ショートカットキー」をご紹介します。
まずは、キーボードをムダなく操る"指の配置"から見ていきましょう。
ホームポジションってなに?
パソコンのタッチタイピング(ブラインドタッチ)を習得したときに、「ホームポジション」という言葉を聞いたことがあると思います。
10 本の指それぞれに担当するキー範囲を割り振って、左手の人さし指をアルファベットの[F]キー、右手の人さし指を[J]キーに添えておくと、キーボード上の各キー範囲にアクセ スしやすいといわれています。

一般的に知られるこのホームポジションは、文章を入力するときに好ましいとされている配置ですが、ショートカットキーを駆使して Excel作業をスピーディーに進めるためのホームポジションは、実は左右の手を少し両端に広げた位置が理想です。
標準的なノートパソコンを例に、試しに左手親指を[Alt]キー、右手親指を[←]キーに置いてみましょう。必然的に左右の手がキーボードの両端に添えられたかと思います。
なぜこのような配置が最適なのでしょうか。
それは、Excelのショートカットキーの大半が、[Alt]キーと[Ctrl]キー、[Shift]キー、[Tab]キー、[Windows]キー、そして方向キーと[Enter]キーのいずれかを組み合わせるキーセットで成り立っているためです。
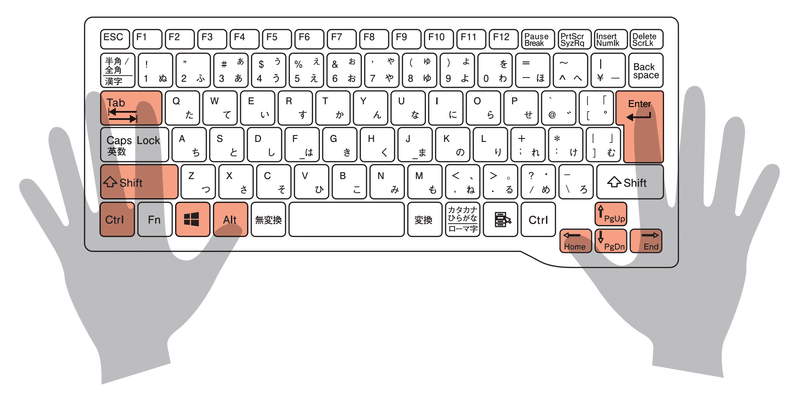
キーボードの種類
当アカウントでは日本で一般的に展開されているJISキーボード(日本語配列)を前提に解説していきますが、その中でもご利用のパソコンによって、キーボードの配置が異なります。
特に標準的なノートパソコンにはテンキーがなかったり、上下左右の方向キーが他のキーを兼ねていたりする場合があります。
お使いのキーボードを確認した上で、次の内容に気を付けましょう。
▶標準的なノートパソコンの場合

●方向キーが[Home]/[End]、[PageUp]/[PageDown]を兼ねている場合、[Home]/[End]、[PageUp]/[PageDown]を使用するショートカットキー操作をするときは[Fn]キーを同時に押します。
● 特定のキーが[PrintScreen]キーを兼ねている場合、[PrintScreen]キーを使用するショートカッ トキー操作をするときは[Fn]キーを同時に押します。
▶標準的なデスクトップパソコンの場合
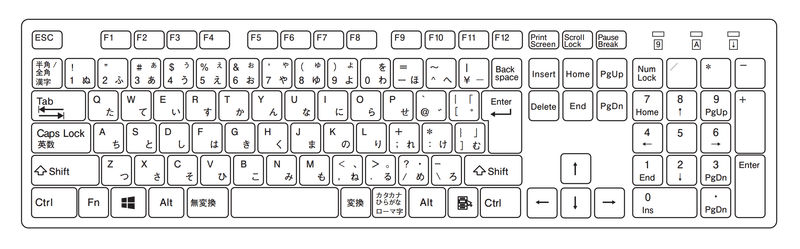
1~0の数字キーを組み合わせて使うショートカットキーにおいて、テンキー の数字では動作しないことが多いので使わないようにします。
デスクトップパソコンの場合も、まずは右手の親指を[←]キーに添えて操作してみて、[Enter]や周辺のよく使うキーへリーチしやすいポジションに調整していきましょう。
中枢神経に染み込ませるべき基本動作
ショートカットキーと聞いて、[Ctrl]+[C]のコピーや[Ctrl]+[V]の貼り付け などをイメージする方は多いでしょう。
たとえばこのコピーという操作は、特定セル(範囲)のデータを他の場所に貼り付けるときによく使われます。ここには必ず、そのセル(範囲)を選択したり、コピーしたい場所に移動したりといった操作がついてまわります。
コピー&ペーストに限らず、Excel仕事の大半はここで演習するセル移動と範囲選択による作業で占められています。
業務効率化に欠かせない基本動作をしっかり身につけていきましょう。
▶セル移動の基本動作
セル移動は基本的に方向キーで行います。
ここに[Ctrl]を合わせると一気に端の データまで飛ぶことができます。
[Enter]/[Tab]による移動は選択範囲内でアクティブセルを操作するときに使うので、方向キーとセットでおさえておきましょう。

▶セル(範囲)選択の基本動作
セル移動の操作に[Shift]を加えると、指定の方向に範囲選択できます。
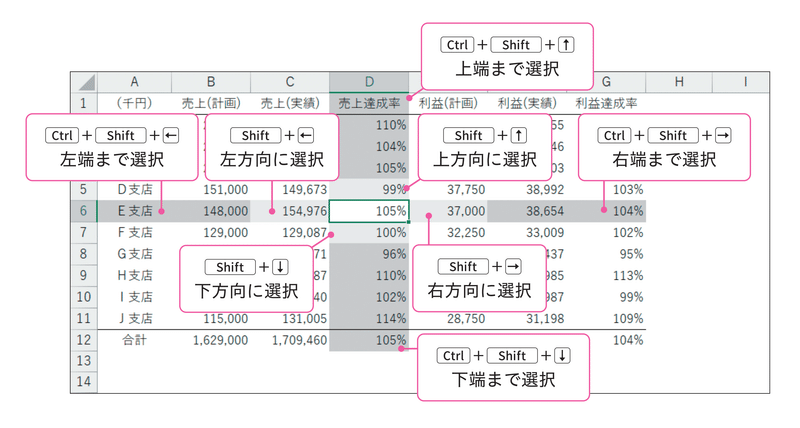
また、対象の選択範囲ごとにショートカットキーが割り当てられています。

見出しにある「中枢神経」とは、体内や体外から集約した情報を集積して処理する動物神経の中核機能を指します。特に、脳は身体のあらゆる部分とつながっており、各方面の情報収集や指令役を担っています。
セル移動とセル選択の基本動作は、Excel作業高速化の中核といえる最重要操作です。
目の前にいきなり何かが飛んできたらとっさに目を閉じてしまうように、次の操作が脳内に浮かんだ瞬間に指が動いているほどのスピードレベルを表現するため、この「中枢神経」という言葉を使わせていただきました。
最後に、一連の基本操作をおさらいしておきます。

今後も、基本動作を組み合わせた様々なテクニックをふんだんにご紹介して いきます。
とにかく繰り返し、繰り返し、繰り返し、実践していきましょう。
代表的なショートカットキー一覧(30選)
ここまでご紹介したキーセットも含めて、ショートカットキーにはこんな操作があります。今は眺めておくだけでOKです!

本日はExcel仕事を高速化するショートカットキーをご紹介しました。
ワークシート上を素早く移動したり、指定の範囲をサクッと選択したりするために、ぜひおさえておいてください。
↓↓記事の内容を動画で解説しています↓↓
※本記事の委細が動画収録当時のバージョン・解説内容と異なる場合があります。
↓↓Excel操作をとにかく高速化したい方へ↓↓
この記事が気に入ったらサポートをしてみませんか?
