
【Excel】集合縦棒グラフ・折れ線グラフを同時に表示する。
こんにちは、HARUです。
本日は集合縦棒グラフと折れ線グラフを組み合わせたグラフの作り方を演習していきます。
前回の記事で、Excelでよく使うグラフの種類と使いどきをご紹介しました。まだご覧になっていない方は、ぜひチェックしてみてくださいね!
グラフの作り方
今回は売上、利益、利益率をまとめた表をサンプルにします。
皆さんの実務で取り扱うデータに合わせてアレンジしてみてください。
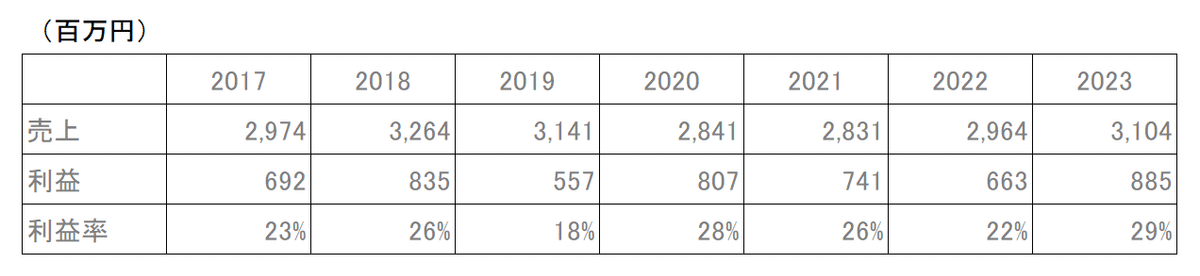
グラフの完成形は下図のイメージです。
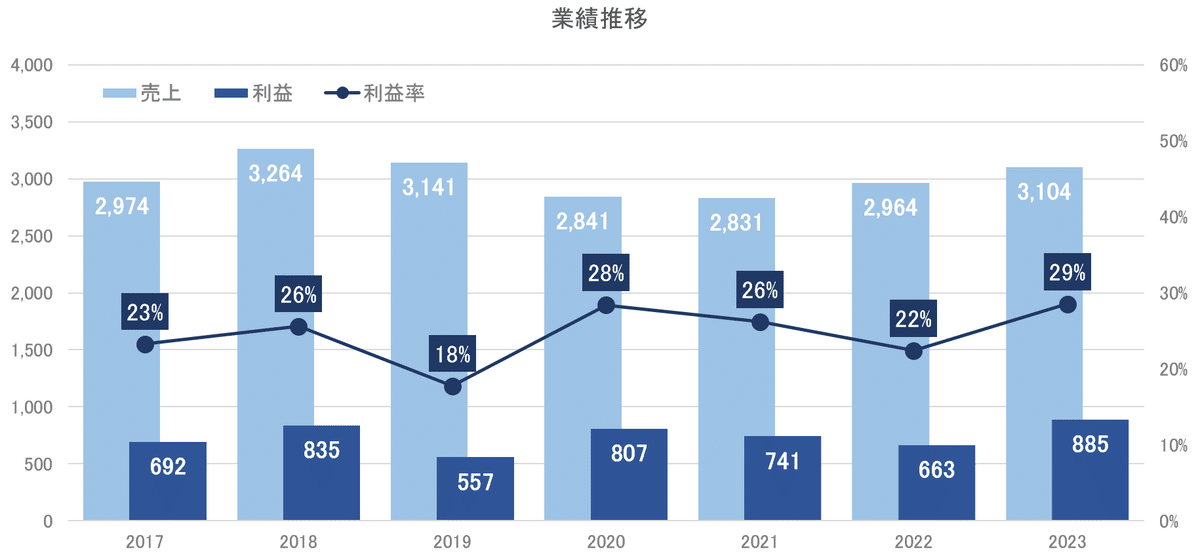
グラフの挿入
売上、利益の金額を棒グラフ、利益率は折れ線グラフとします。
表の一部だけ選択してグラフを作成し、後からデータやグラフの種類を追加することもできますが、今回は最初から組み合わせグラフを挿入していきましょう。
表をすべて選択し、リボンの挿入タブを開きます。
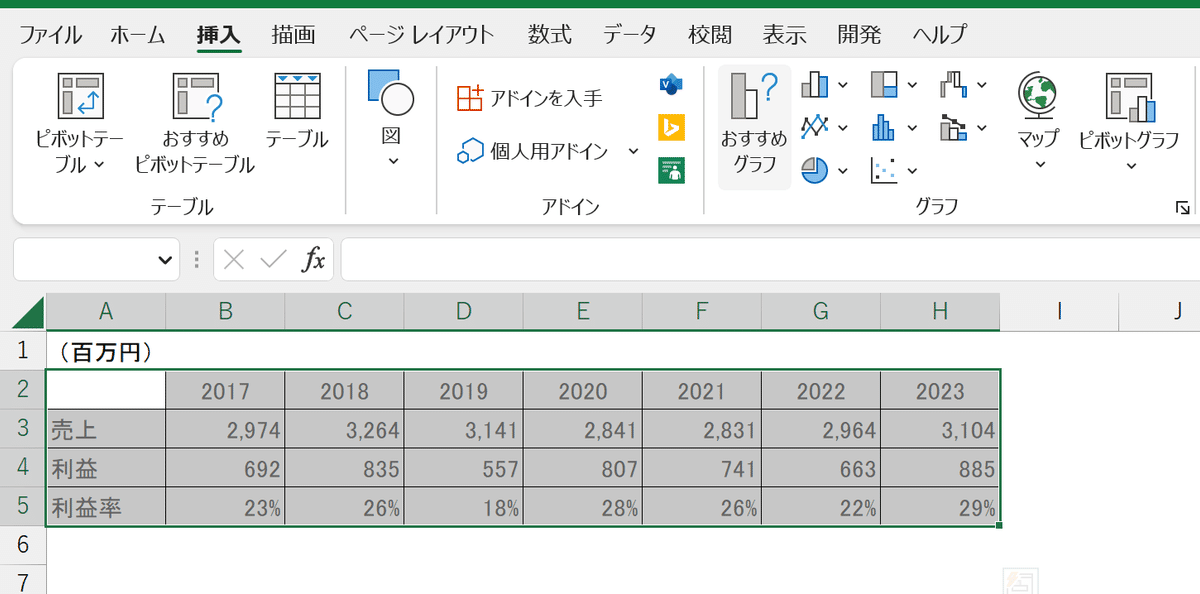
グラフグループにある、「おすすめグラフ」をクリックします。グラフの挿入ダイアログが開きますので、タブを「すべてのグラフ」に切り替え、一番下にある「組み合わせグラフ」を選択します。
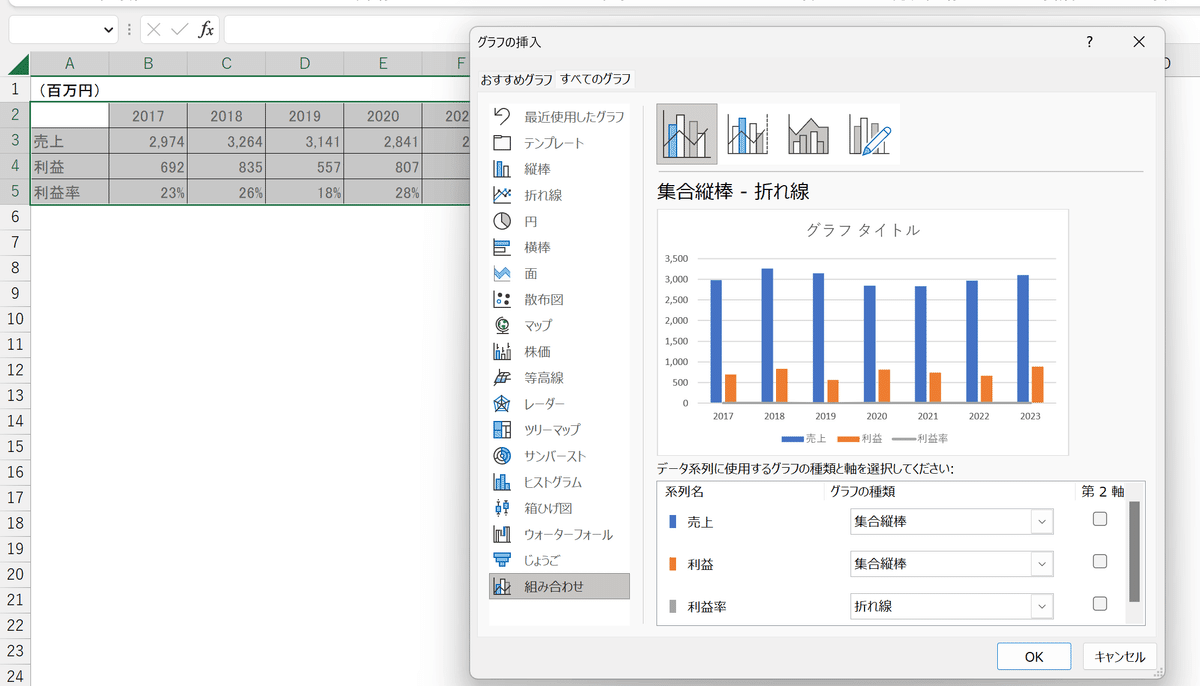
すると、これから挿入されるグラフのプレビューが表示されます。
表のデータをExcelが解析し、棒グラフにする項目(系列)、折れ線グラフにする項目(系列)を判別してくれます。
ただ、売上と利益の金額、利益率では単位が異なるため、同じ条件(軸)で並べると利益率の数値が極端に低く表示されほとんど見えなくなってしまいます。
こんなときは、利益率だけ軸を変えてみましょう。
折れ線が選択されている利益率の系列だけ、「第2軸」にチェックを入れます。
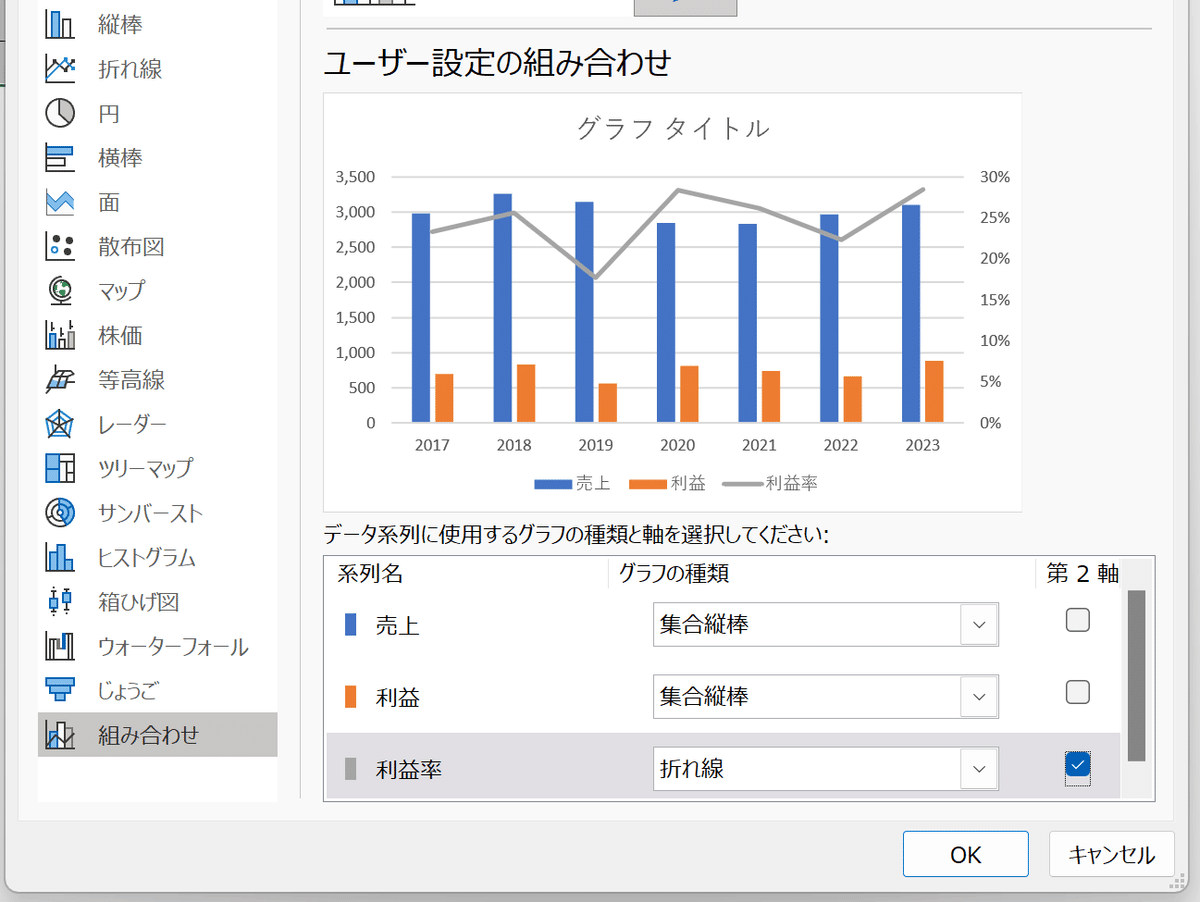
これによってグラフの右に第2軸が表示され、利益率の推移が浮かび上がります。ここまでの設定ができたら、[Enter]を押してワークシート上にグラフを挿入します。

グラフの位置・サイズ
グラフを選択しドラッグすることで、位置を調整できます。
また、8箇所の〇印(ハンドル)でグラフのサイズや縦横比を変更できます。
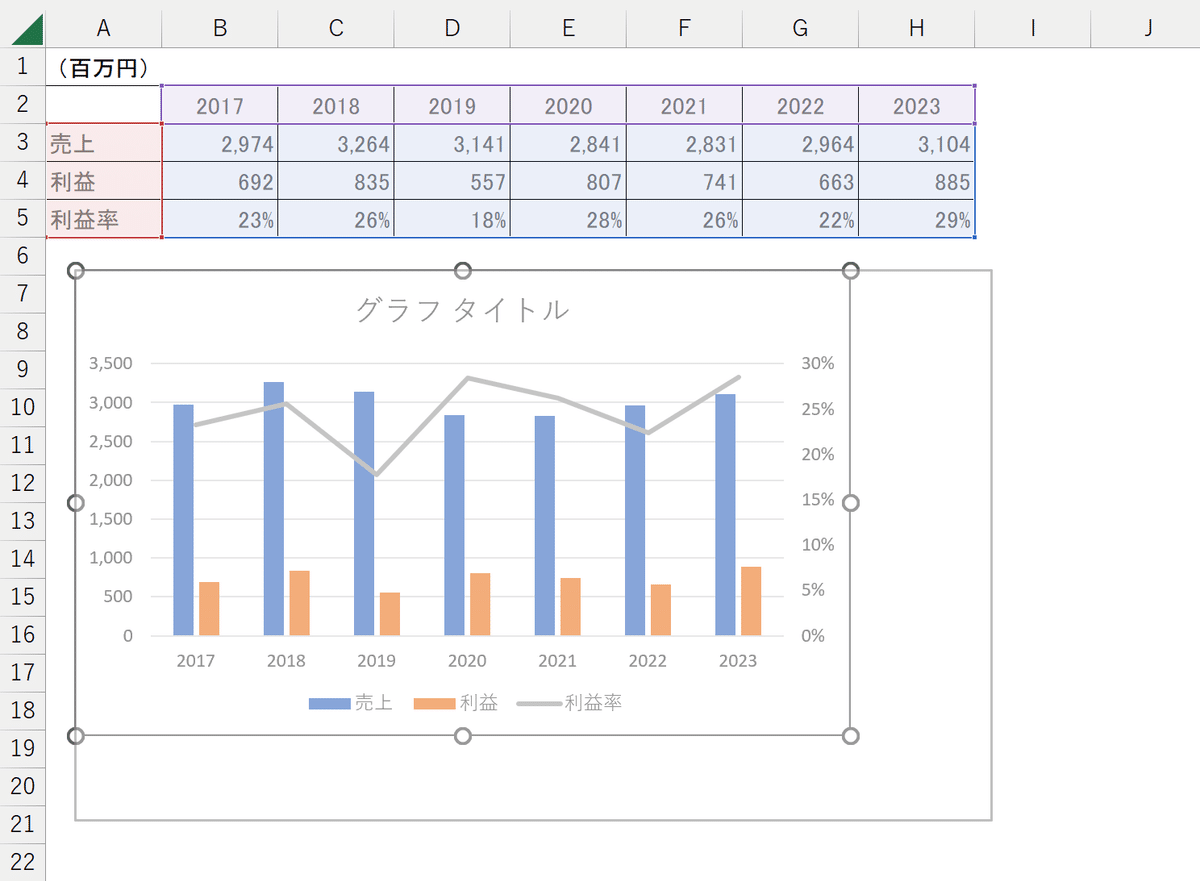
フォント
グラフエリアを選択して、フォントと色、サイズを設定します。これらは後からでも、また各データ個別にも設定可能です。
ホームタブのフォントグループから、お好みで設定しましょう。

サンプルは、フォント:MS Pゴシック、フォントサイズ:11pt、フォントの色:グレーとなっています。
タイトル
デフォルトで「グラフタイトル」と表示されているボックスで、このグラフのタイトルを表現できます。

マウスでドラッグして位置を調整したり、再度クリックしてタイトルを編集したりできます。今回は”業績推移”としておきます。

軸
グラフの左右に表示される軸の値を変更することで、グラフの表示範囲を調整できます。
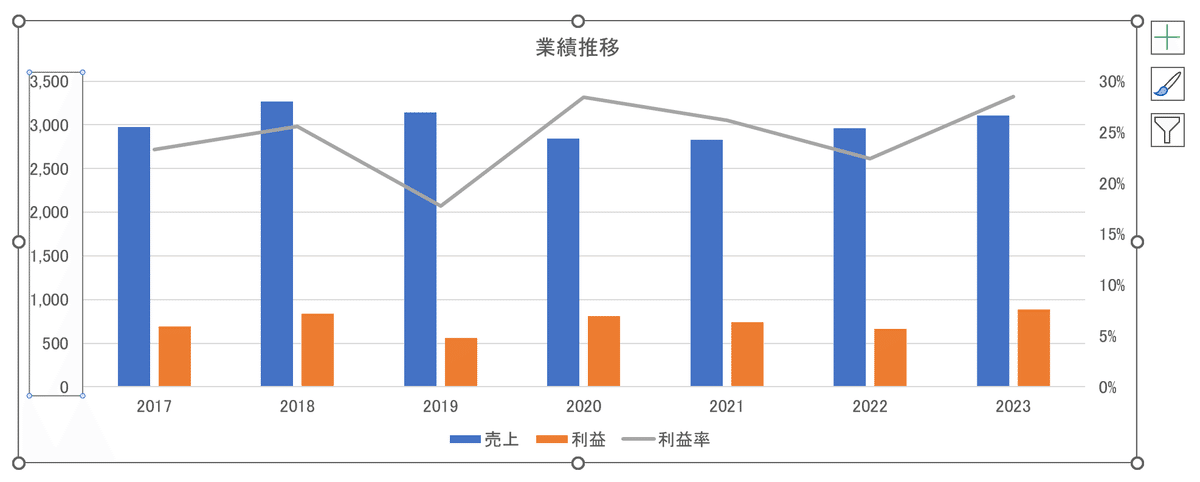
たとえば、表のデータにおける最大値(サンプルの場合、2018年度売上:3,264)がおさまるように第1軸の範囲が0~3,500となっています。そのため、棒グラフがエリア内いっぱいに表示され少し窮屈な印象を受けます。
また、第2軸の範囲は0~30%となっており、概ね20%台が多い利益率推移の折れ線グラフは、エリア内の上部で大きく波打っています。
これらグラフの位置を、軸の設定でアレンジしてきましょう。
第1軸を選択した状態で右クリックを押します。開かれたメニューから「軸の書式設定」を選択します。

すると、ワークシート右側に「軸の書式設定」メニューが現れます。
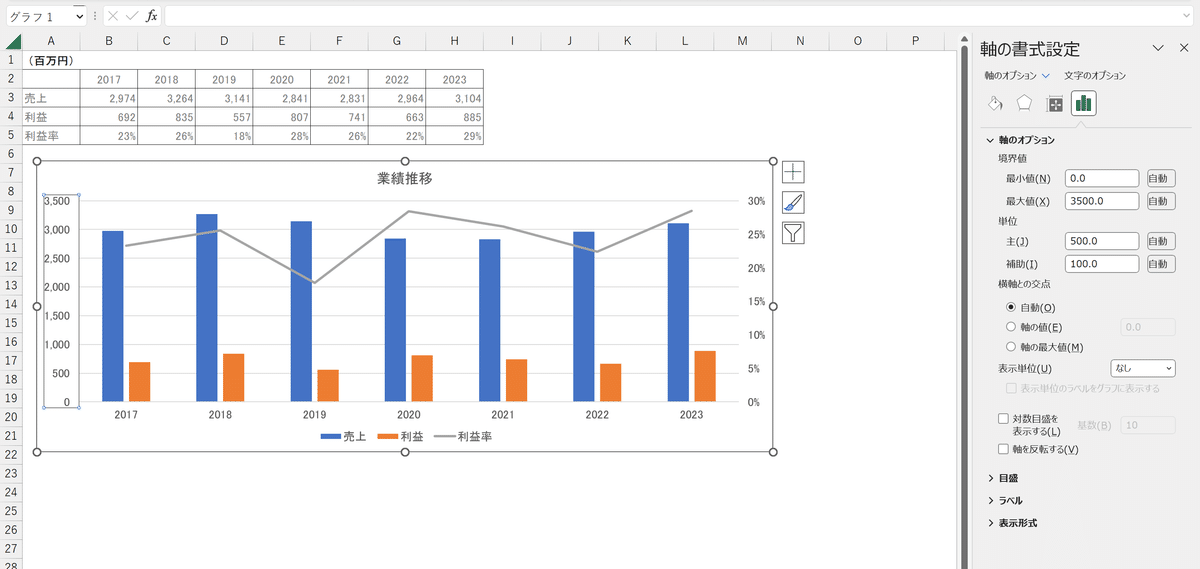
境界値グループにある「最大値」が"3500.0"となっています。
第1軸ではこれを、"4000.0"に変更してみます。
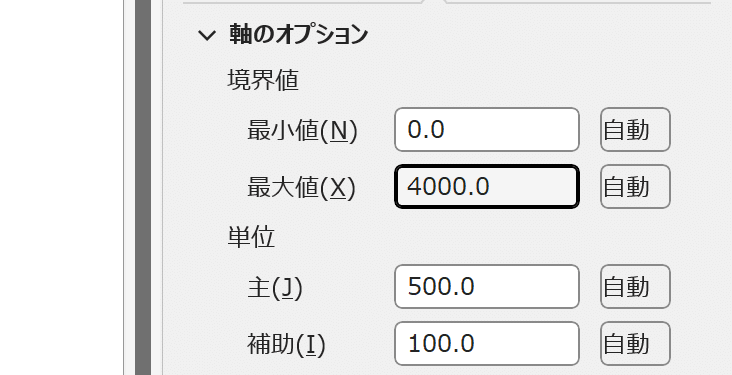
続いて、第2軸の値も変更します。
第2軸を選択すると、右側の書式設定メニューも自動で第2軸が編集対象となります。
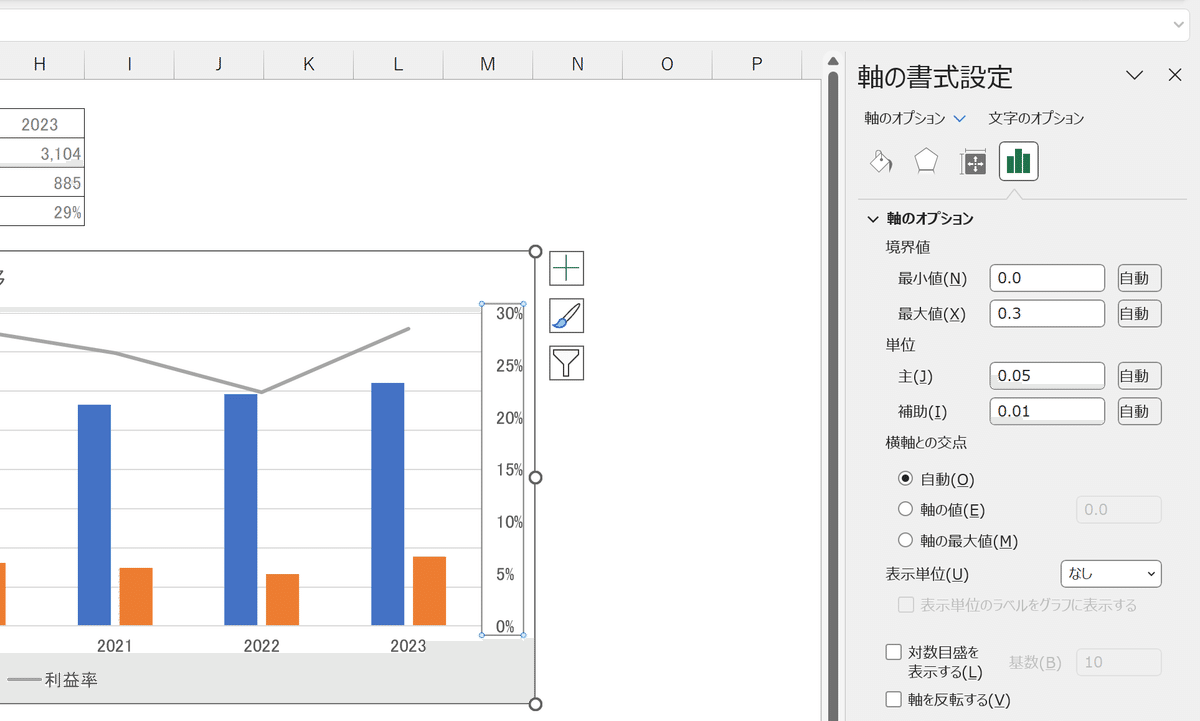
最大値にある"0.3"は、30%を指しています。
今回はこれを"0.6"(=60%)に変更してみます。すると、下にある単位が"0.05"(5%)刻みから"0.1"(10%)刻みに自動更新されました。

第1軸の最大値を"4000"に上げることで棒グラフの位置が下がり、エリア内の上部に余白が生まれます。
また、第2軸の最大値を"0.6"(60%)に上げることで折れ線グラフの位置も下がり、表示する値の範囲が拡大されたことで相対的に波の変動が和らぎます。

系列の重なりと要素の間隔
棒グラフの幅や間隔を調整します。
売上または利益の棒グラフいずれかを選択すると、右のメニューが「データ系列の書式設定」に変わります。
「系列の重なり」はその名の通り、2つの棒グラフ同士の重なり具合を示します。この値がマイナスだと、グラフは重ならず離れていきます。
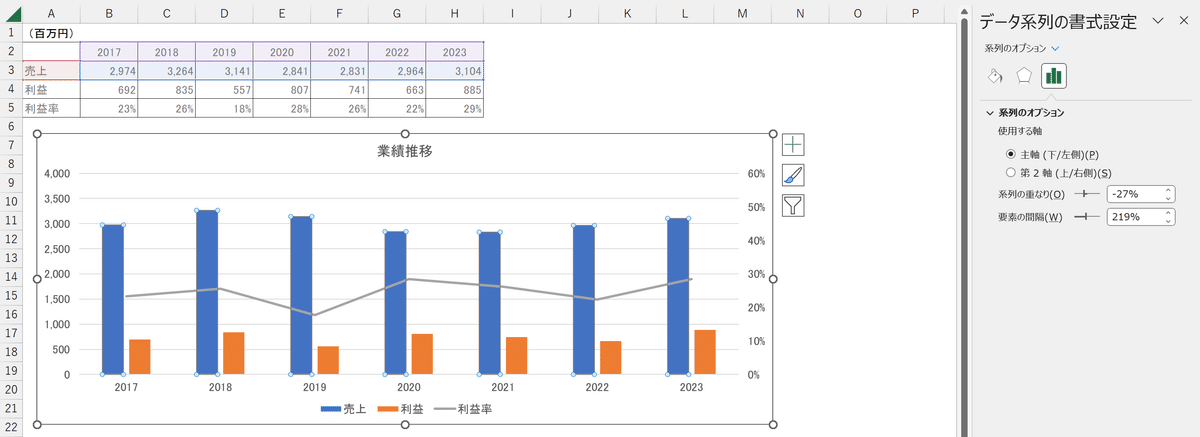
試しに系列の重なりを"40%"にしてみます。
バーやスピンボタンでの調整に加え、値を直接入力することもできます。これによって、2つの棒グラフが重なります。棒グラフの幅を100%としたときに、双方40%の範囲が重なるということです。
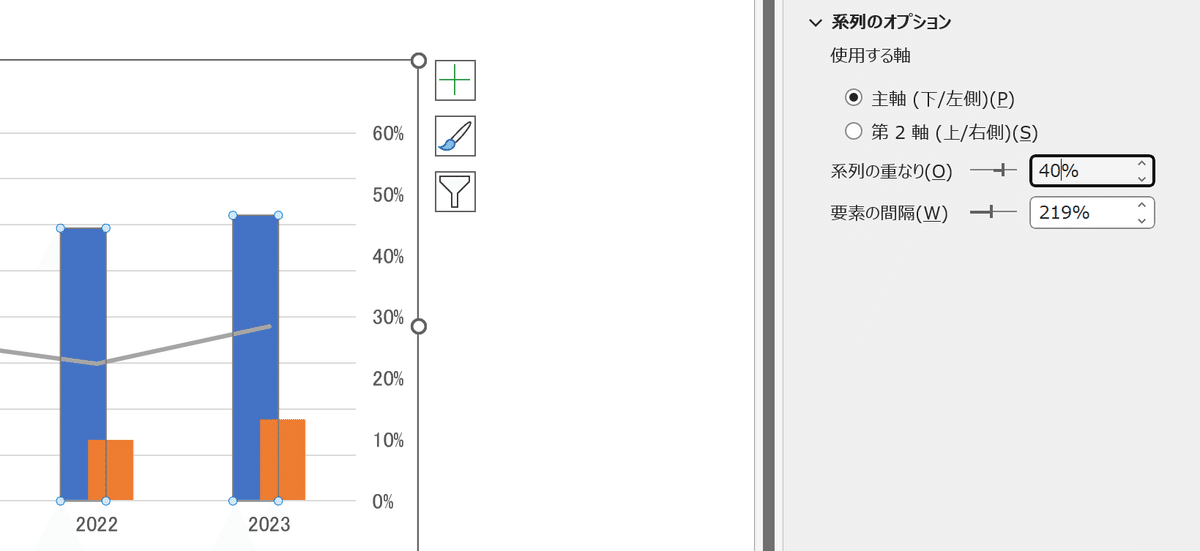
「要素の間隔」は、値が大きいほど間隔が開きます。ここでいう間隔とは、売上と利益のグラフ同士ではなく、(今回の場合は)"2022年"、"2023年"といったデータの要素を指します。
この値を大きくしたとき、相対的にグラフの幅が細くなります。値を小さくすると、グラフの幅が太くなります。
今回は、要素の間隔も"40%"にしてみます。
棒グラフの幅が広がりました。
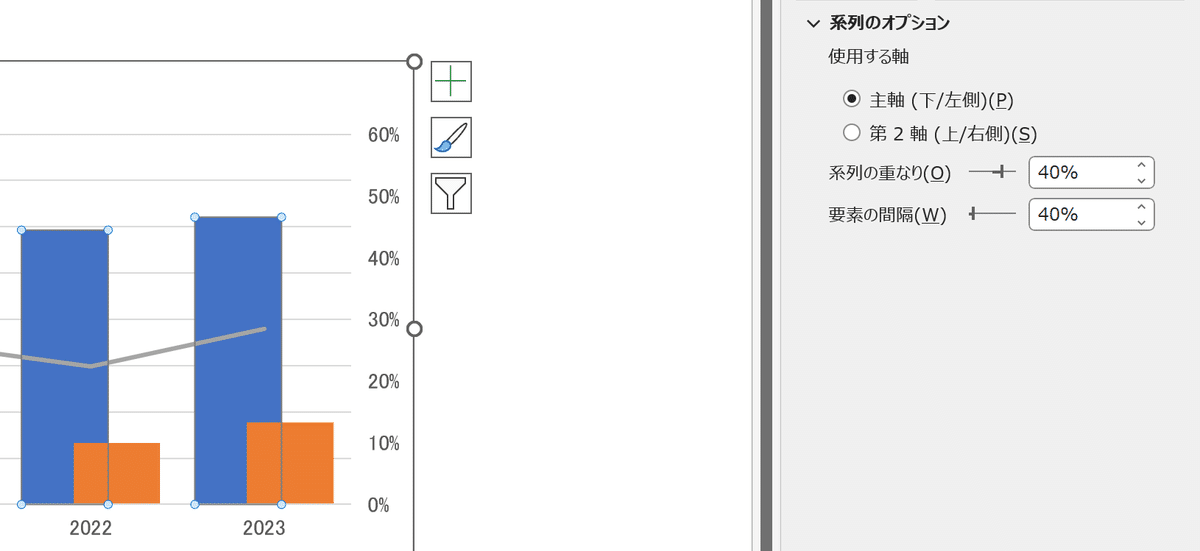
塗りつぶしと線
グラフの色をアレンジします。
データ系列の書式設定にあるタブを、「塗りつぶしと線」に切り替えます。

「塗りつぶし」グループにある"塗りつぶし(単色)"にチェックし、色のリストからお好みのカラーを選択します。
その下にある「枠線」も、"線(単色)"にチェックすることで任意の色を選べます。今回は"線なし"としておきます。

利益金額の棒グラフも同様に設定します。

折れ線グラフの場合、「線」と「マーカー」を編集できます。
「マーカー」タブでは、マーカーの種類、サイズ、塗りつぶしの色、枠線の色をそれぞれ設定します。
サンプルは、マーカーの種類:●、サイズ:10、塗りつぶし:紺色、枠線:なし、の状態です。

「線」タブでは、線の色に加えて線の幅、一重線/多重線、実践/点線など様々なアレンジが可能です。
サンプルは、線の色:紺色、線の幅:2pt、その他設定はデフォルトの状態です。
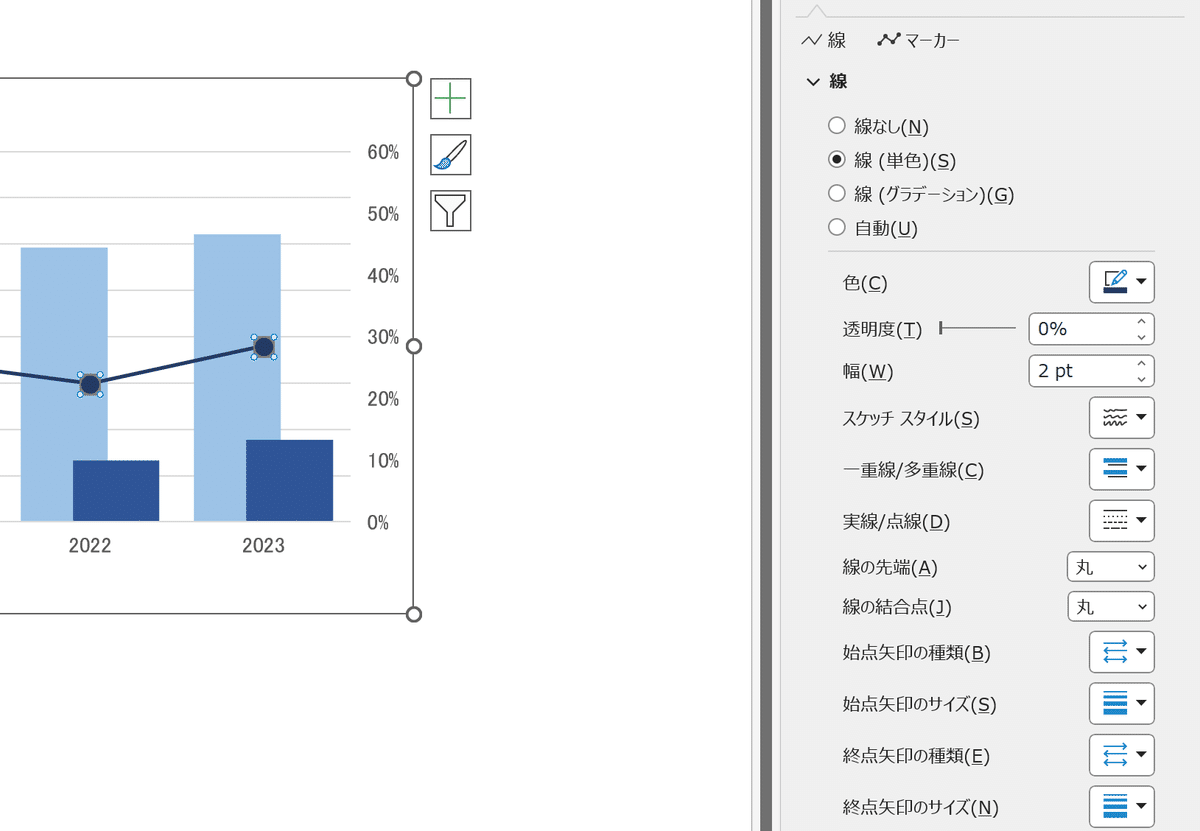
データラベル
グラフが示す値(ラベル)を追加します。
売上金額の棒グラフを選択し、右クリックを押します。開かれたメニューから、「データラベルの追加」を選びます。
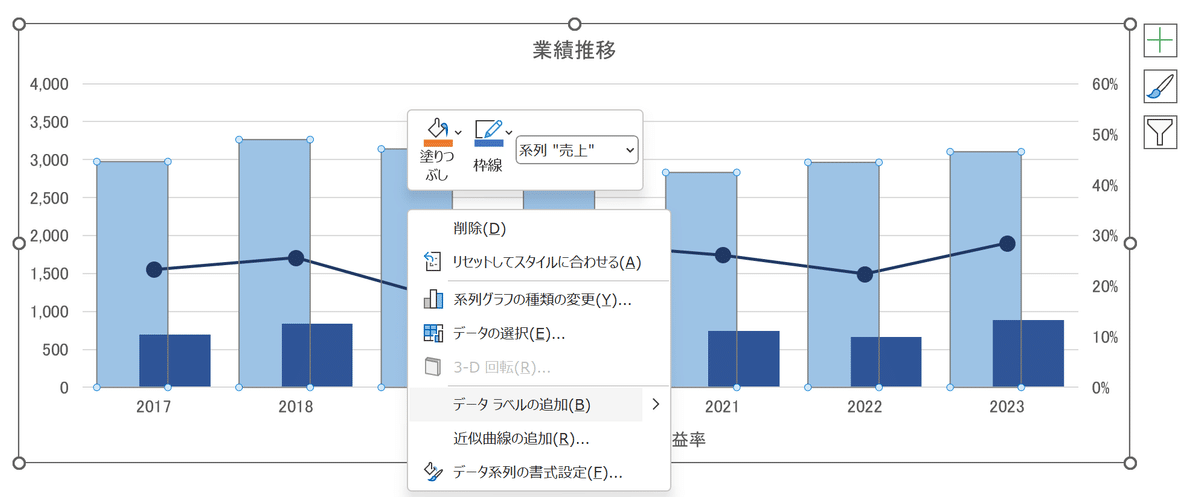
棒グラフの上部に、データラベルが表示されます。
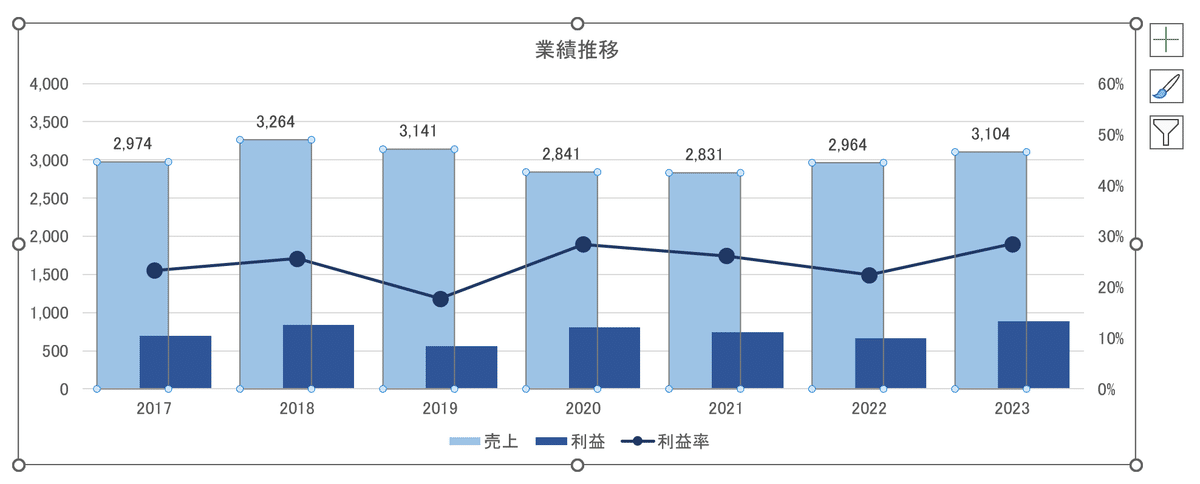
利益金額の棒グラフ、利益率の折れ線グラフにも同様に追加します。
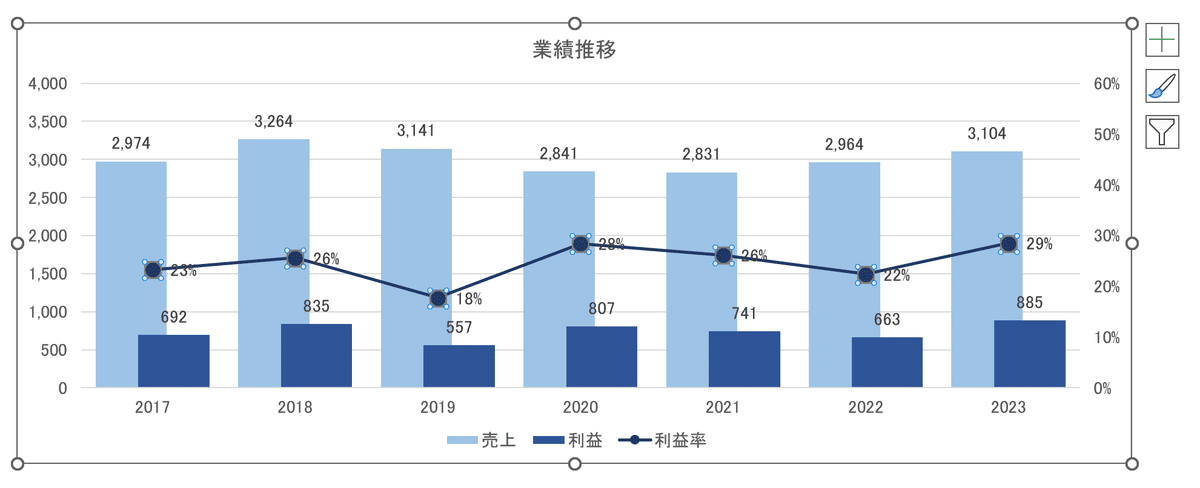
次に、データラベルのフォントサイズを変更します。
売上の棒グラフに追加されたラベルを選択し、ホームタブのフォントグループからお好みのサイズに調整します。
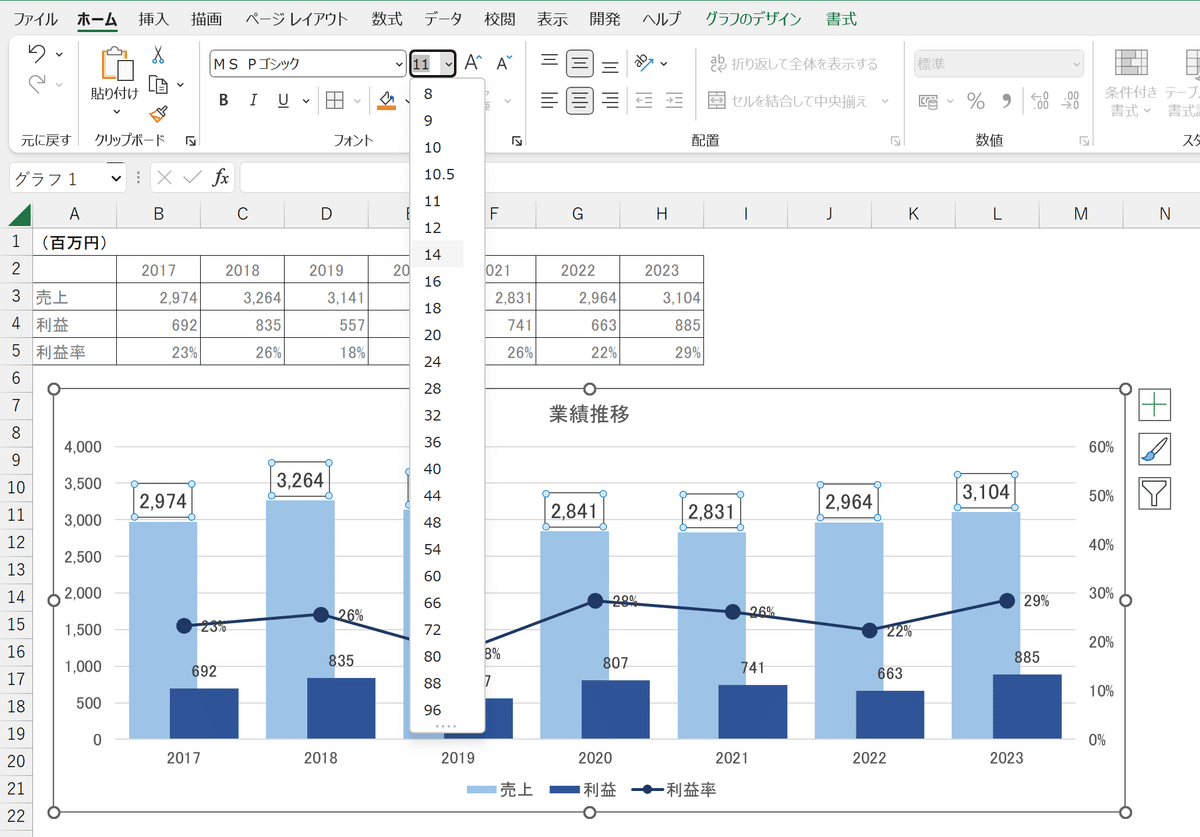
利益金額、利益率のラベルも同様に変更します。

次に、ラベルを表示する位置を変更します。
売上のデータラベルを選択し、「ラベルオプション」グループ→「ラベルの位置」にある"内側上"にチェックします。
すると、ラベルが棒グラフの中に入り込み、最上部付近に配置されます。

利益金額のラベルも同様に変更します。

グラフの色によってはラベルが見えづらくなってしまいますので、白いフォント色等に変更しましょう。
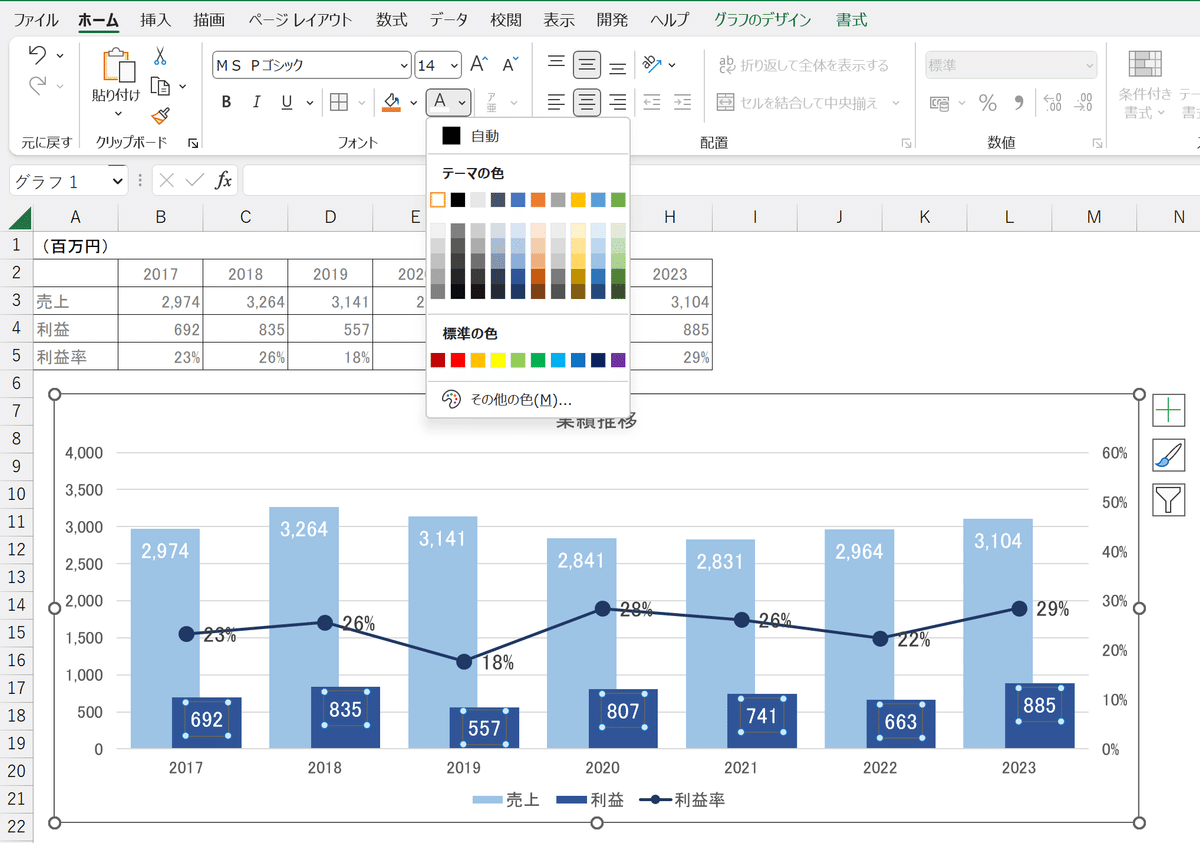
利益率のラベルは、折れ線グラフ(マーカー)の"上"に配置します。

データラベルは個別に塗りつぶし、枠線、フォント色などを設定できます。
下図は利益率のラベルのみ、紺色で塗りつぶし、フォント色を白くした状態です。
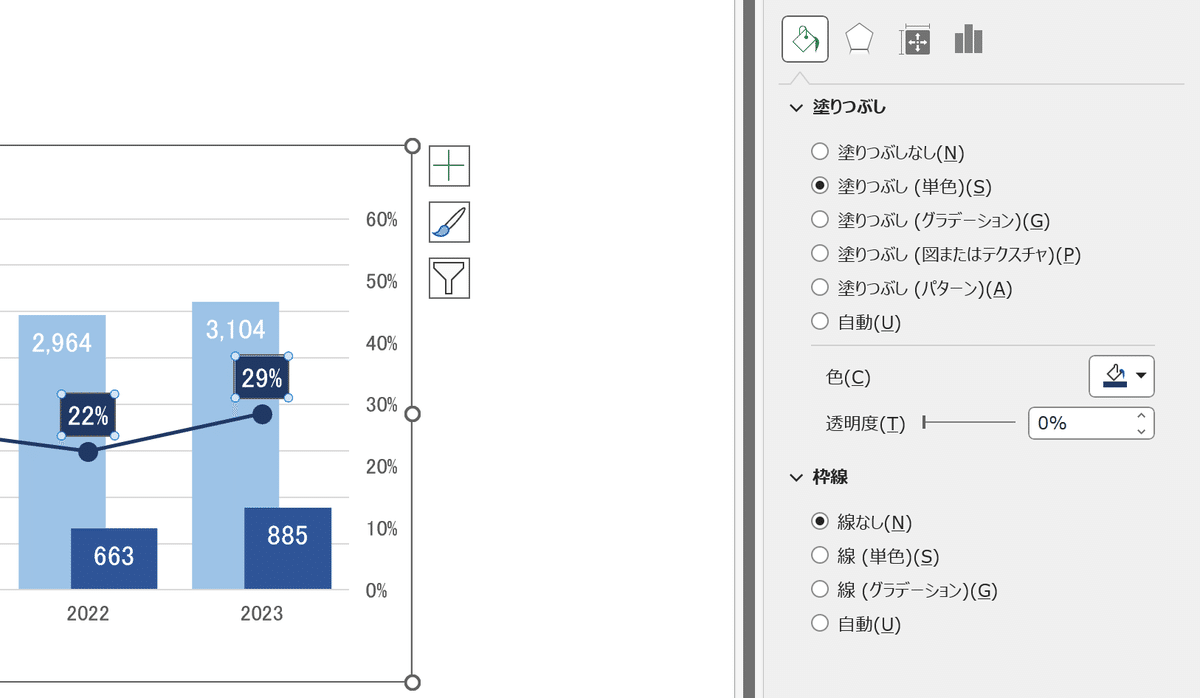
凡例
各グラフ(データ系列)が何を表しているかを示してくれます。
ここまで様々な設定変更をしてきましたが、データ系列の書式にあわせて凡例も自動更新されていることがわかります。

グラフタイトルと同様、グラフエリア内で移動することができます。
また、フォントサイズも個別に変更できます。
下図は凡例を左上に移動し、フォントサイズを12ptにした状態です。
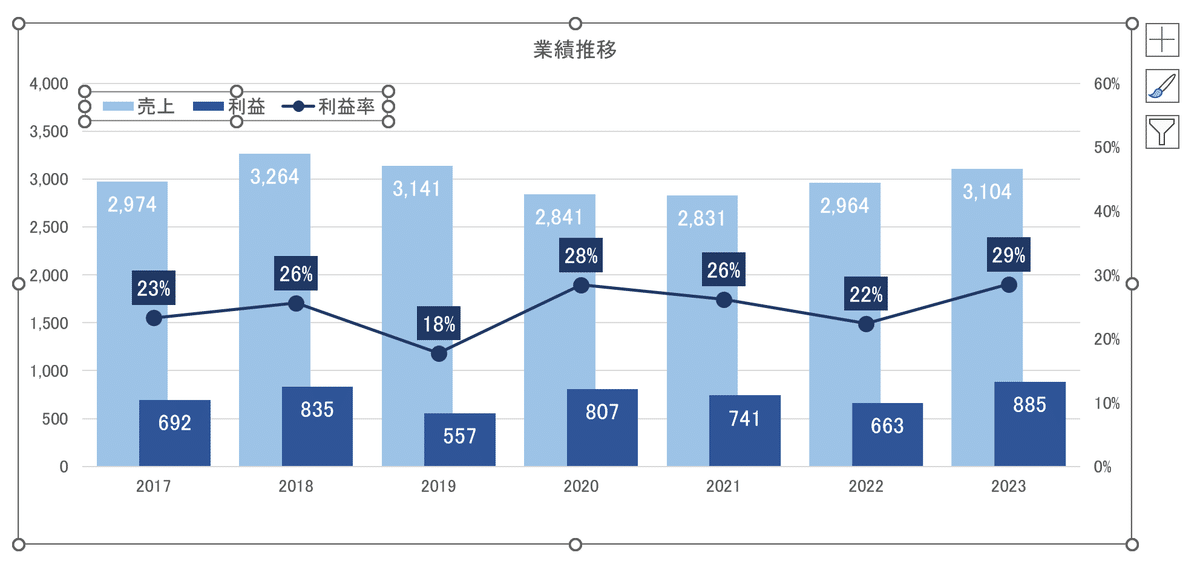
グラフエリアの書式設定
グラフエリア自体にも、デフォルトで塗りつぶしや枠線などが設定されています。他のシートに転記したり、パワーポイントなど別のアプリケーションへ貼り付けてシェアしたりといったシーンに応じて変更しましょう。
今回は、塗りつぶし、枠線ともに"なし"を選択します。
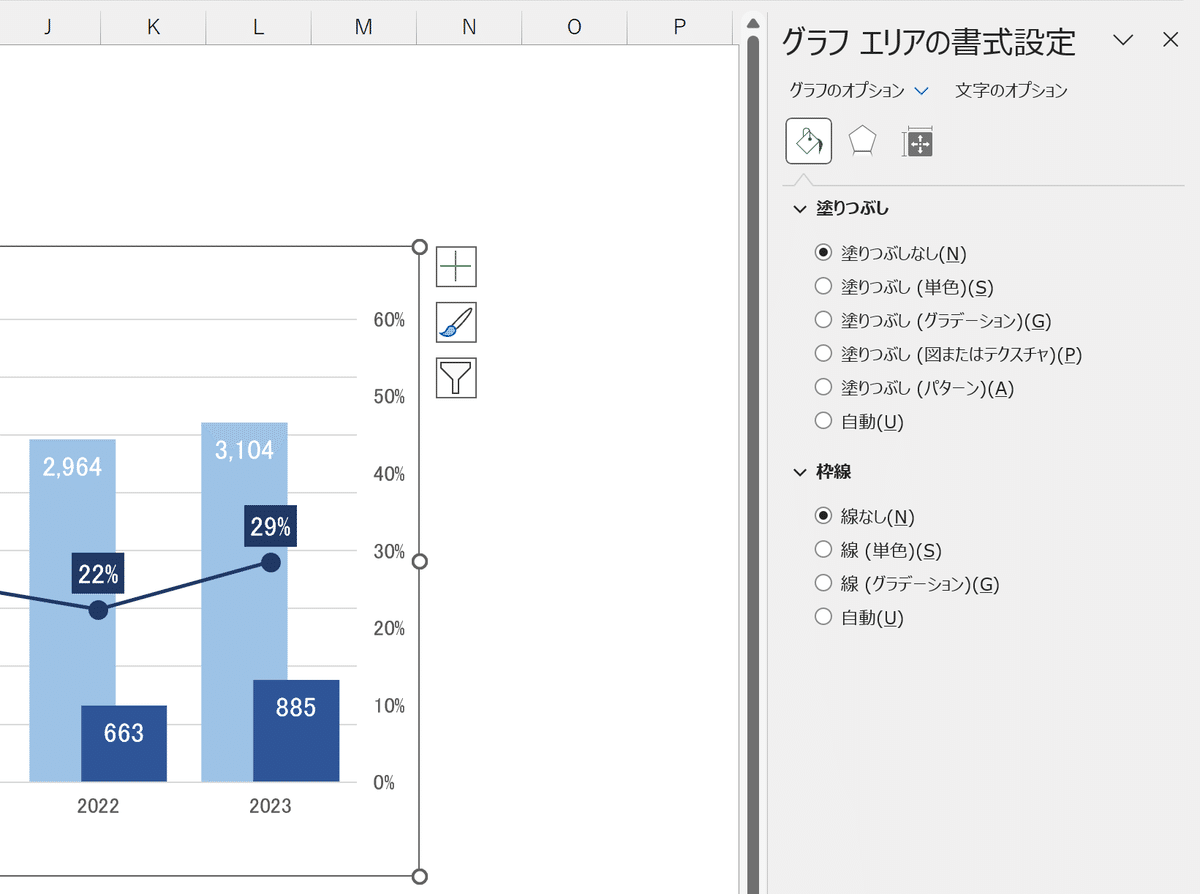
無事、完成目標としていたグラフに仕上げることができました。

本日は、棒グラフ(集合縦棒グラフ)と折れ線グラフを組み合わせたグラフの作成手順をご紹介しました。
紹介しきれていない詳細設定がまだまだたくさんありますので、今後の投稿で順次解説していきますね!
↓↓記事の内容を動画で解説しています↓↓
※本記事の委細が動画収録当時のバージョン・解説内容と異なる場合があります。
↓↓Excel操作をとにかく高速化したい方へ↓↓
この記事が気に入ったらサポートをしてみませんか?
