
【Excel】好きな範囲を自由に選択できる便利ワザ!!
こんにちは、HARUです。
今回は、ユーザーが指定した範囲をサクッと選択する手法をご紹介します。具体的なユースケースは以下のように、入力されているデータを他の範囲にコピーする際、その対象範囲を選択するときに活用されるイメージです。
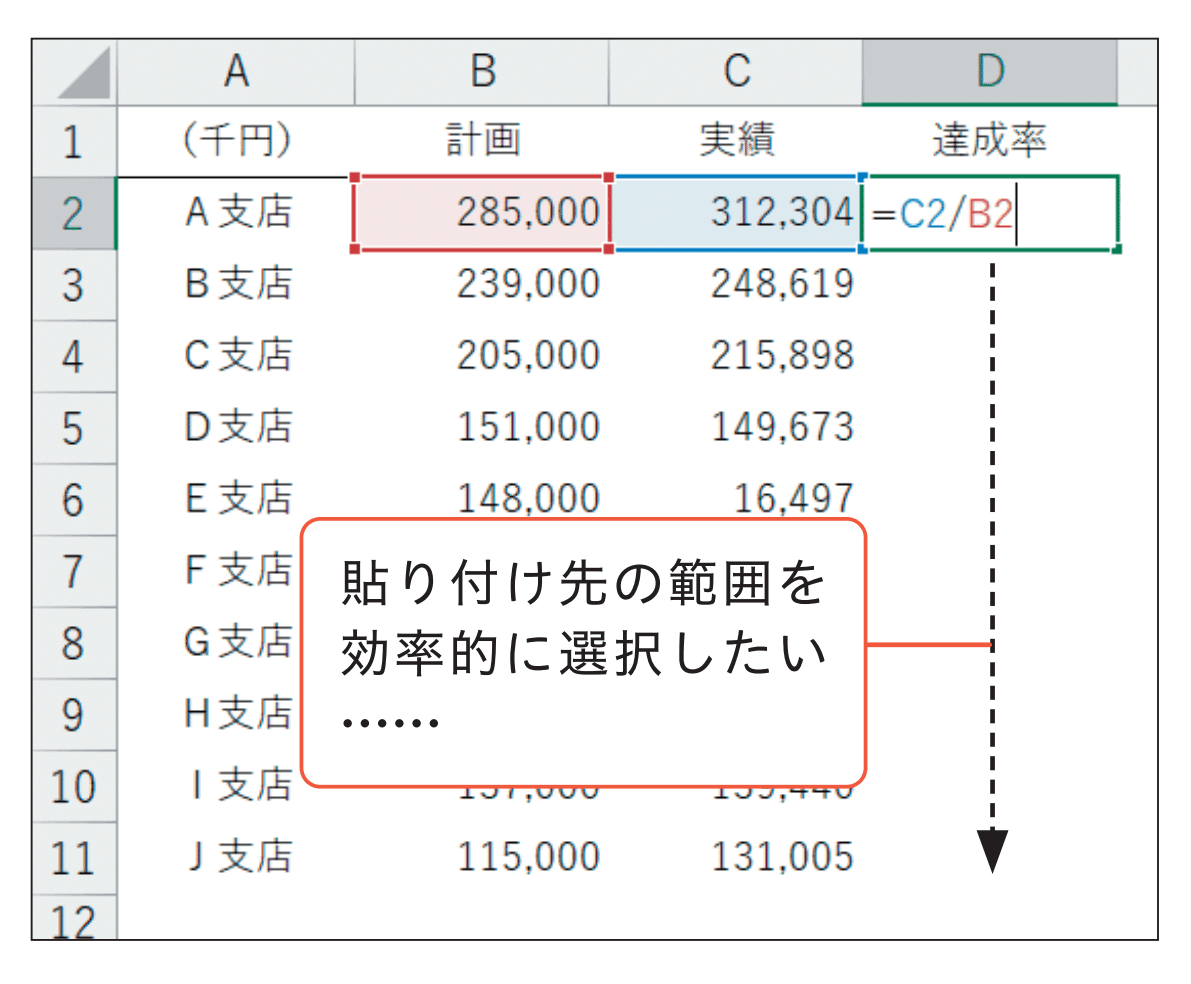
隣接する列に途切れることなく数式や文字列が入っていれば、そのデータを方向キーで経由し、下から回り込んで[Ctrl]+[D]で複製できます。
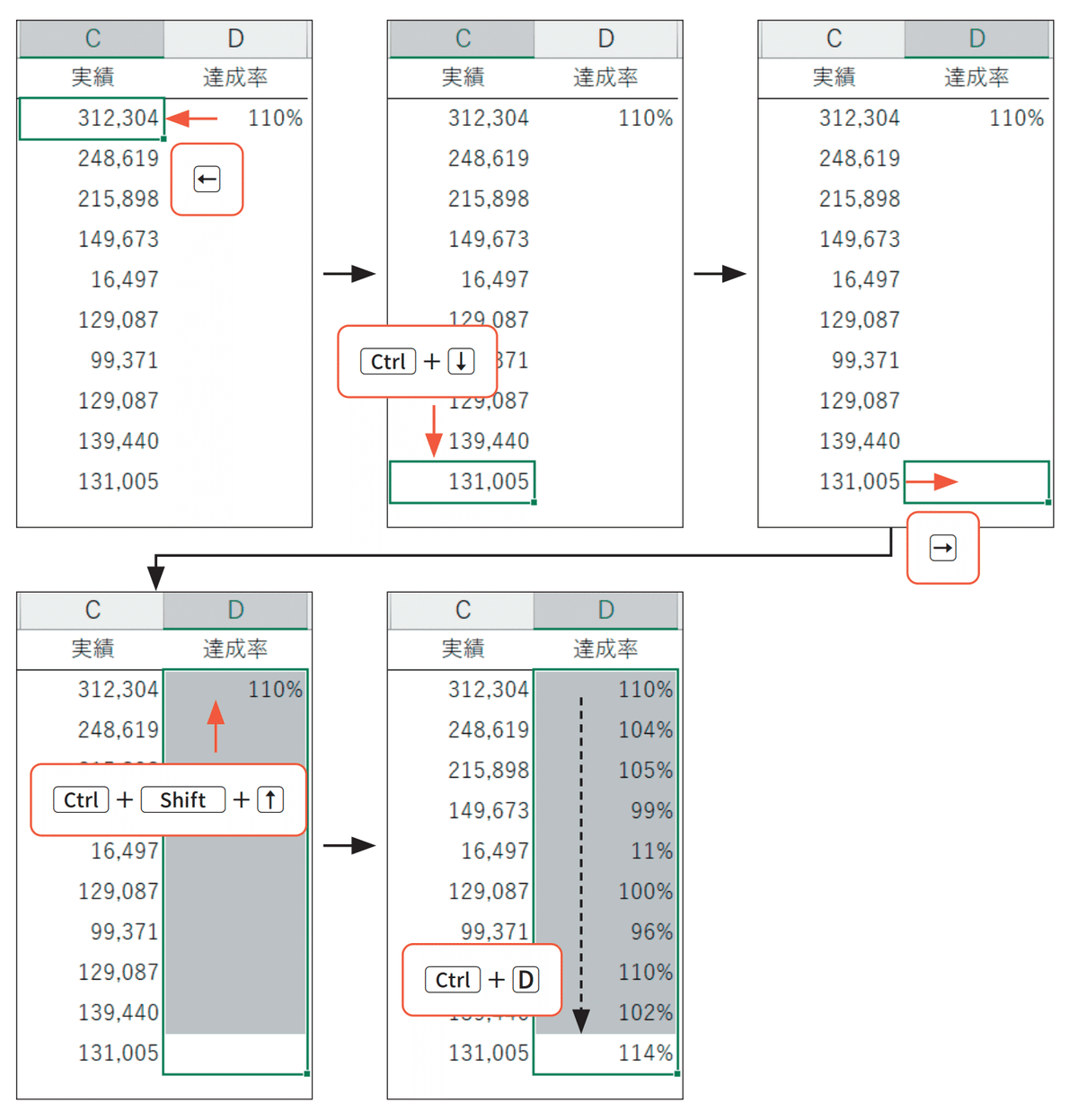
またコピー元のデータをアクティブにして、フィルハンドルをダブルクリッ クすることでも一括でコピーできます。
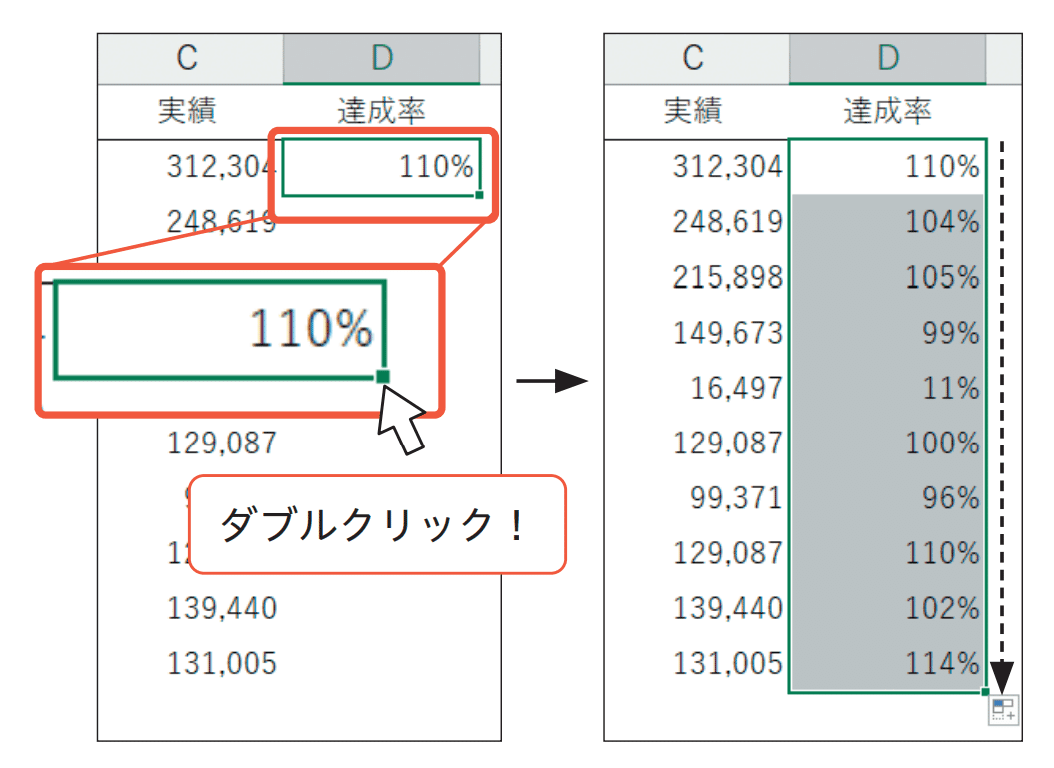
ただし、隣り合う列にデータが存在しないまっさらなフィールドではこうした方法に頼ることができず、大量のデータをコピーしたい場合は範囲選択の段階で相当時間がかかってしまいます。
こんなとき、対象範囲の列番号・行番号があらかじめわかっていれば、ユーザーが指定した範囲を一瞬で選択できます。
このテクニックをおさえておけば、貼り付け先が数千行、数万行あっても素早く処理することが可能です。
名前ボックスから選択
A1セルにROW関数が入力されています。
こちらを下方向に30,000件コピーして連番を生成してみましょう。
(A1~A30000セルが対象範囲とうことになります。)
①コピーしたいデータ(A1セル)がアクティブにします。
②[Alt]+[F3]を押すと「名前ボックス」が選択されます。※[Alt]+[F3]による名前ボックスの選択は、Excel2016以降のバージョンで使えます。
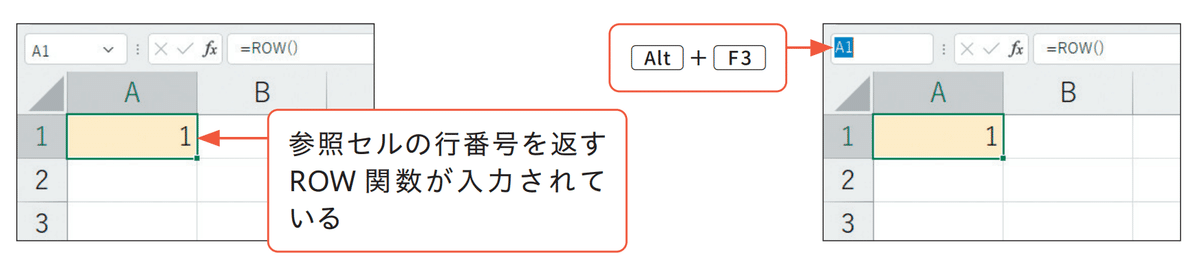
③名前ボックスにあるセル番号に続けて「:A30000」と入力し[Enter]を押します。これによって、コピー対象の範囲だけを選択できます。
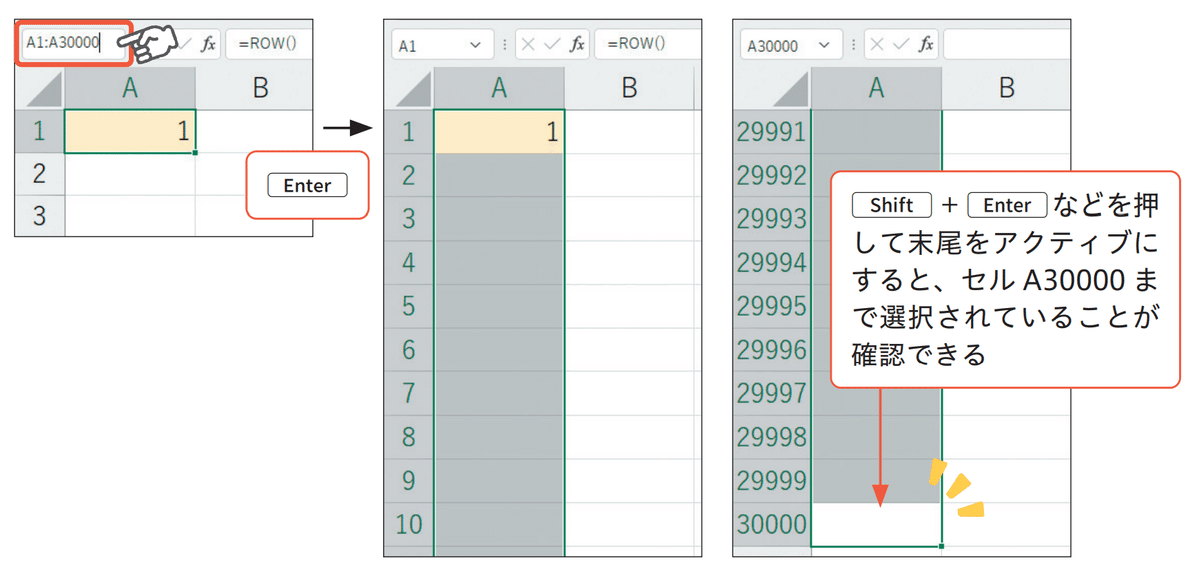
④貼り付けたい形式に応じたキー操作でデータをコピーして完了です。
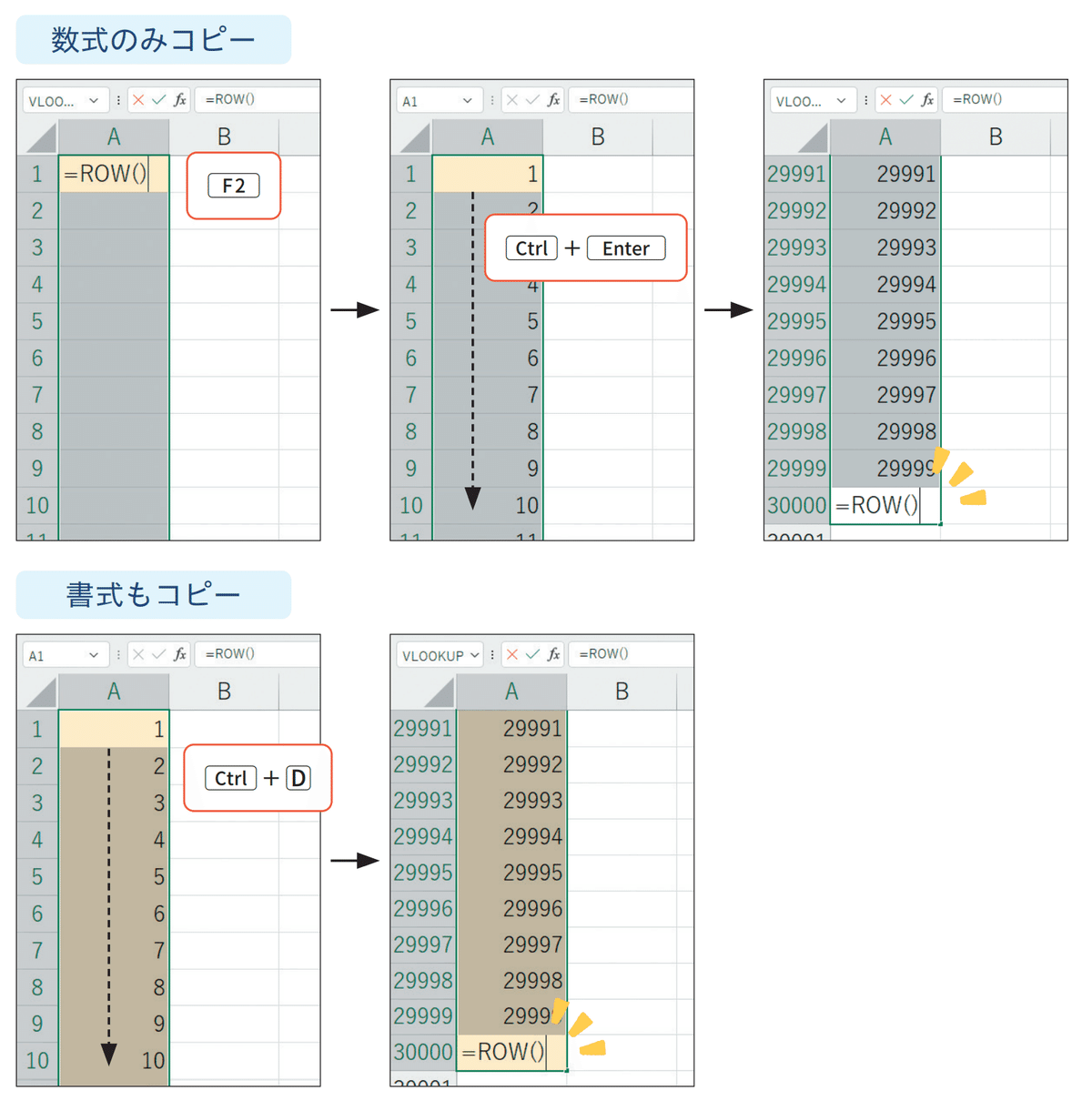
コピー&ペーストの応用キー操作を解説した記事はこちらです。
ジャンプ機能で選択
[Alt]+[F3]による名前ボックスの選択ができないバージョンでも、[Ctrl]+[G]または[F5]で呼び出すジャンプ機能で代用できます。
①ジャンプのダイアログボックスが開くと参照先の欄がアクティブになりますので、「A1:A30000」と入力します。
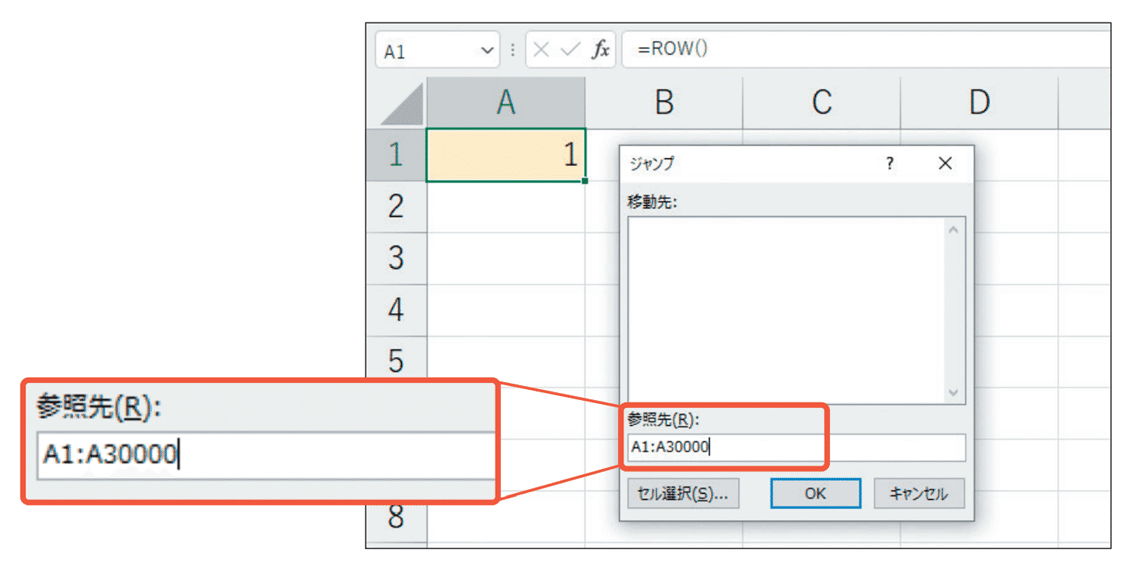
②[Enter]で実行すると指定した範囲が選択されます。
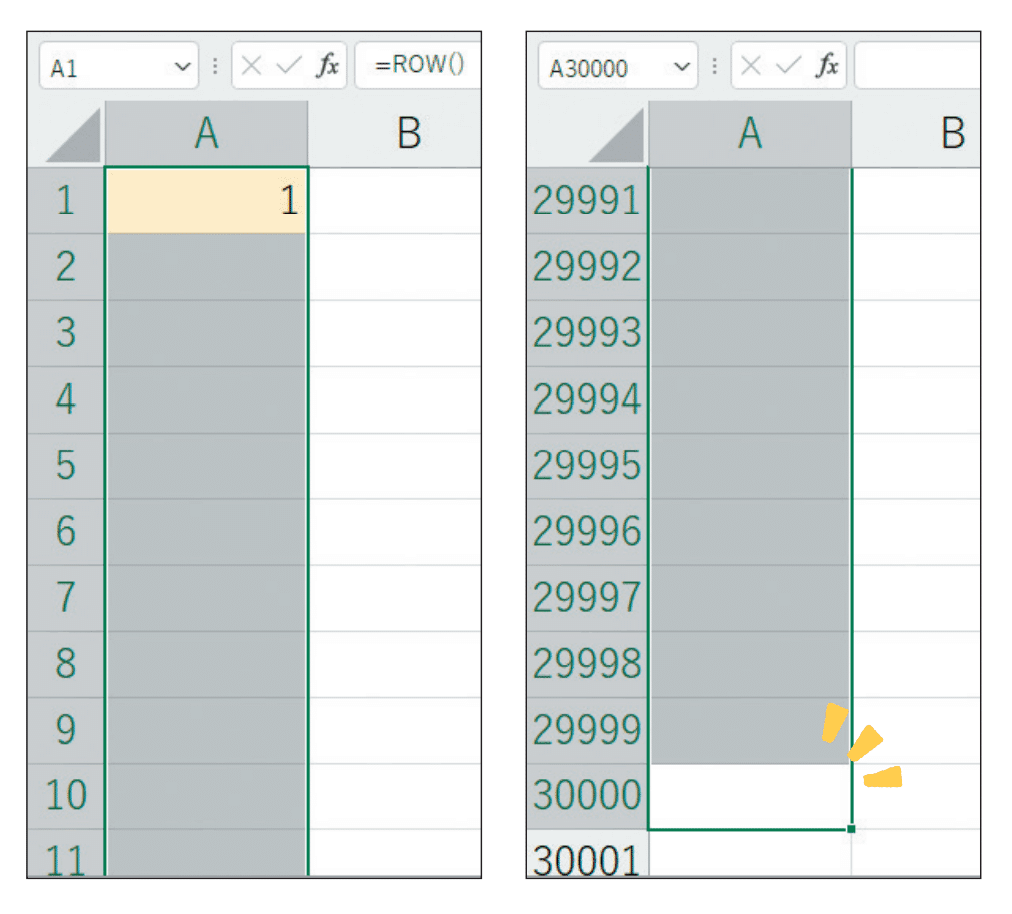
名前ボックスやジャンプ機能による一連の操作において、アクティブセルと異なる列番号を指定すれば、下方向1列だけでなく右方向にも選択できます。
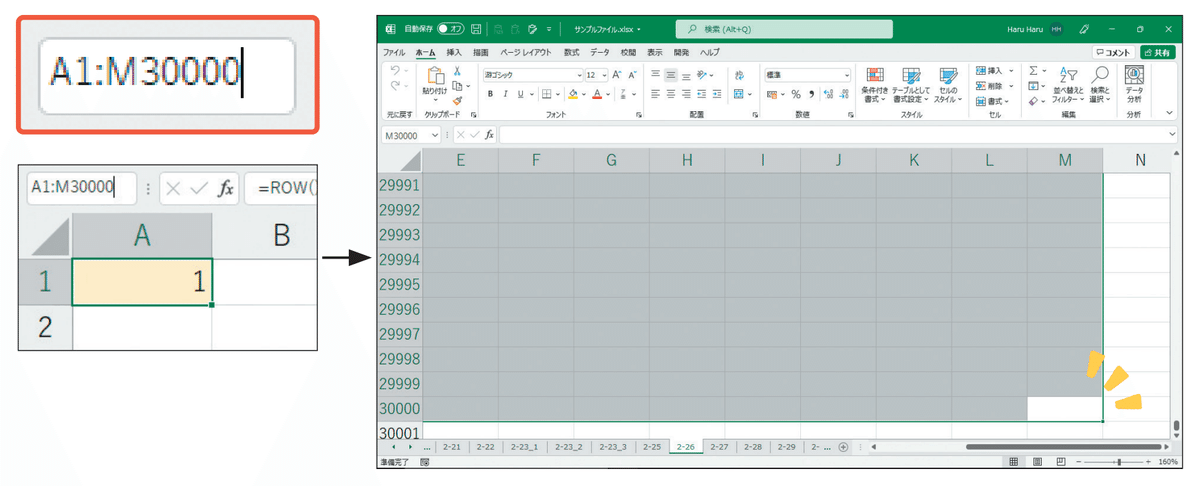
また、「A1:A30000」といったセル範囲参照でなく、末尾のセル番地入力だけで選択することも可能です。
①コピー元のデータが入っているセルがアクティブな状態で、名前ボックスやジャンプを呼び出します。
②対象範囲の末尾のセル番地を上書き入力し、[Enter]ではなく[Shift]+[Enter]を押します。
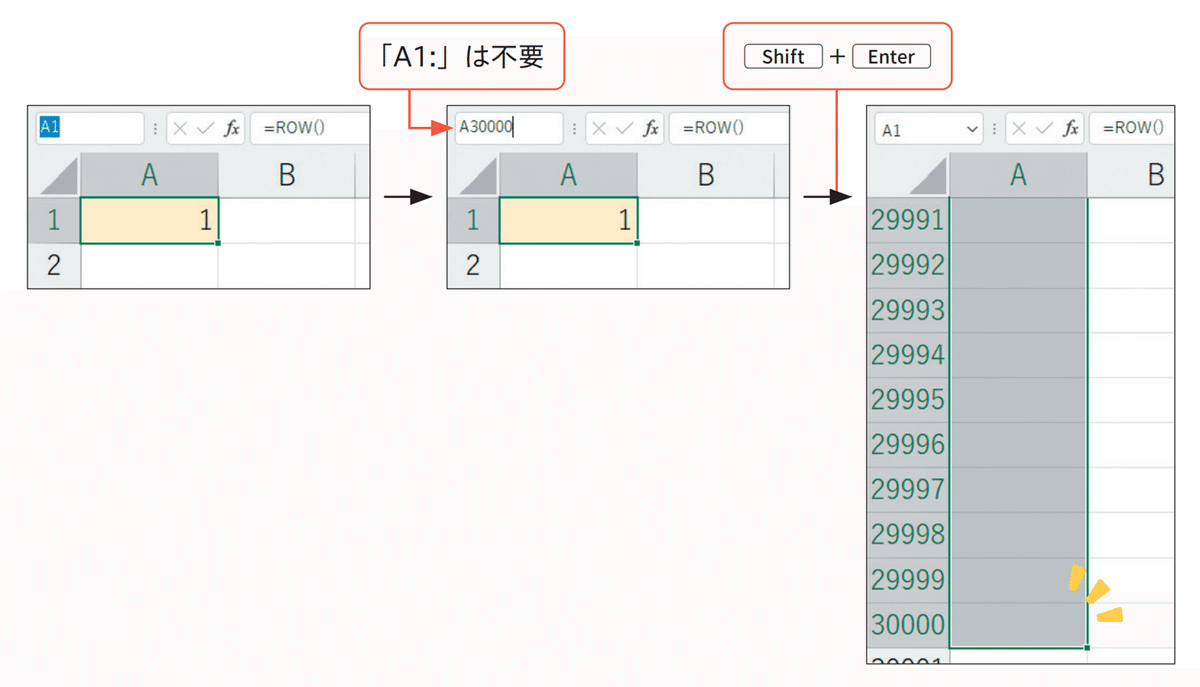
最後に一連のキー操作をおさらいしておきましょう。
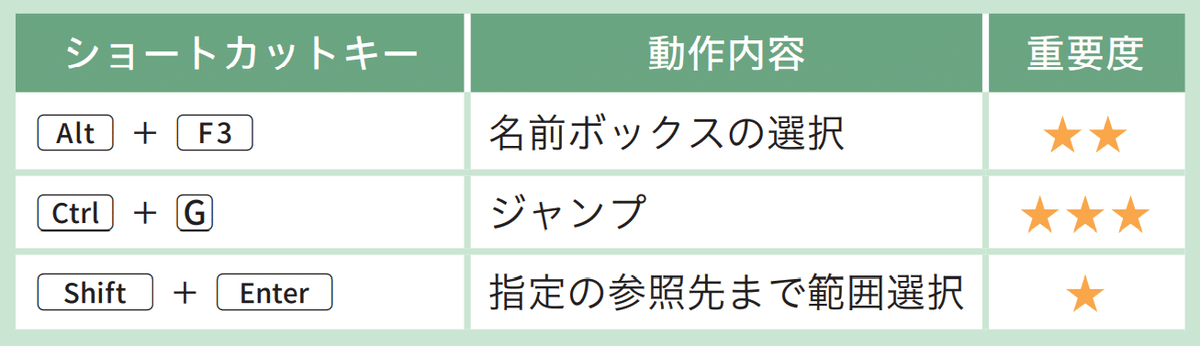
いかがでしたか?
どんなに広範囲でもマウスでぐいーーーんと選択する手間を省ける快速テクニックでした。機会があればぜひご活用くださいね!
↓↓記事の内容を動画で解説しています↓↓
※本記事の委細が動画収録当時のバージョン・解説内容と異なる場合があります。
↓↓Excel操作をとにかく高速化したい方へ↓↓
