
【Excel】意外と知らない応用コピペ
こんにちは、HARUです。
本日は、コピー&ペーストの操作をより素早く実行できるキー操作をご紹介します。
前回の記事では、コピペの基本操作や「形式を選択して貼り付け」を解説しました。
↓前回の記事はこちら↓
今回はこれらに代わる便利なショートカットキーに加えて、ワークシートや作業ウィンドウの切り替え操作を最小限に抑える「クリップボード」という機能についても解説します。
それぞれの役割や動作内容を理解した上で、より効率的な「コピペ」のレパートリーを増やしましょう!
指定方向へコピー
右方向へコピー
C6セルに入力されている SUM関数をD6セルにコピーしたいとき、[Ctrl]+[C] でコピーして1 つ右のセルへ移動し、[Ctrl]+[V]で貼り付けるという動作は意外と工数がかかります。
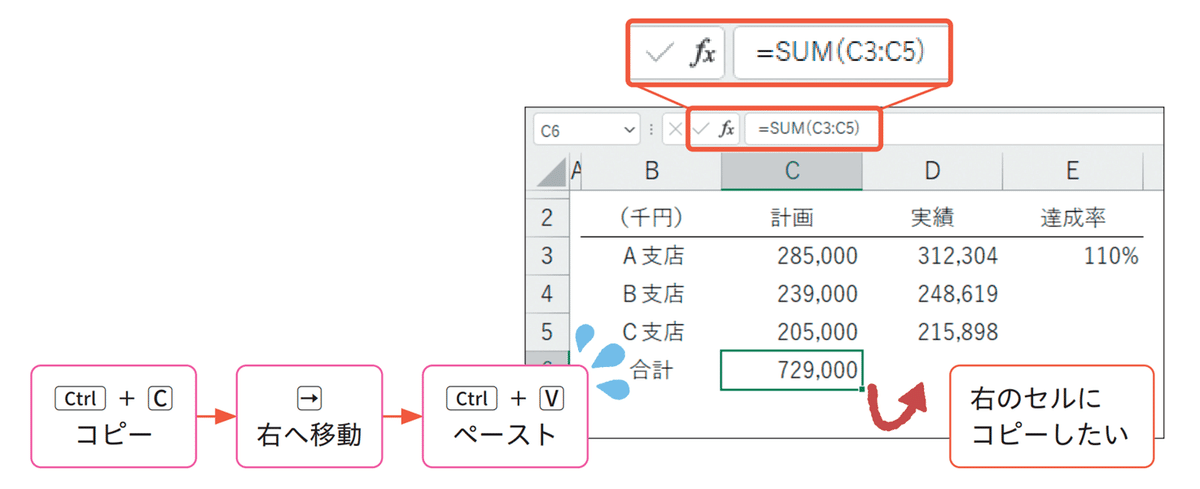
こんなときは、コピー先のD6セルをアクティブにして[Ctrl]+[R]を押しましょう。

C6セルのデータが右方向にコピーされて、同じ行数を参照するSUM関数が入力されます。

下方向へコピー
同じ要領で、E3セルに入力されている数式をE4セルにコピーしたいときは、E4セルをアクティブにして[Ctrl]+[D]を押します。

E3セルのデータをE4セル以降の複数セルにコピーする場合は、E4~E6セルではなく、E3~E6セルの範囲を選択して[Ctrl]+[D]を実行します。

これは[Ctrl]+[R]で右へコピーする場合も同じで、1つ下(右)のセルにのみコピーするときはコピー先のセルだけ選択し、隣接する複数セルにコピーするときは元データを含んで範囲選択することを意識しましょう!
値や数式のみコピー
値/数式の一括入力
前述の[Ctr]+[R]/[Ctrl]+[D]によるコピーは、書式を含めたすべての要素が複製されます。たとえば、コピー先の範囲に罫線が含まれた状態でE3セルのデータを複製すると、E3セルの書式で上書きされます。

こんなときはまず、元データのセルを起点にコピー先の範囲を選択し、[F2]を押してアクティブセル(コピー元のセル)を「編集」モードにします。

そして[Ctrl]+[Enter]を押すと、値や数式が選択範囲に一括入力されます。
これによって、書式を引き継がずに入力データのみをコピーすることができます。
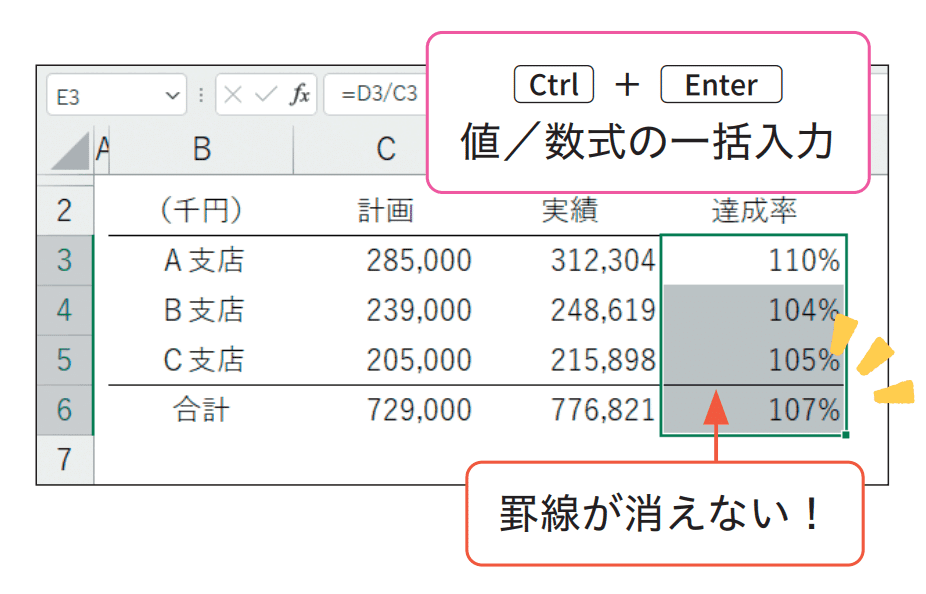
「形式を選択して貼り付け」のダイアログボックスを呼び出して「数式」要素を貼り付けるよりも、工数が少なくて済みますね!

値のみコピー
いきなりですが、表の6行目に以下の情報を入力してみます。
【T01-098 青山店 東京都港区南青山***】
B列の「No.」欄は、各店舗で下3桁の番号が変わるだけなので、上のセルのデータをコピーして末尾の文字列だけ手直しするという操作が素早くできれば理想的ですよね。

こんなときはB6セルをアクティブにして[Ctrl]+[Shift]+[2]を押しましょう。
すると、1つ上のB5セルの文字列(値)データがコピーされ、デフォルトで「入力」モードになります。

[Backspace]で不要な文字を削除し、必要な文字列を入力します。
この操作をおさえておけば、たとえ書式をコピーしたくないシーンでも、前述の「値/数式の一括入力」より少ないキー数で実行できます。

なお、複数セルのデータをまとめてコピーすることはできないため、あくまで1つの値データを下へ複製するときに使いましょう。
また、セルのモードが「入力」モードになりますので、文字列の序盤や中盤の文字を修正したいときは[F2]で「編集」モードに切り替えてから手直しするようにしましょう。
数式のみコピー(参照固定)
サンプルは各支店の業績をブロックごとに小計し、最終行で合計している表です。ここで急きょ「総合計」欄の下で各ブロックの平均値を求めることになったケースを見ていきましょう。
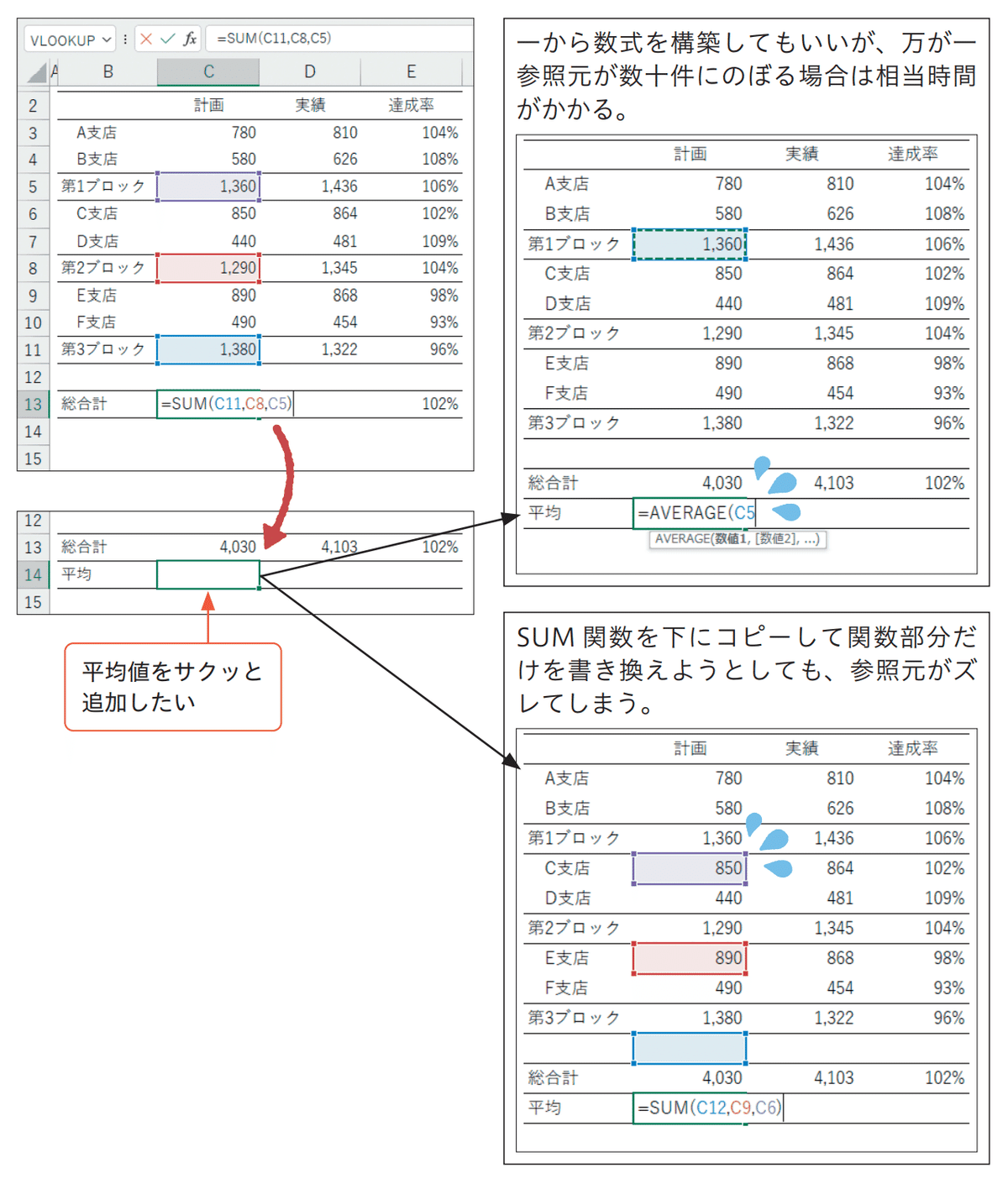
最終行のSUM関数に絶対参照や複合参照を用いるシーンは少ないですよね。
そのままコピーするとその行数分だけ参照元もズレてしまいますし、かといって改めて参照し直すのも時間がかかります。
こんなときは、C14セルをアクティブにして[Ctrl]+[Shift]+[7]を押しましょう。 すると、1つ上のSUM関数が参照元をズラさずにコピーされ、同時に[
入力」モードとなります。

[F2]で「編集」モードに切り替え、"SUM"の部分を"AVERAGE"に変更し[Enter]で実行します。

これによって、たとえ対象の参照データが数十件にのぼる場合でも参照元を引き継いで新しい数式を入力できます。

あらかじめ、同じ行の複数セルを選択した状態で一連の操作を行えば、選択範囲に含まれるすべてのセルに参照元を固定した数式が挿入されます。
クリップボード
下表では実績取得システムから抽出したデータ(元データ)を別のブックにある販売管理表(貼り付け先)に転記しようとしていますが…、
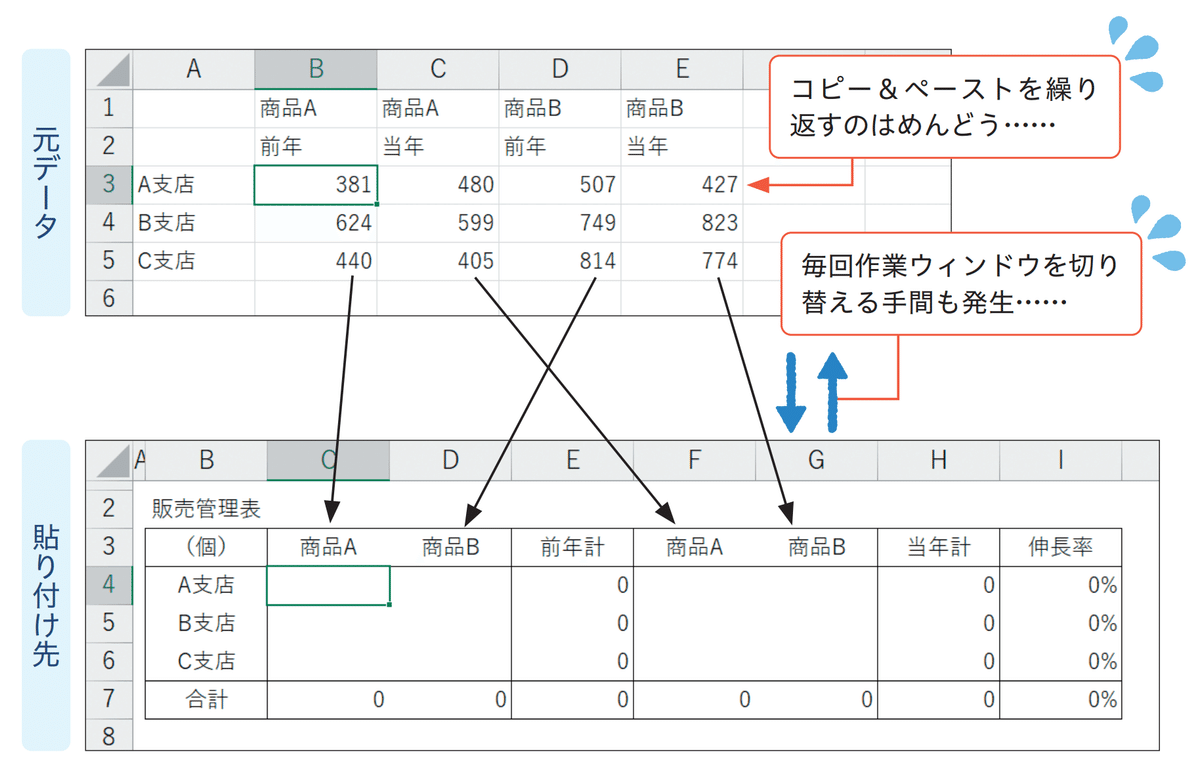
コピーするデータの数だけウィンドウを切り替える必要があるのでとてもめんどうです。
こんなときはまず、あらかじめ対象となるデータのコピーをすべて済ませておきます。貼り付け先の順番に合わせてコピーしておくとこの後の作業がやりやすいですよ!
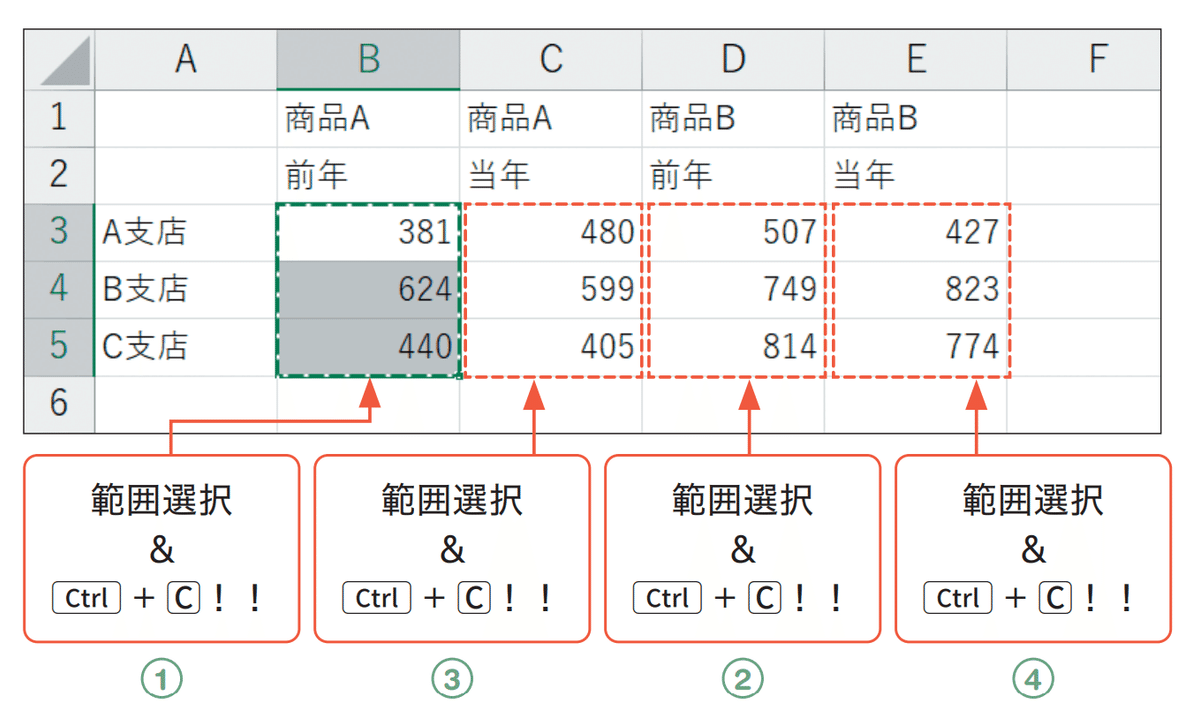
次に貼り付け先のブックに切り替え、最初にデータを貼り付けるセルをアクティブにし、[Windows]+[V]を押します。
すると、「クリップボード」が開きます。
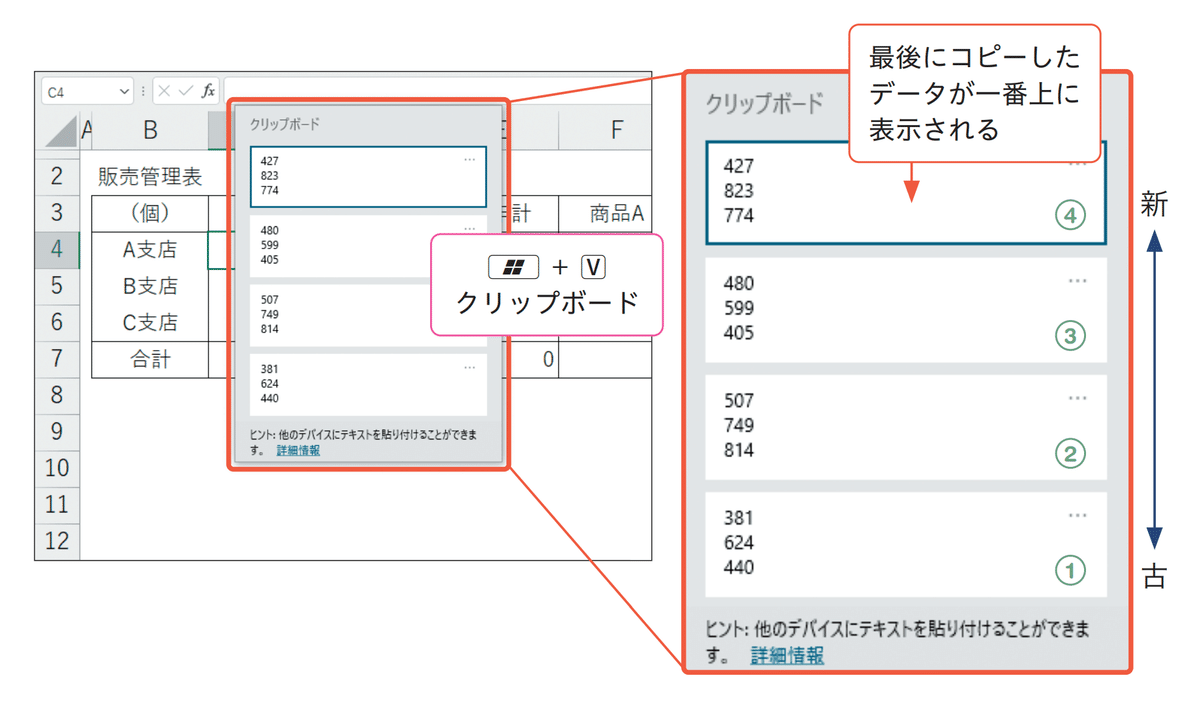
このクリップボードは、コピーしたデータを履歴として蓄積してくれる機です。Excelでコピーしたセル(範囲)のデータのみならず、Wordのテキスト情報やPowerpointのオブジェクトも残すことができます。
WindowsOS 共通で使えます。
方向キーで該当のデータを選択し[Enter]で決定することで貼り付けられます。一連の操作を他の範囲でも繰り返していきましょう。
これによって、ワークシートや作業ウィンドウを切り替える動作を削減できます。

なお、一度貼り付けを行った後もデータはクリップボードに残り、蓄積されている順番も変わりません。
履歴に残せるのは最大25件までで、上限を超えると順次古いデータから削除 されていきます。

クリップボード内で選択したデータは[Delete]で削除することもできます。

最後に、本記事で新しく登場したキー操作をおさらいしておきましょう。

いかがでしたか?
前回の「形式を選択して貼り付け」から派生して、より実践的なキー操作ばかりでしたね。
実務における発生頻度にあわせて、ぜひ試してみてください!
↓↓記事の内容を動画で解説しています↓↓
※本記事の委細が動画収録当時のバージョン・解説内容と異なる場合があります。
↓↓Excel操作をとにかく高速化したい方へ↓↓
この記事が気に入ったらサポートをしてみませんか?
