
【Excel】どうやるの?!綺麗なスコアグラフの作り方★
こんにちは、HARUです!
皆さんは日々の業務において、商品・サービスの顧客満足度やプロジェクトのKPI達成状況、ホームページのリード数などを管理されているかと思います。
投稿者は、各年度別の計画達成率や店舗別のリピート利用状況、購入製品のアンケート結果を表にまとめるときなどに、1つ1つの数値をグラフ化して並べることで、より訴求力の強いデータに昇華させることを意識しています。
たとえば研修の受講者評価を定量化する際に、デフォルトの無機質なデザインから、下図のように見る人の目に止まりわかりやすくビジュアライズされた見栄えにアレンジできると、毎日のデータ分析や資料作成作業にちょっとした楽しみが生まれますよね!

そこでこの記事では、メーターテイストに洗練された「スコアグラフ」の作成手順を解説します。
読み終える頃には、数値を更新するだけでグラフやテキストデータがダイナミックに変化するしくみを作れるようになります。
対外的な提案書や営業資料はもちろん、社内の重要会議や打ち合わせなどに用いる資料にさりげなく盛り込んでおくと、周囲の方が皆さんを見る目も変わるかもしれません。
ぜひ最後までお付き合いください!
↓★投稿者のYouTubeはこちらをチェック★↓
スコアグラフの作り方
まずは研修の受講者評価(満足度、理解度)をサンプルに、簡易的なスコアグラフを作成します。完成形は下図のイメージです。

①元データの準備
グラフで表現するデータを用意します。
最初に「満足度」と「理解度」を見出しとした表を作成し、1段目に実際のスコア、3段目に"100"を入力します。
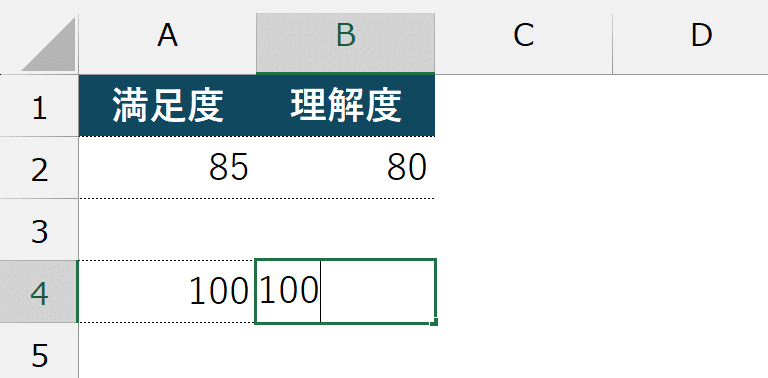
2段目には、スコアと100の差分を算出しておきます。
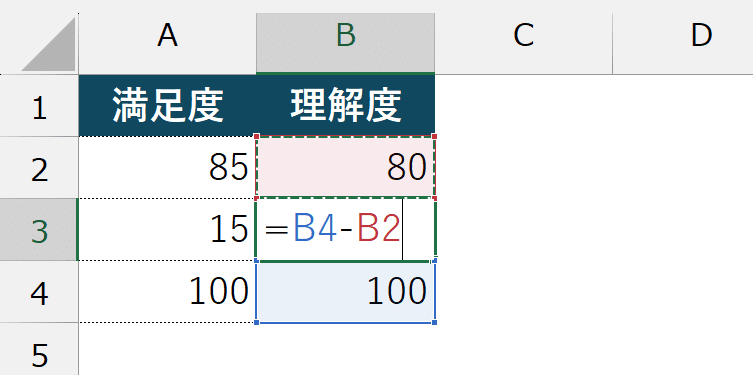
②グラフの挿入
満足度の範囲を選択した状態で、「挿入」タブ→「グラフ」グループ→「円」グラフのリストを開きます。

「ドーナツ」グラフのアイコンをクリックします。
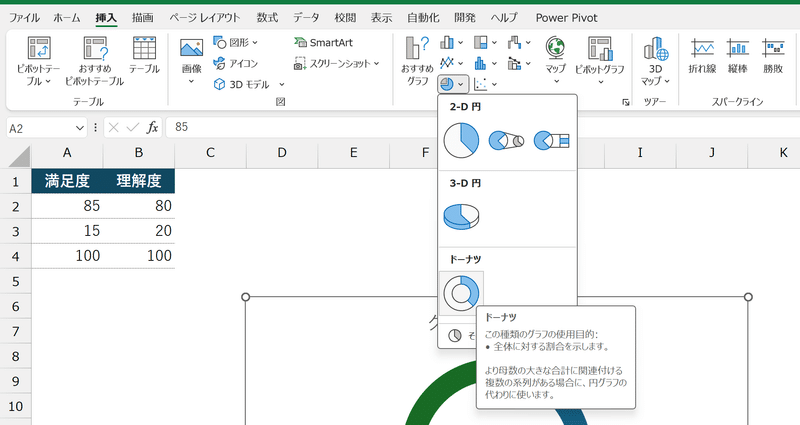
ドーナツ型の円グラフが挿入されます。

③不要な要素の削除
「グラフタイトル」「凡例」をクリックしアクティブにして、[Delete]キーや[Backspace]キーで削除します。
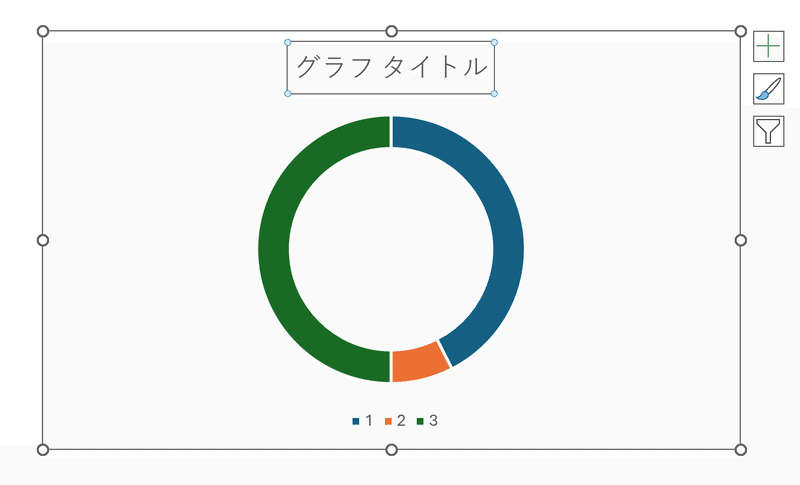

上記の操作は、グラフの右上にある「+」マークを開き、各グラフ要素のチェックを外すことでも実行できます。

次にグラフがアクティブな状態で[Ctrl]+[1]を押し、グラフエリアの書式設定メニューを開きます。

ここでは、塗りつぶし「なし」、枠線「なし」としておきます。
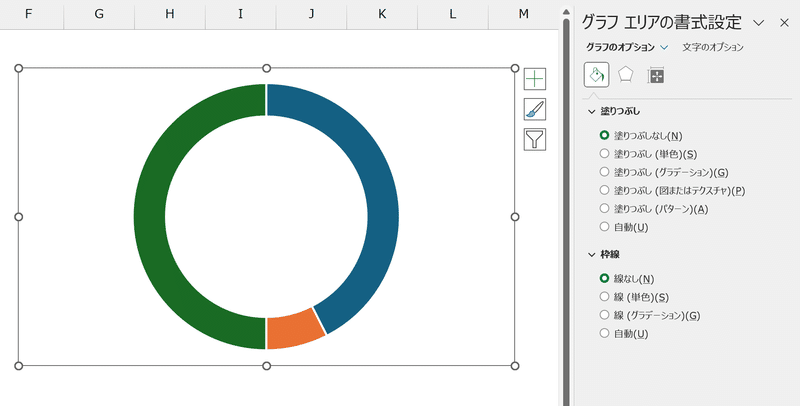
④データ系列の書式設定
データ系列(ドーナツの部分)をクリックすると、書式設定の対象がデータ系列となります。ここでタブが「塗りつぶしと線」になっている場合は、「系列のオプション」に切り替えます。

「グラフの基線位置」を【270°】に変更します。
これは、デフォルトで0°(グラフ上部)となっているドーナツのスタート位置を、270°進んだ(グラフ左側の)ポイントに変更するためです。

結果、下図のように時計回りに270°進んだ位置からスタートしていることがわかります。
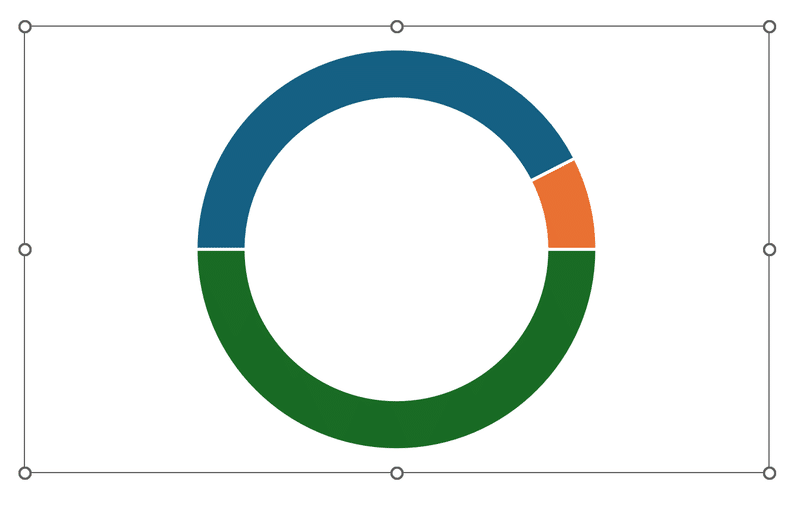
次に「ドーナツの穴の大きさ」を【60%】に変更します。

※デフォルト設定よりも穴の大きさを小さくすることで、相対的にドーナツの太さが広がります。
次に「塗りつぶしと線」のタブに切り替え、枠線「なし」に設定します。
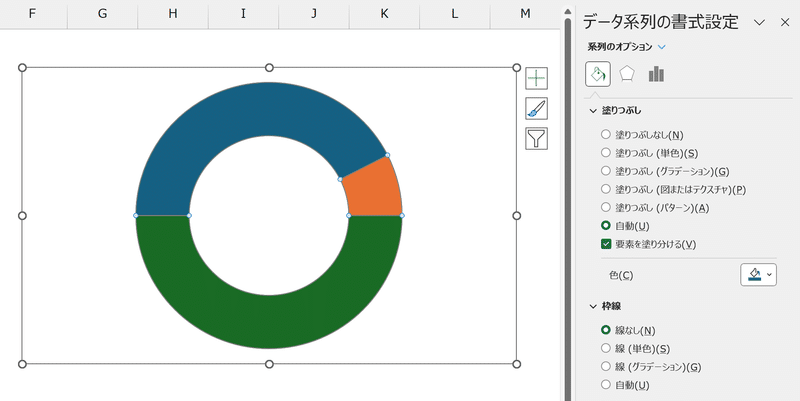
グラフの要素1をダブルクリックして、塗りつぶしを任意の色に設定します。
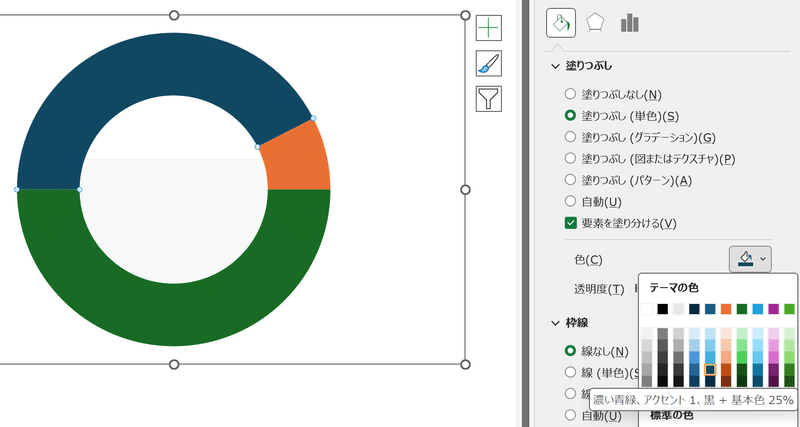
グラフの要素2をダブルクリックして、塗りつぶしを任意の色に設定します。
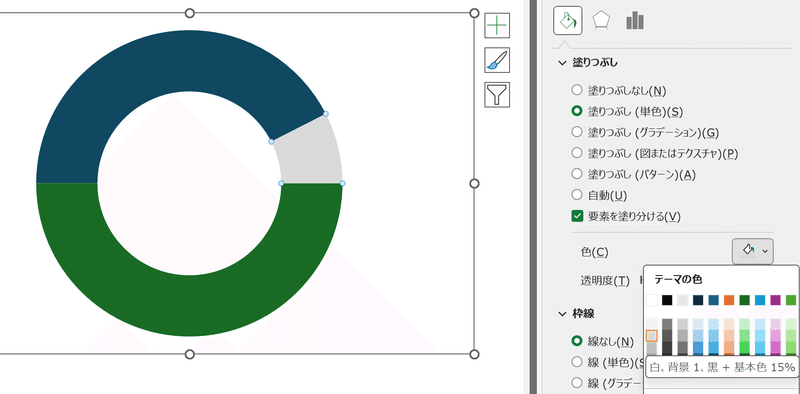
グラフの要素3(グラフの下半分)をダブルクリックして、塗りつぶし「なし」に設定します。

ここまでの手順で、グラフ本体は完成します。
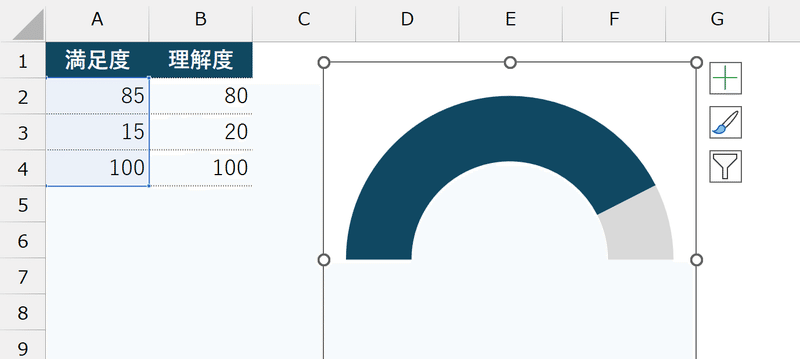
⑤テキストの挿入
グラフと同時に値が変化するテキストボックスを追加します。
「挿入」タブ→「テキスト」→「テキストボックス」のアイコンをクリックします。

マウスポインタ―の形が変わりますので、グラフの中に配置します。

テキストボックスがアクティブな状態で、「図形の書式」タブから、「図形の塗りつぶし」と「図形の枠線」をいずれも「なし」に設定します。

評価項目を入力し、太字にしたり、中央に配置したり、フォントの色をグラフにあわせて変更したりしましょう。
※本記事では、日本語を「游ゴシック 本文」、数字やアルファベットを「Tw Cen MT」に設定しています。
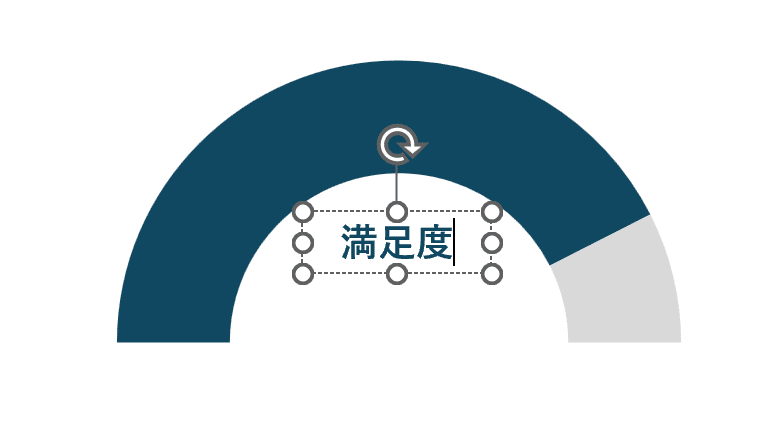
セルの値と連動させるテキストボックスについては、テキストボックスをアクティブにした状態で、数式バーに【=対象のセル】と入力します。
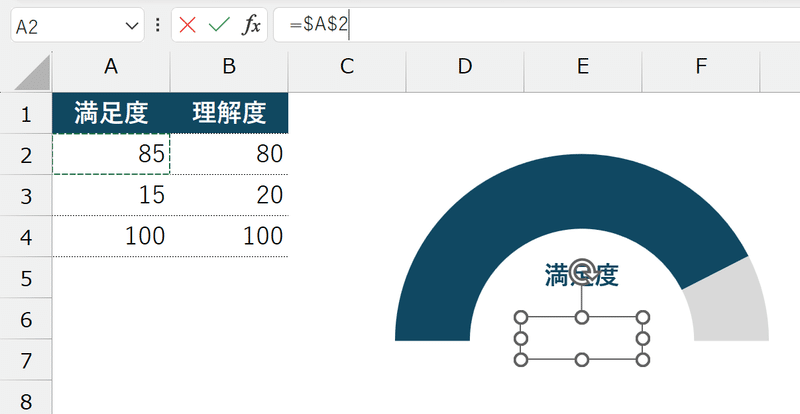
これにより、セルの値とテキストボックスがリンクします。
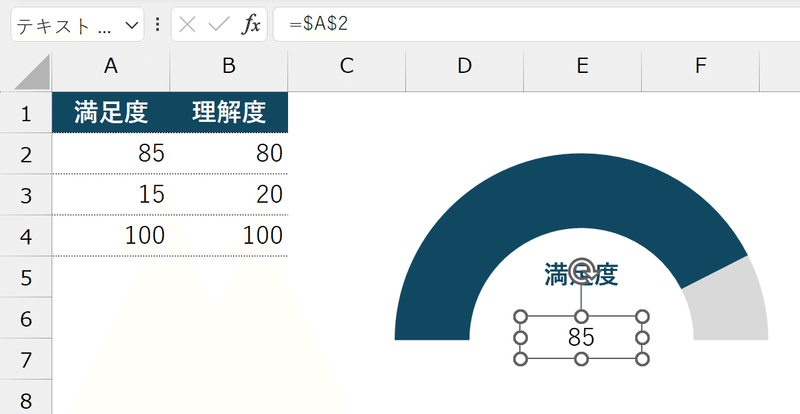
フォントやフォント色などの書式を整えましょう。

⑥グラフの配置とグループ化
グラフを含めたオブジェクトをすべて選択した状態で、「図形の書式」タブ→「配置」→「左右中央揃え」を選択すると、グラフとテキストの位置関係がより整います。
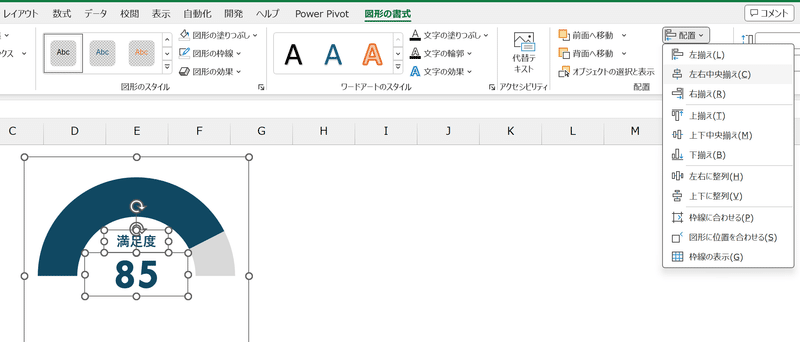
この流れで、選択中のオブジェクトをグループ化しておきましょう。
右クリック→「グループ化」で実行できます。
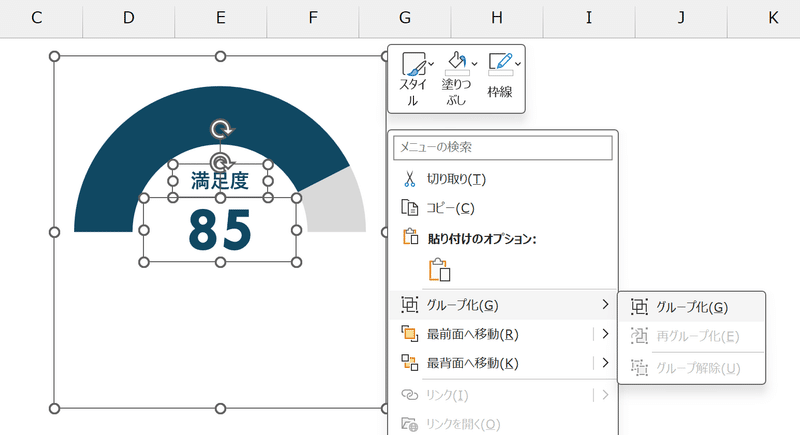
これでグラフをどこかに移動するシーンでも、各オブジェクトが一緒についてきてくれます。
⑦グラフのコピーとテンプレート
「満足度」と同じ要領で「理解度」のスコアグラフも作成していきますが、イチから作り上げるのは面倒ですよね。
こんなときはまず、ここまで作成したグラフを単純にコピー&ペーストします。
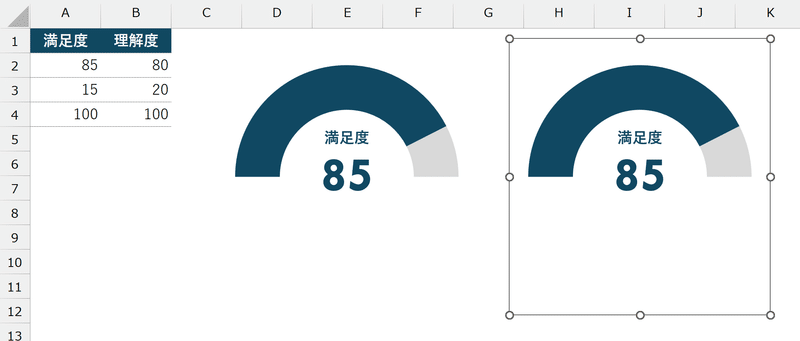
グループ化した「満足度」のグラフをアクティブにした状態で、[Ctrl]+[C]→[Ctrl]+[V]を押します。
または、[Ctrl]キーと[Shift]キーを押しながらドラッグすると、縦横の位置関係をズラさずにスライドして複製できます。
さて、複製したグラフのグラフエリアを選択すると、満足度の値を参照していることがわかります。これを理解度の値に変更する方法は大きく2つです。

1つは、セル参照のカラーリファレンスを直接ドラッグして参照元をスライドさせる方法です。

2つ目は、「グラフデザイン」タブ→「データの選択」を選択し、「データソースの選択」ダイアログボックスで「グラフデータの範囲」を修正する方法です。


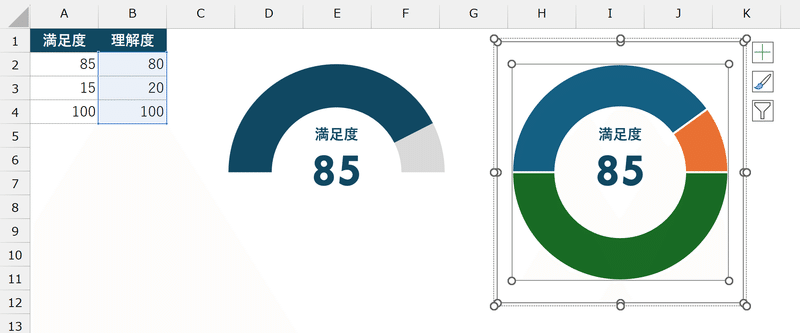
ここでお気づきの通り、データ範囲を変更すると、グラフの書式がデフォルトの状態にリセットされてしまいます。
グラフの「塗りつぶしと線」を1つずつ修正していっても良いですが、ここではグラフの「テンプレート」機能を使って書式の流用作業を簡素化しましょう。
最初に作成したグラフのグラフエリアをアクティブにした状態で右クリック→「テンプレートとして保存」を選択します。
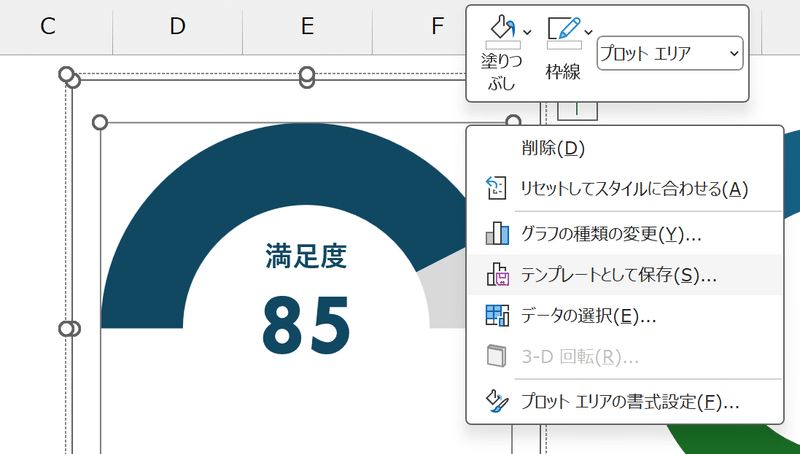
「グラフテンプレートの保存」ダイアログボックスが表示されますので、ここではファイル名を【Score】とし、右下の「保存」をクリックします。

次に、コピーしたグラフをアクティブにして右クリック→「グラフの種類の変更」を選択します。
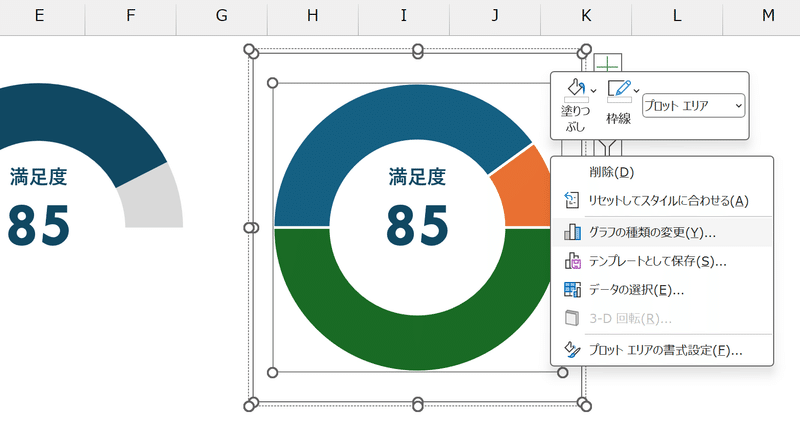
「すべてのグラフ」タブ→「テンプレート」にアクセスすると、先ほど保存した【Score】のテンプレートがマイテンプレートとして格納されているので、こちらを選択して右下の「OK」を押します。
※テンプレートをダブルクリックすることでも実行できます。

これにより、同じ書式で「理解度」の値を参照したグラフが完成します。
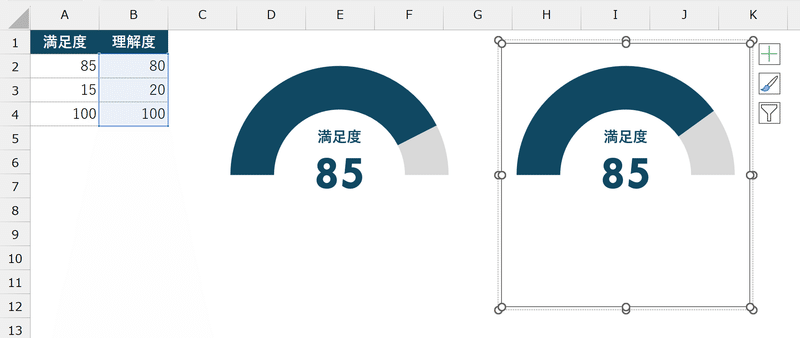
評価項目名を「理解度」に変更し、セルの値とリンクさせるテキストボックスについては参照するセルを変更します。
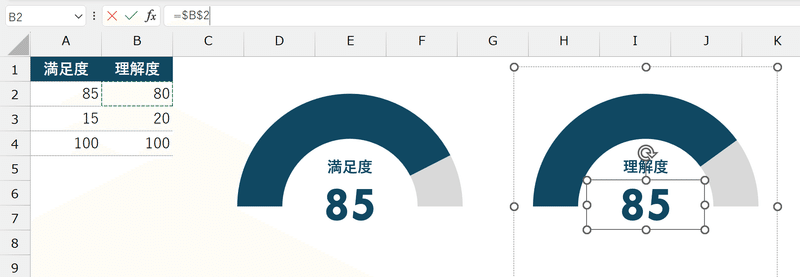
リンクするセルの参照元を変更すると書式がリセットされてしまうので、最初に作成したグラフのテキストボックスから書式をコピーします。
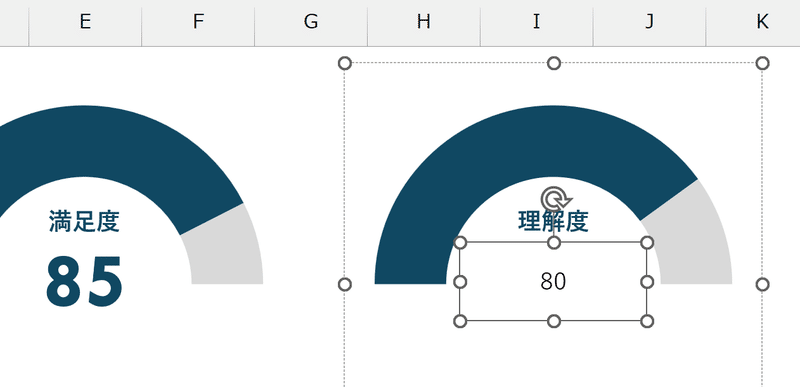
満足度のスコアが表示されているテキストボックスがアクティブな状態で、[Ctrl]+[Shift]+[C]を押します。

理解度のスコアが表示されているテキストボックスをアクティブにして、[Ctrl]+[Shift]+[V]を押します。

これにより、簡易的なスコアグラフが完成しました。

数値を変更し、グラフやテキストの値がダイナミックに挙動するか試してみましょう!
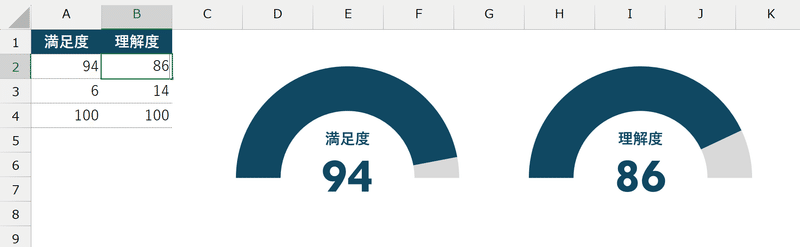
特殊な評価指標への対応
ここからは、スコアが100点満点(可変幅が0~100)ではない特殊な評価指標を扱う場合のデータの持ち方を解説します。
「NPS」ってなに?
突然ですが皆さんは、「NPS」という指標をご存知ですか?
NPSとは、"Net Promoter Score(ネット・プロモーター・スコア)" の略で、「企業やブランド、またはその商品やサービスに対してどれだけの愛着や信頼を有しているか」を数値化したものです。
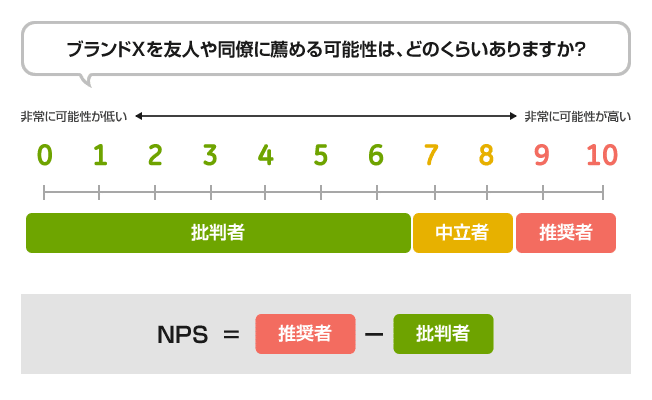
https://juicer.cc/articles/archives/1574/
設問の特長として、ユーザー自身の満足度ではなく「このブランドやサービスを友人や知人に薦めるか可能性があるか?」を重視しています。
たとえば、超高額なマッサージ店の場合、凄腕の整体師が施術をしてくれます。こういった場合、「当店のご利用に満足いただけましたか?」(満足度)という質問に対しては、「満足」や「大変満足」が増える傾向にあります。施術の品質が高いからです。
一方、「当店の利用を親しい友人に勧めますか?」(NPS)という質問には、結果が分かれます。
ある人は「施術には満足しているが、高額なのですすめない」と回答します。一方で、別の人は「この価格を払ってでも施術してもらう価値がある」と回答します。
NPSの場合、親しい友人に「自分が心から満足していないもの」をすすめてしまうことで、自分の信頼までもが棄損されることを恐れる気持ちがあるため、「私は満足しているけれど、親しい友人にすすめるのであれば、ココを何とかしてほしい」という、"満足という回答に隠れた不満点"を洗い出すことができるのです。
このように、満足度調査がサービス品質や価格など、それぞれに対する顧客の感情を測ることしかできない一方、NPSはサービス全体へのロイヤリティを計測することができるというわけです。
様々な顧客とブランドの接点となる顧客の体験機会をよりクリティカルに評価できる指標として、様々な企業や自治体が取り入れ出しています。
「NPS」の求め方(おさらい)
NPSの算出方法として、まず特定企業やサービスの「友人や知人への推奨度」を11段階(0~10)で回答してもらい、薦める可能性の低い順に、①批判者(0~6)、②中立者(7~8)、③推奨者(9~10)の3タイプに分類します。
そして、推奨者の割合から批判者の割合を差し引いたのが「NPS」です。
たとえば、①批判者の割合が18%、②中立者の割合が30%、③推奨者の割合が52%だった場合、NPSは③52%-①18%=【34】となります。
批判者がゼロで全員推奨者であれば、③の割合が100%となりNPSは【100】、反対に推奨者がゼロで全員批判者であれば、①の割合が100%となり、NPSは【-100】となるのです。
したがって、グラフで表現するレンジとして【-100~100】の範囲が求められます。
グラフ用のデータの持ち方
このようなケースの場合、下図のように実数値とグラフ用のデータを分けて管理することをおススメします。
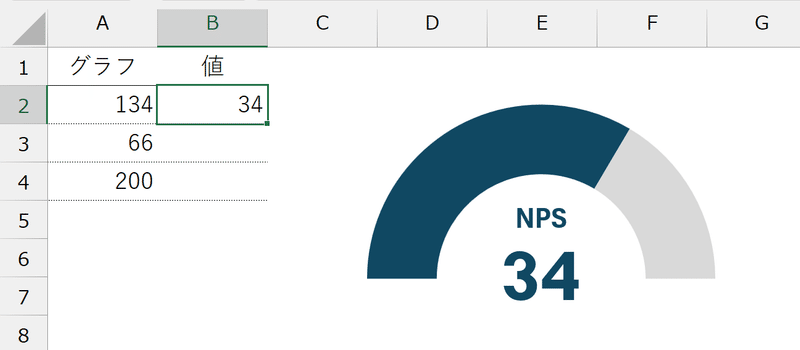
NPSの実数に100を加算した値と、その値を200から差し引いた値をグラフに参照することで、同じように半円型のスコアグラフで表現できます。

ちなみに、NPSの結果がマイナス領域だった場合の見栄えは以下の通りです。
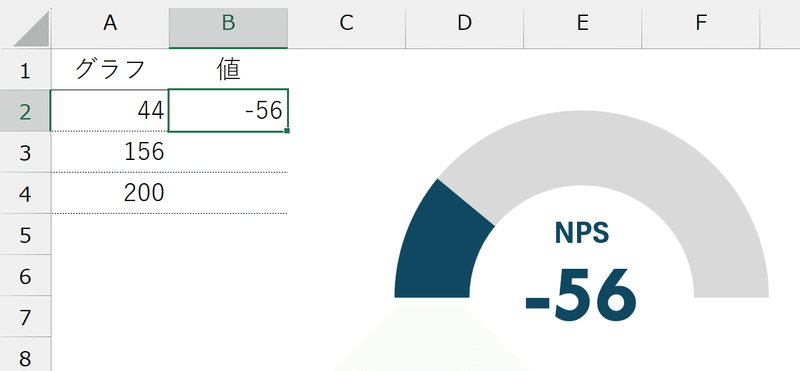
とはいえ、評価指標が特殊で数値の可変幅も異なるため、前述の満足度や理解度と同じテイストで並べてしまうと、グラフのゲージ量からもなんだか違和感を覚えます。

そこでここからは、それぞれの評価軸をわかりやすく表現した高度なスコアグラフの作成手順を解説していきます。
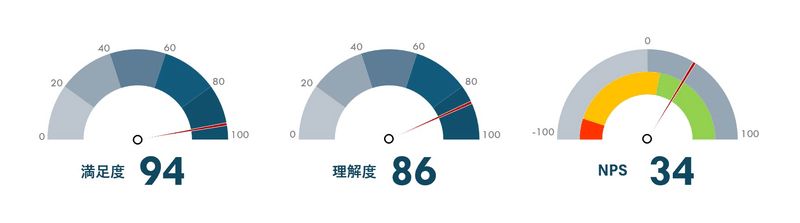
高度なスコアグラフの作り方 #1
①元データの準備
はじめに、以下2種類のデータを準備します。
ここから先は
¥ 980
この記事が気に入ったらサポートをしてみませんか?
