
【Excel】その無機質な棒グラフは、ここまで便利になる★
こんにちは、HARUです!
皆さんは普段、Excelのグラフ機能を使っていますか?
Excelには様々なグラフが実装されていて、それぞれの特長を活かしシーンに応じて使い分けます。
下図は、よく使うグラフの種類とユースケースです。

グラフ機能を使って視覚表現することで、無機質な数値の集合体を訴求力を持ったデータに変えることができます。
そして、中でも最も使用頻度が高いグラフは、なんといっても「棒グラフ」ですよね。
棒グラフは非常にシンプルでとっつきやすく簡単に作れてしまう一方で、あまり見栄えを整える機会はありませんが、使いこなしていくと、元データが更新されたときにダイナミックに最大値をフォーカスしたり、値の順位を入れ替えたりすることができます。

そこでこの記事では上図にあるように、
棒グラフの角に丸みをつける。
横軸(サンプルの場合は担当者名)をグラフの中に表示する。
最大値/最小値だけに自動で色やラベルをつける。
グラフ上で順位が自動更新される。
こうした仕組みの作り方をご紹介します。
対外的な提案書や営業資料はもちろん、社内の重要会議や打ち合わせなどに用いる資料にさりげなく盛り込んでおくと、周囲の方が皆さんを見る目も変わるかもしれません。
ぜひ最後までお付き合いくださいね!
↓★投稿者のYouTubeはこちらをチェック★↓
※本記事でわからない用語が出てきたら下図の名称図を見返しましょう!

グラフの書式とレイアウト
棒グラフを挿入するところからスタートします。
①元データの準備とグラフの挿入
グラフにする元データを準備します。
今回は担当者ごとの販売実績表をサンプルにします。

表をすべて選択して、「挿入」タブ→「グラフ」グループから棒グラフのアイコンをクリックし、「2-D縦棒」→「集合縦棒」を選びます。

表のデータを参照したグラフが挿入されます。
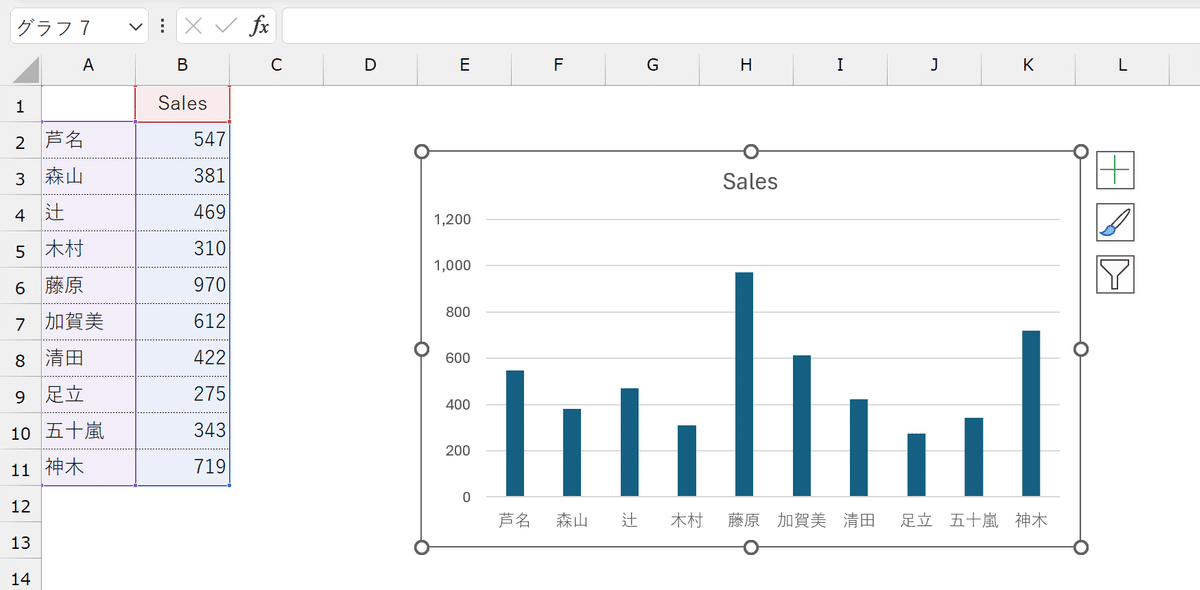
グラフがアクティブな状態で[Ctrl]+[1]を押すと、グラフエリアの書式設定メニューが開きます。
「塗りつぶしと線」タブにおいて、グラフエリアの塗りつぶし「なし」、枠線「なし」としておきましょう。
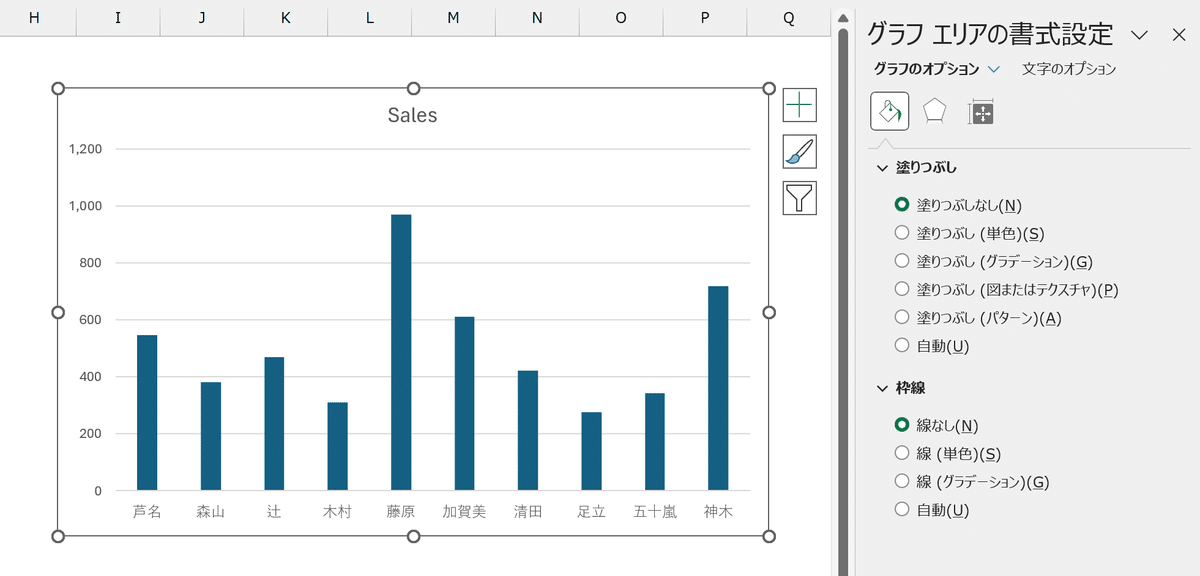
②グラフの書式設定
縦軸をアクティブにすると、書式設定メニューの対象が「軸」に変わりますので、「軸のオプション」タブに切り替えます。
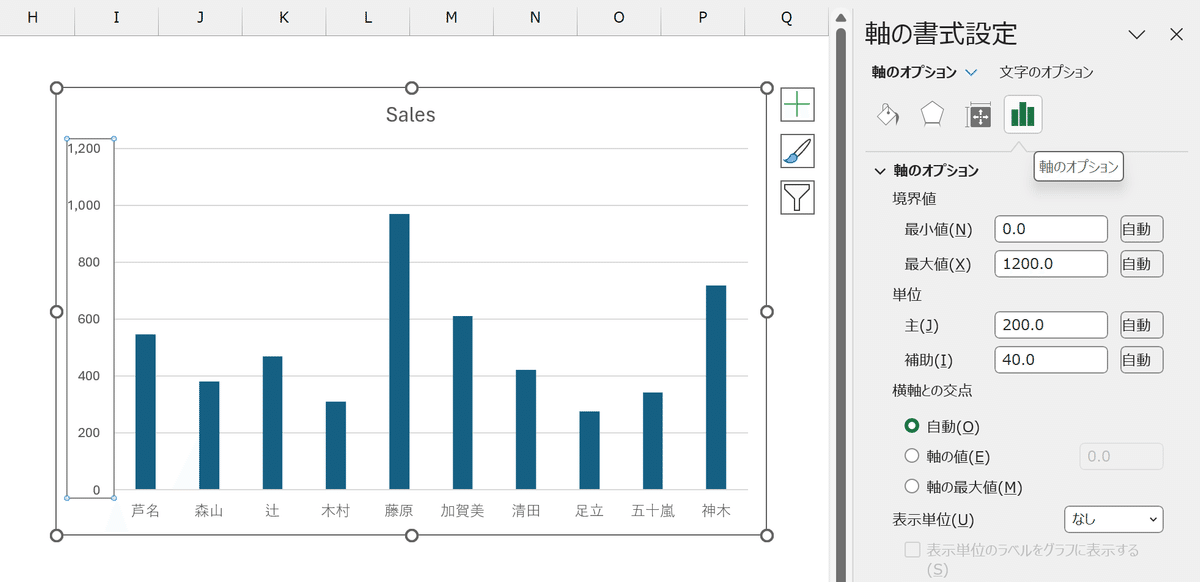
境界値グループにおいて最大値を【1000.0】、単位グループにおいて主を【200.0】に設定します。
※主とは軸をどれだけの間隔で表示するかを指示します。最小値【0】で主単位が【200.0】であれば、目盛り線は0、200、400、600の位置に引かれます。

次に、データ系列(グラフ部分)をアクティブにして、「系列のオプション」タブに切り替えます。

「要素の間隔」を【60%】に設定します。
※要素の間隔を小さくすることで、データ系列の幅は広がります。
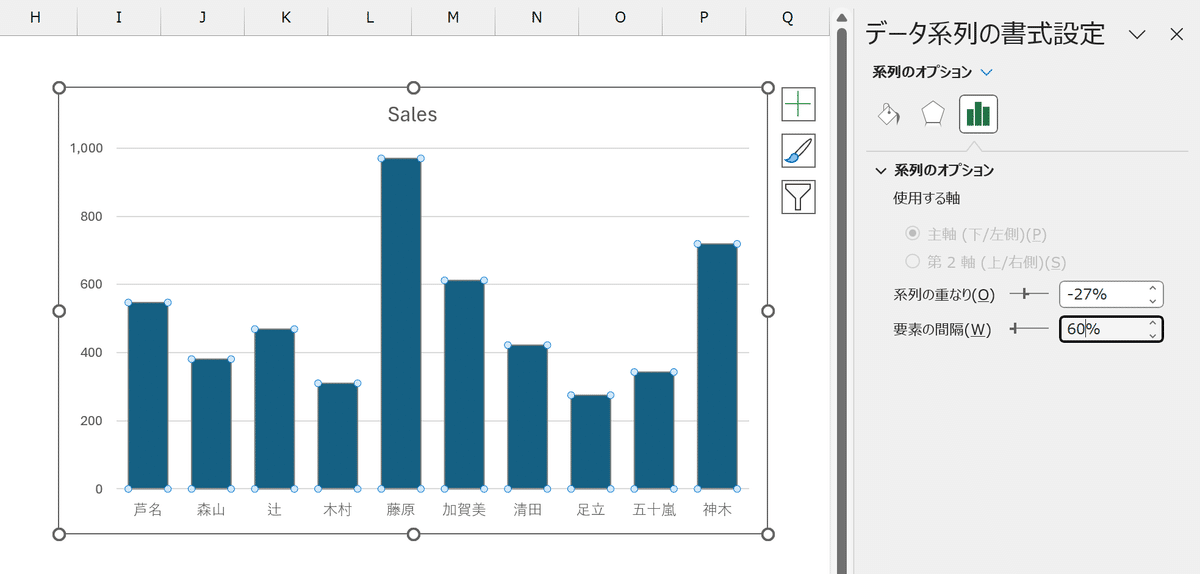
続いて、「塗りつぶしと線」タブに切り替え、データ系列を任意の色で塗りつぶします。
(下図は薄いグレー色を選択した状態)

枠線は基本的に「なし」で結構です。
ただ枠線を同じ色で塗りつぶし、幅の値を大きくすると、棒グラフの先端が丸みを帯びた形状になります。
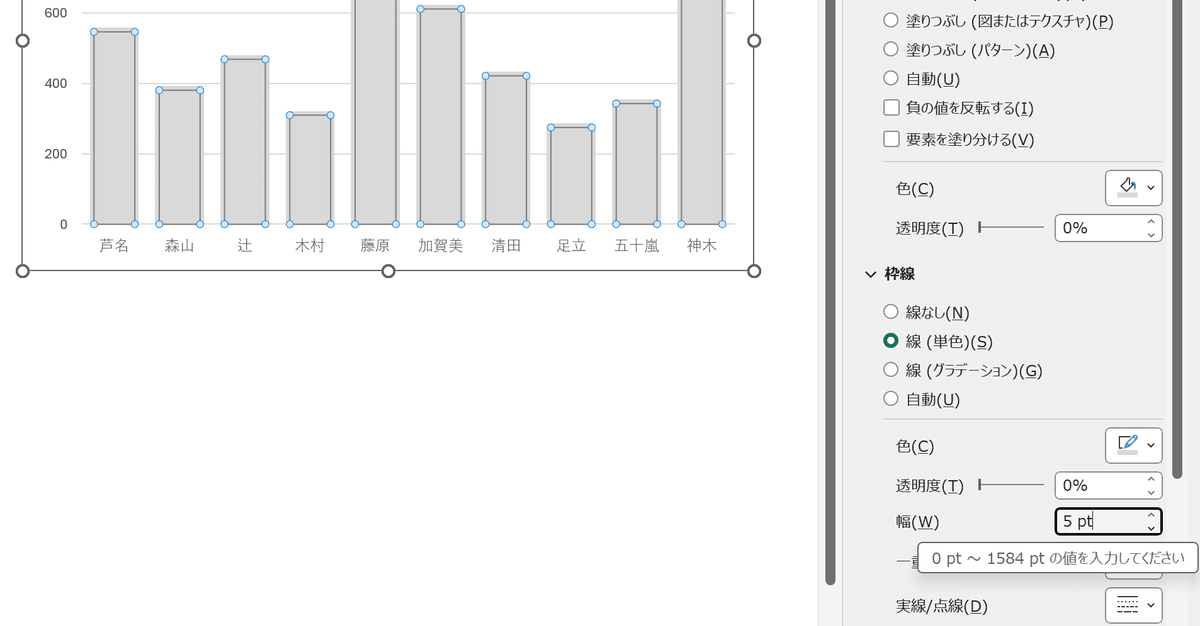
ただ枠線をあまりに太くして丸みを強調しすぎると、実際の数値量よりも大きく表現されてしまうので、【5pt】程度にしておきましょう。
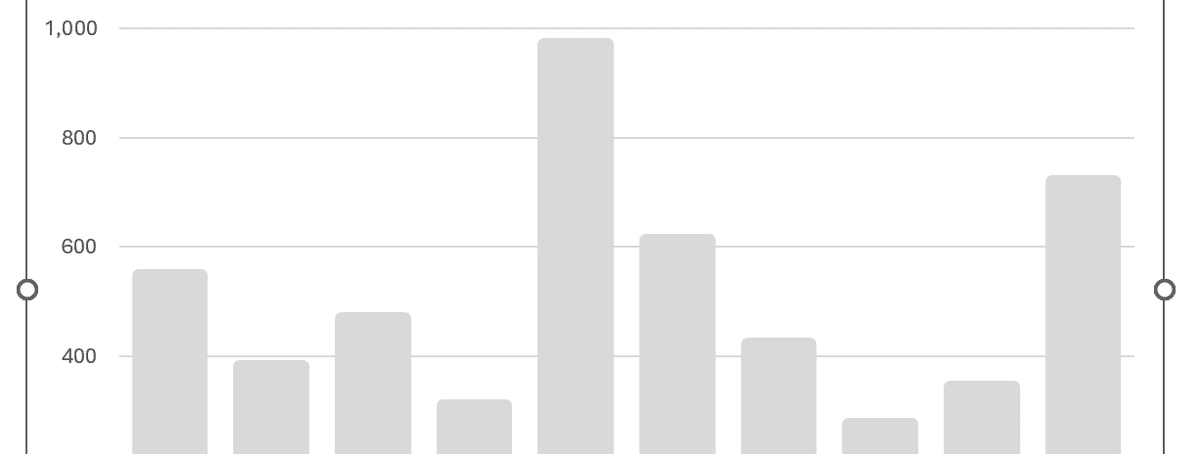
③データラベルの追加
データ系列がアクティブな状態で右クリック→「データラベルの追加」を選択します。
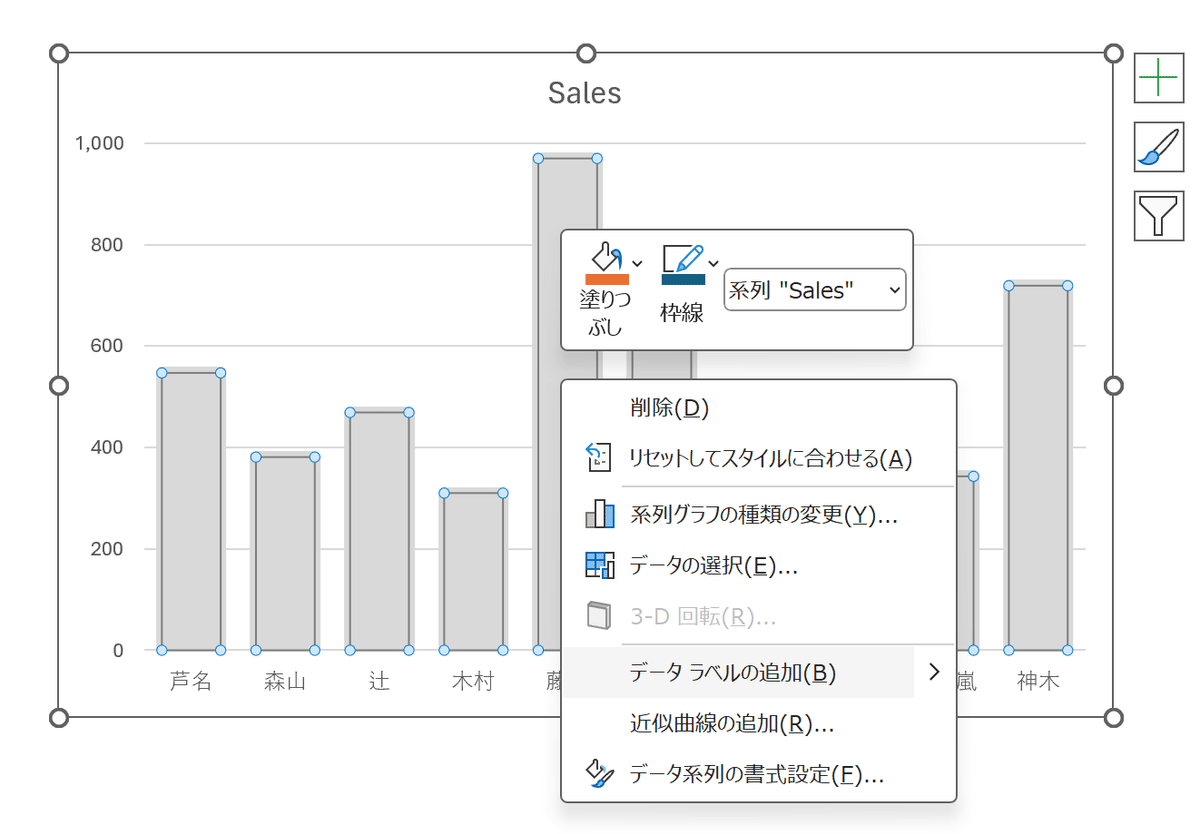
これにより、データラベルが表示されます。
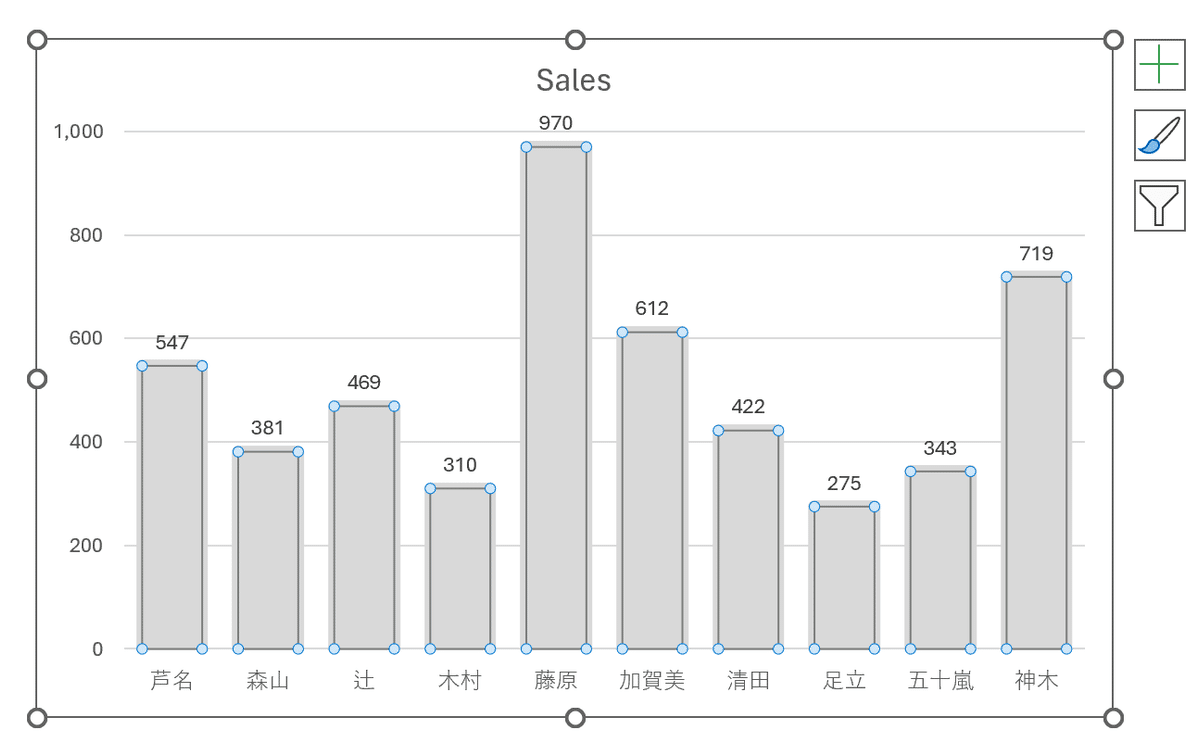
「ラベルオプション」タブ→「ラベルの位置」で、デフォルトの「外側上」を「中央」や「内側上」などに変更できます。
(下図はラベルを内側上に配置した状態)

ラベルの書式はお好みで設定しましょう。
(下図はフォント「Tw Cen MT」、フォント色「白」、フォントサイズ「12」、太字に変更した状態)

ついでに、縦軸の書式も変更しておきます。
(下図はフォント「Tw Cen MT」、フォント色「薄いグレー」、フォントサイズ「10.5」に変更した状態)

④横軸の配置設定
横軸(第2軸)をアクティブにして、「軸のオプション」タブ→「ラベル」→「ラベルの位置」から軸の配置を設定できます。
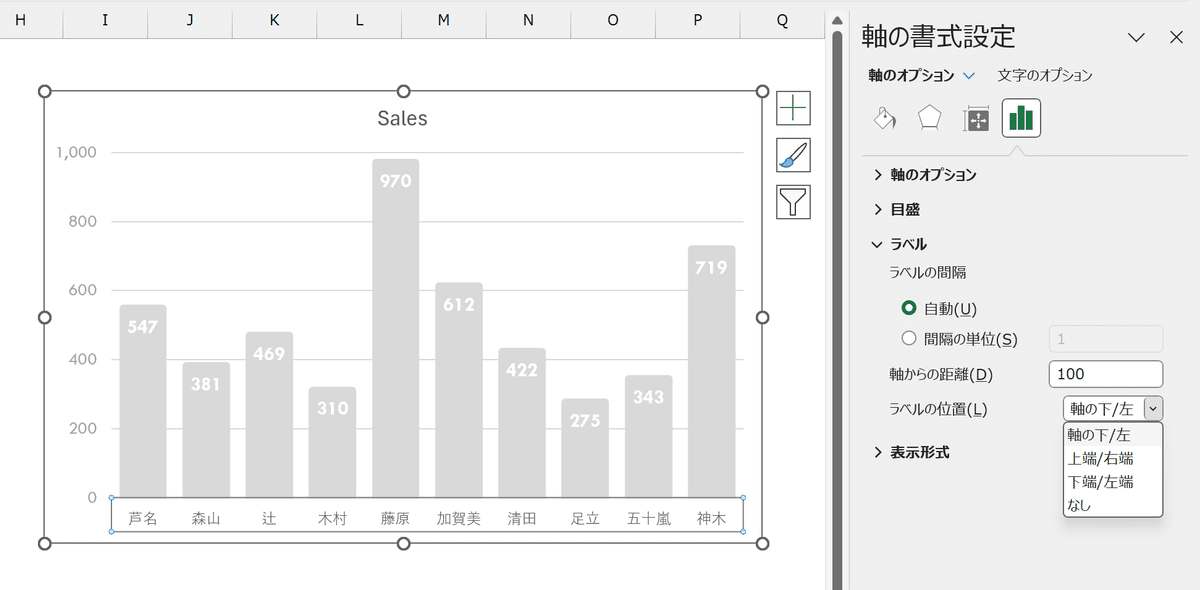
ただ、今回の場合「軸の下/左」と「下端/左端」はほぼ同義で位置はグラフの下から変わらず、「上端/右端」に設定するとグラフの上部に横軸が表示されるのみのバリエーションです。
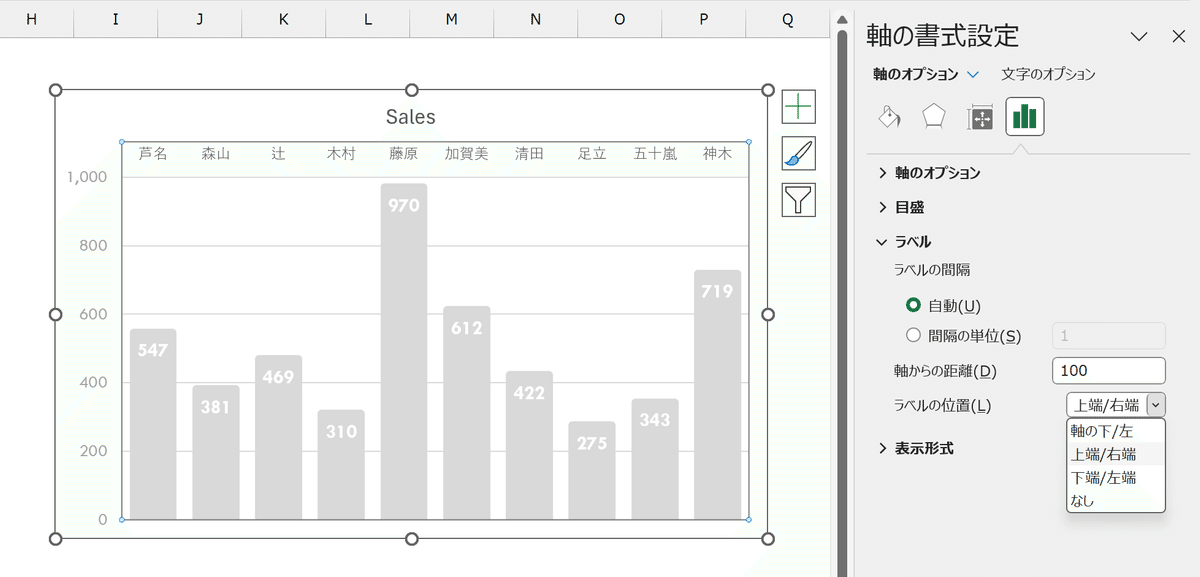
そこでここからは、横軸(サンプルの場合は担当者名)の項目名を、データラベルのようにグラフの中に表示する方法を解説します。
表をすべて選択し、[Ctrl]+[C]でコピーします。
次に、グラフのデータ系列をアクティブにします。

そして、[Ctrl]+[V]で貼り付けます。
すると同じデータがもう1つ、グラフの中に挿入されます。
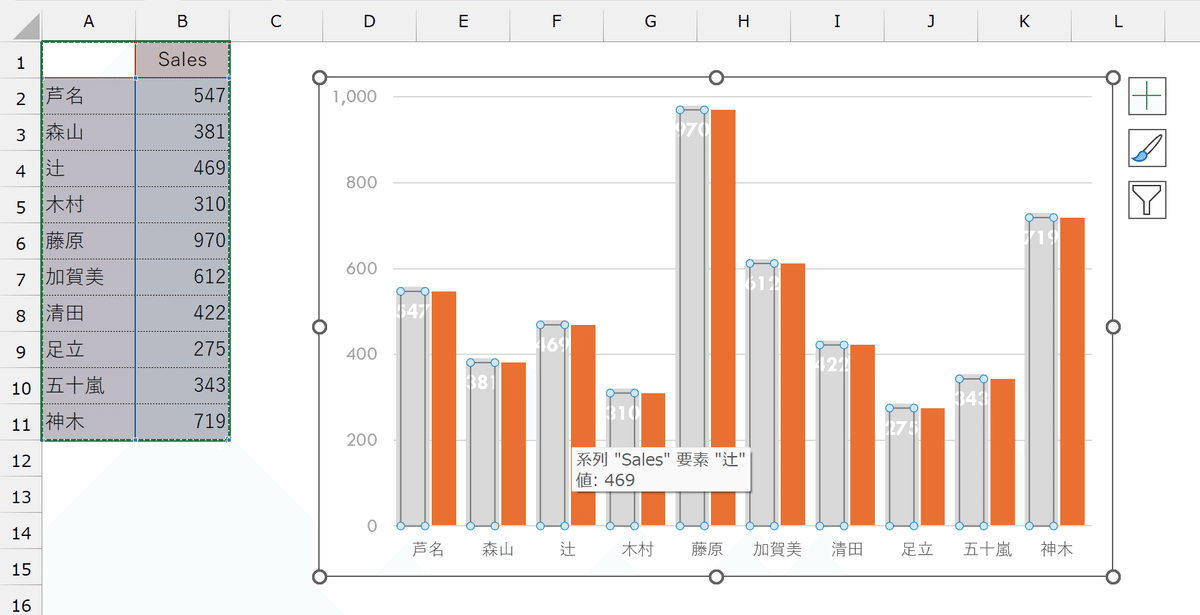
追加されたデータ系列をアクティブにして、データ系列の書式設定メニューを「系列のオプション」タブに切り替えます。

「系列の重なり」を【100%】に変更します。
これにより、2つの棒グラフがキレイに重なります。

次に、データ系列がアクティブな状態で右クリック→「データラベルの追加」を選択します。
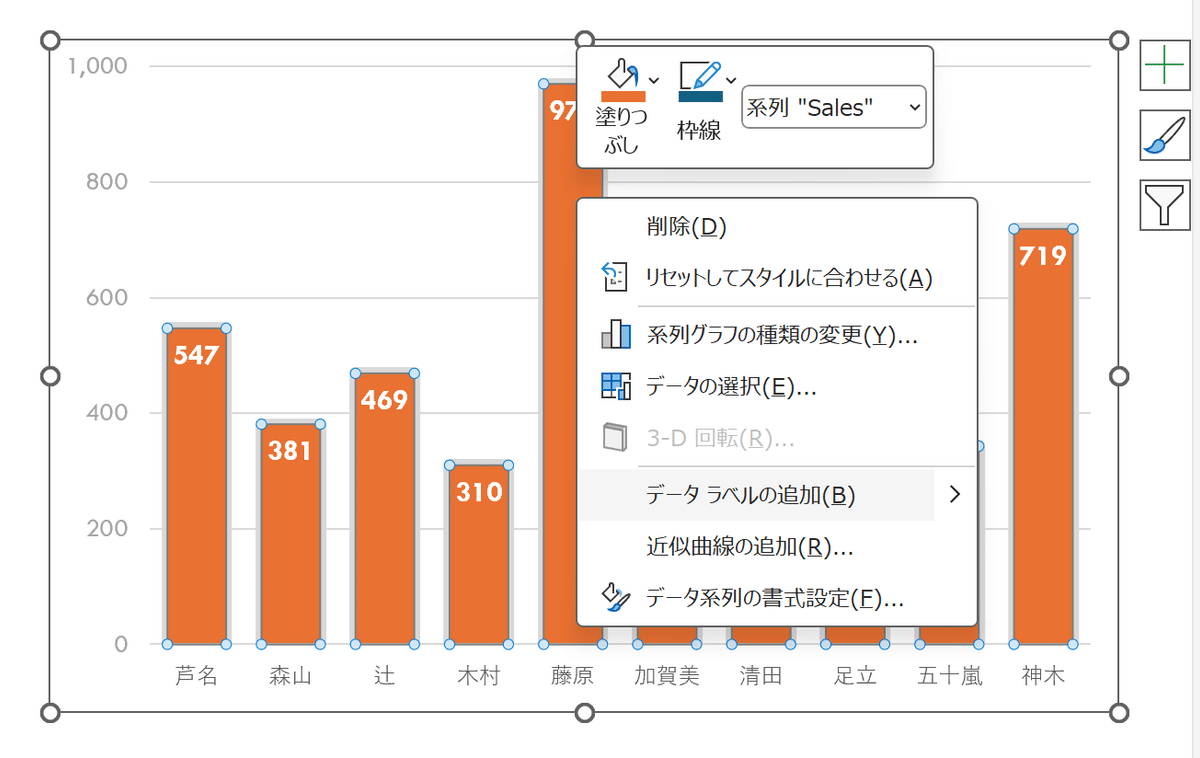
データラベルが追加されます。

データラベルをアクティブにして、ラベルの位置を「内側軸寄り」に変更します。

続いて、ラベルの内容としてデフォルトでチェックが入っている「引き出し線を表示する」をOFFにして、代わりに「セルの値」にチェックします。
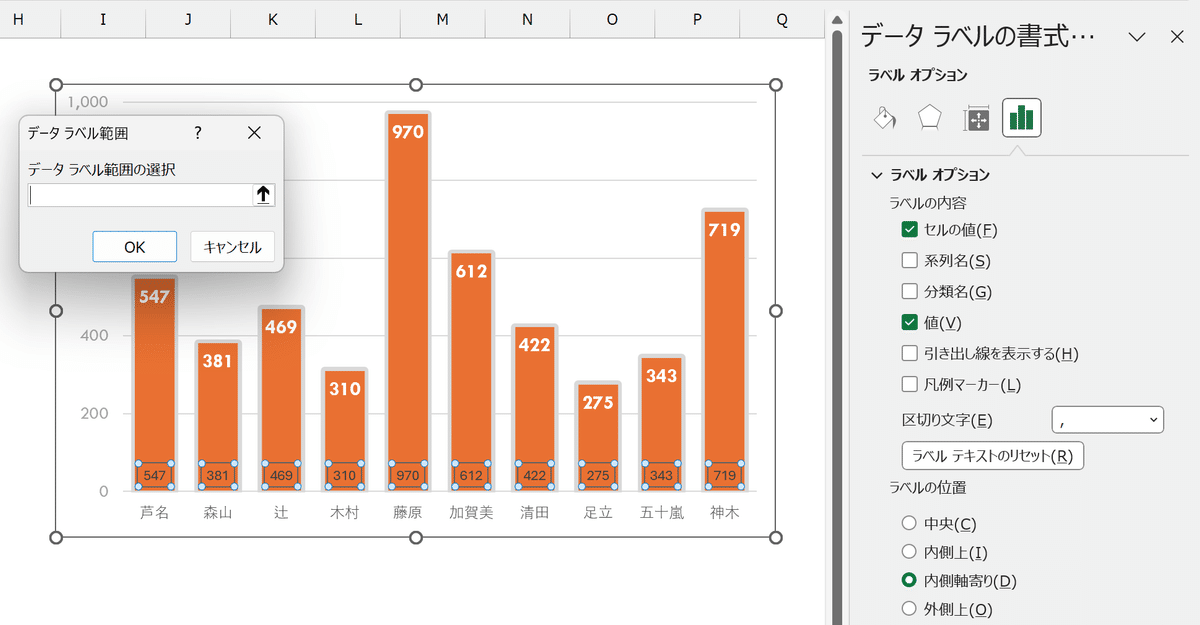
データラベル範囲に表の担当者名を選択し、「OK」で決定します。
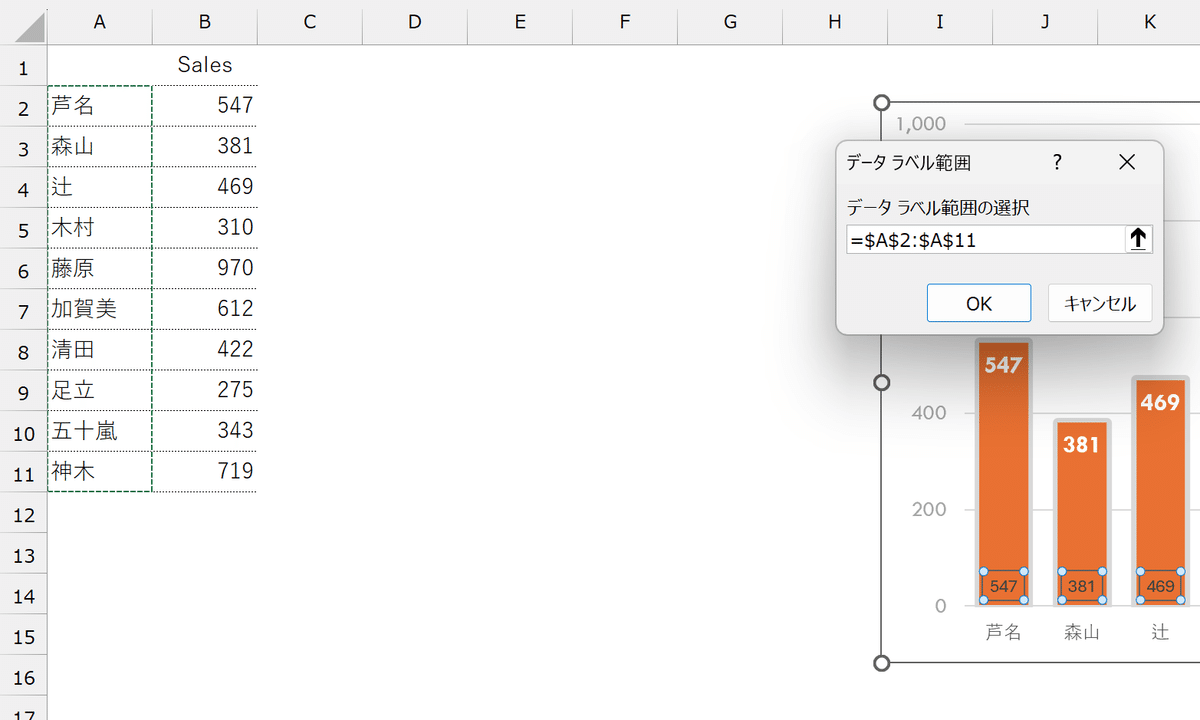
参照した表の値がラベルに追加されます。
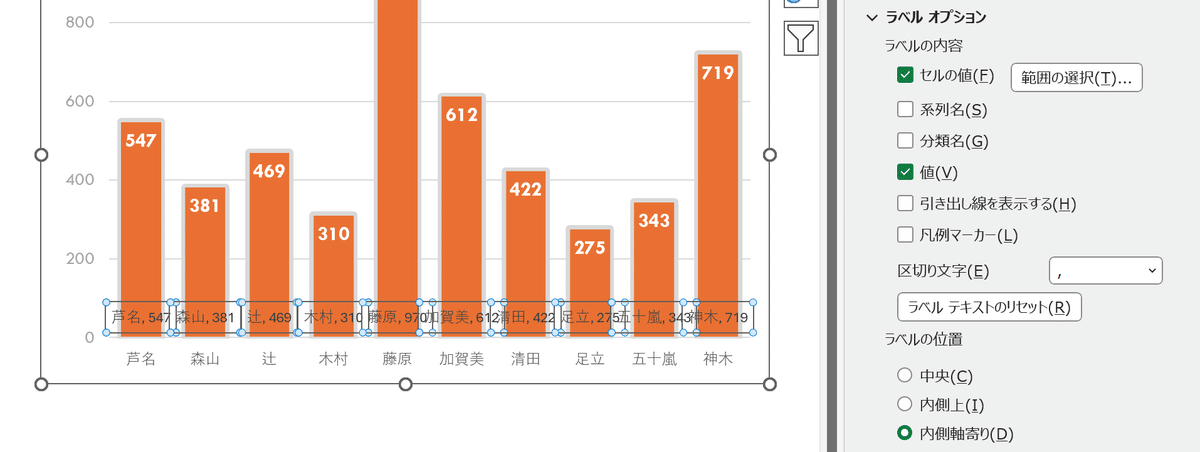
ラベルの内容から「値」のチェックを外すと、担当者名のみが残ります。
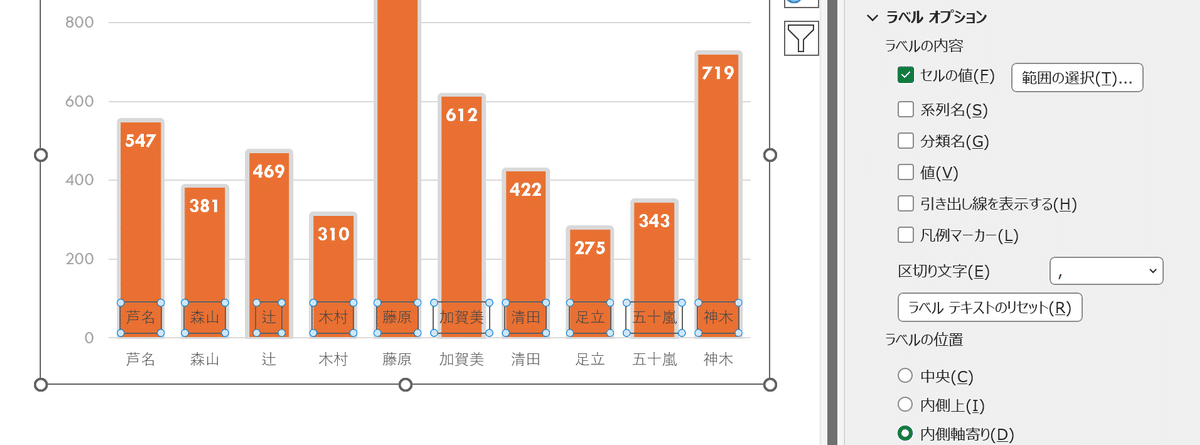
ラベルを太字にし、テータ系列の塗りつぶし「なし」、枠線「なし」とします。

最後に横軸をアクティブにし、[Backspace]キーや[Delete]キーで横軸を削除します。
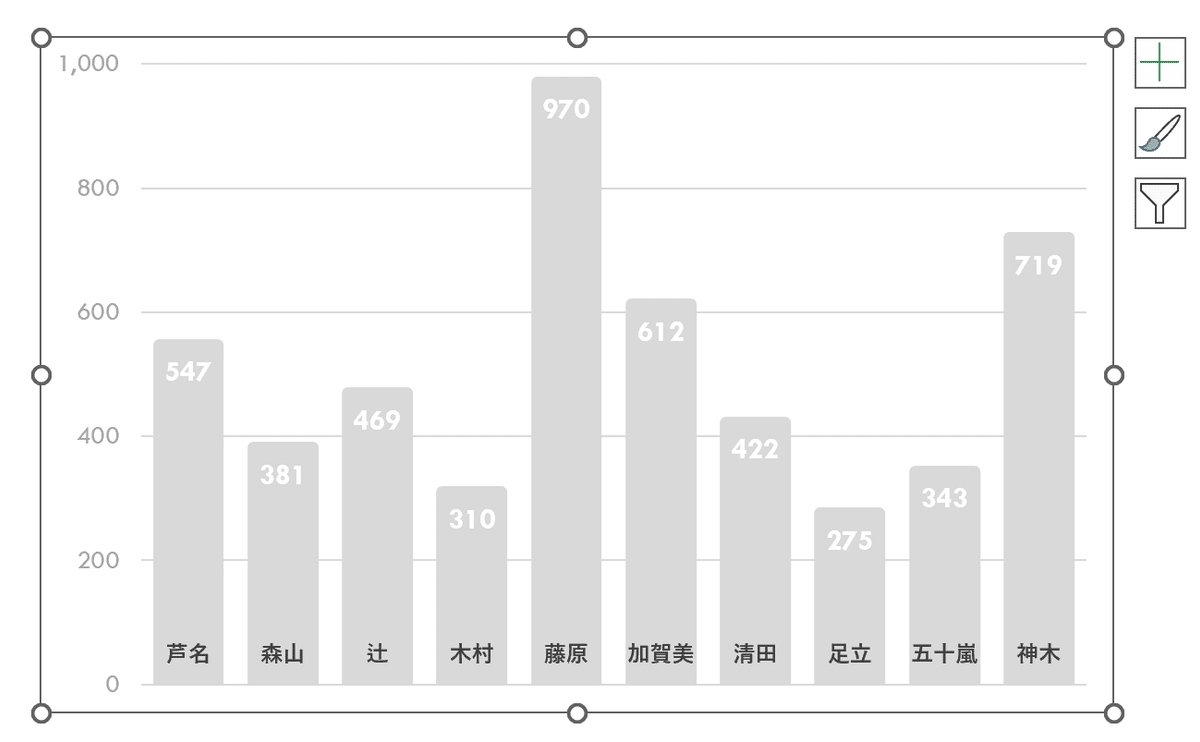
これにより、横軸の項目をグラフ内に表示できます。
最大値と最小値をフォーカスする
データの集合体における最大値や最小値、最新値を塗りつぶしたり、該当のデータだけにラベルを表示したりすることがあります。

1年または半期に1度程度の更新であれば、都度書式を変更する手順でもさほど手間ではありませんが、元データの更新頻度が多いユースケースではあまり効率的とは言えません。
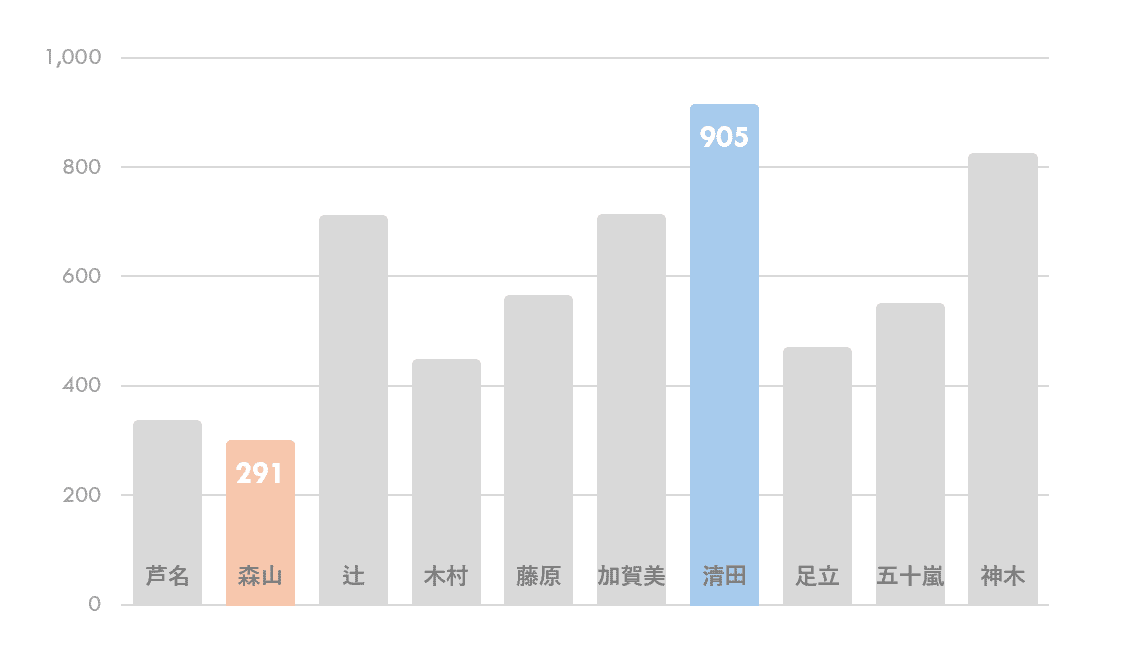
そこでここからは、指定の値にのみ自動で色づけしたりラベルをつけたりする方法を解説します。
サンプルとして、担当者別販売実績の「最上位」と「最下位」をそれぞれフォーカスする見栄えにしていきます。
①元データの準備
販売実績の表へ、新たに「Max」「Min」の欄を追加します。
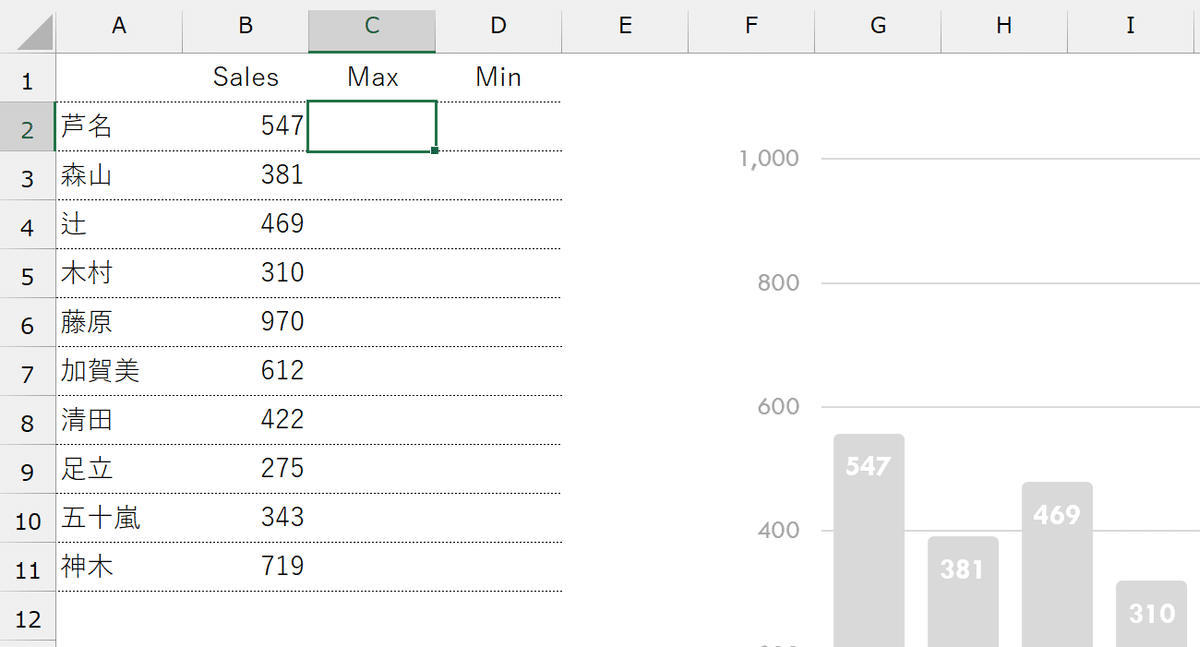
それぞれの先頭のセルに、下記の数式を入力します。
MAX:【=IF(MAX($B$2:$B$11)=B2,B2,"")】
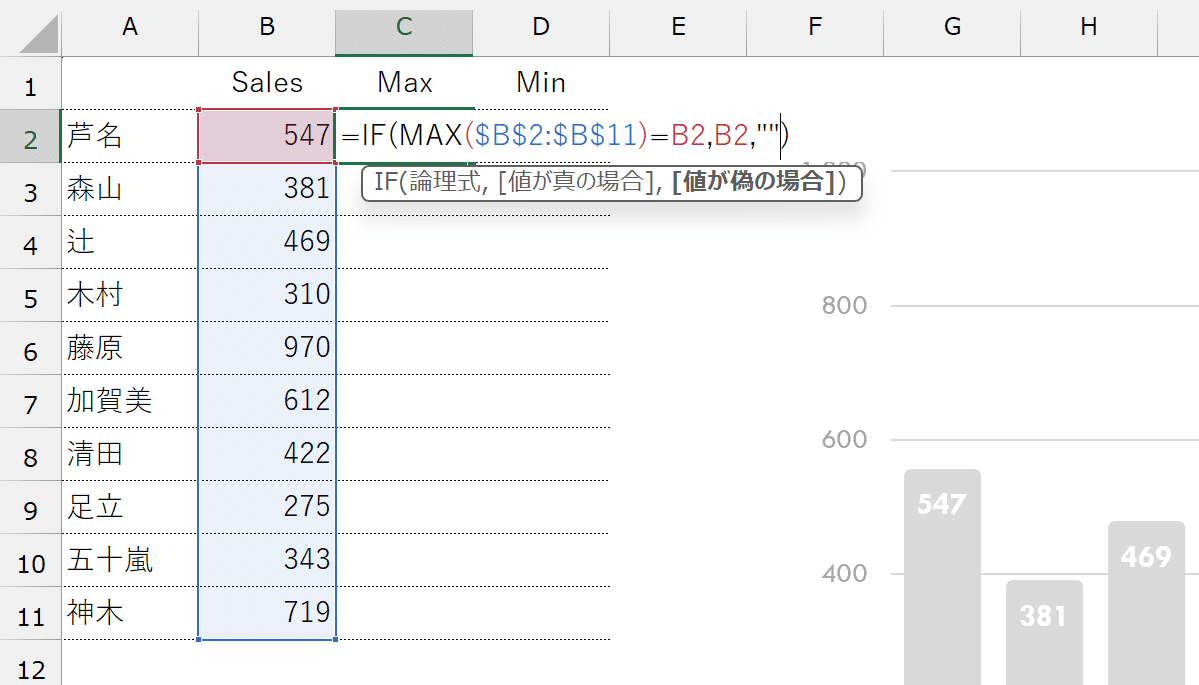
MIN:【=IF(MIN($B$2:$B$11)=B2,B2,"")】

この数式を下へコピーすると、最上位の値と最下位の値が表示されます。
※参照した値が選択範囲内で最大値(最小値)であれば、その値を表示し、そうでなければ空白を返してほしい、という条件分岐を指示したわけです。
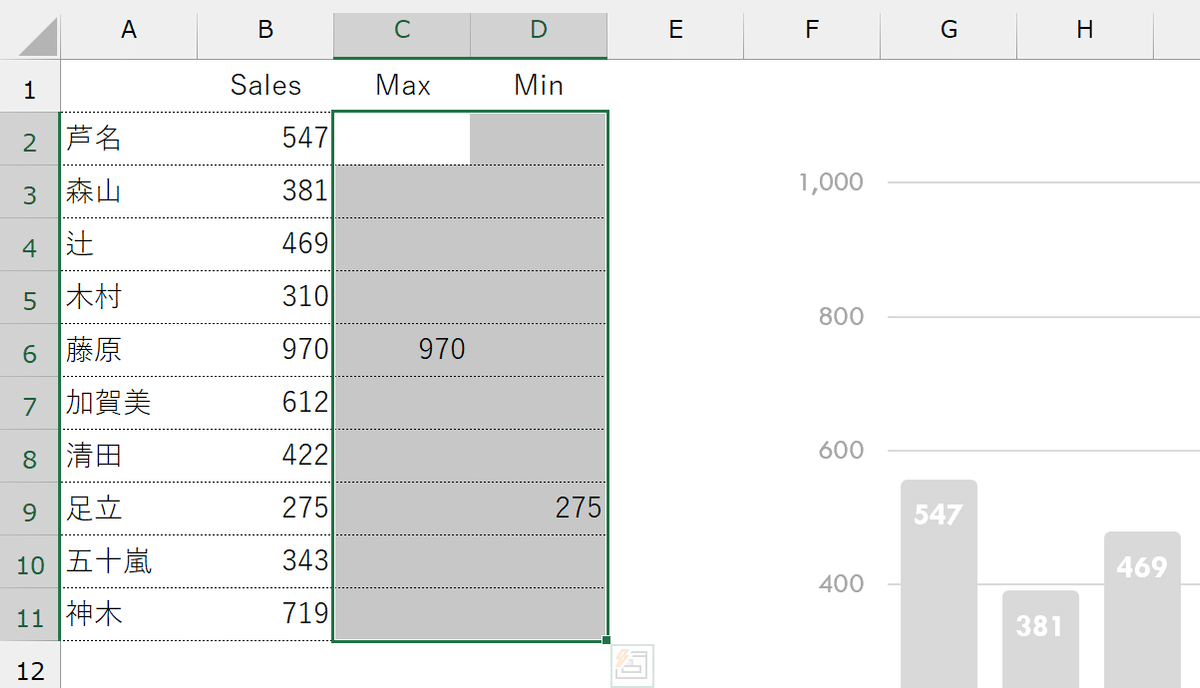
②最大値にのみ着色する
次に、担当者名とMax値の範囲を選択してコピーします。
※離れた複数の範囲は、[Ctrl]キーを押しながら選択します。

前述と同じ要領でグラフに貼り付けると、最大値のグラフが挿入されます。

挿入したデータ系列を選択し、任意の色で塗りつぶします。
※最初に挿入したグラフに枠線を設定している場合は、枠線の色は今回設定した塗りつぶし色にあわせ、枠線の幅は最初に挿入したグラフにあわせます。
(下図は塗りつぶしと枠線の色を「薄いブルー」、枠線の幅を【5pt】にした状態)
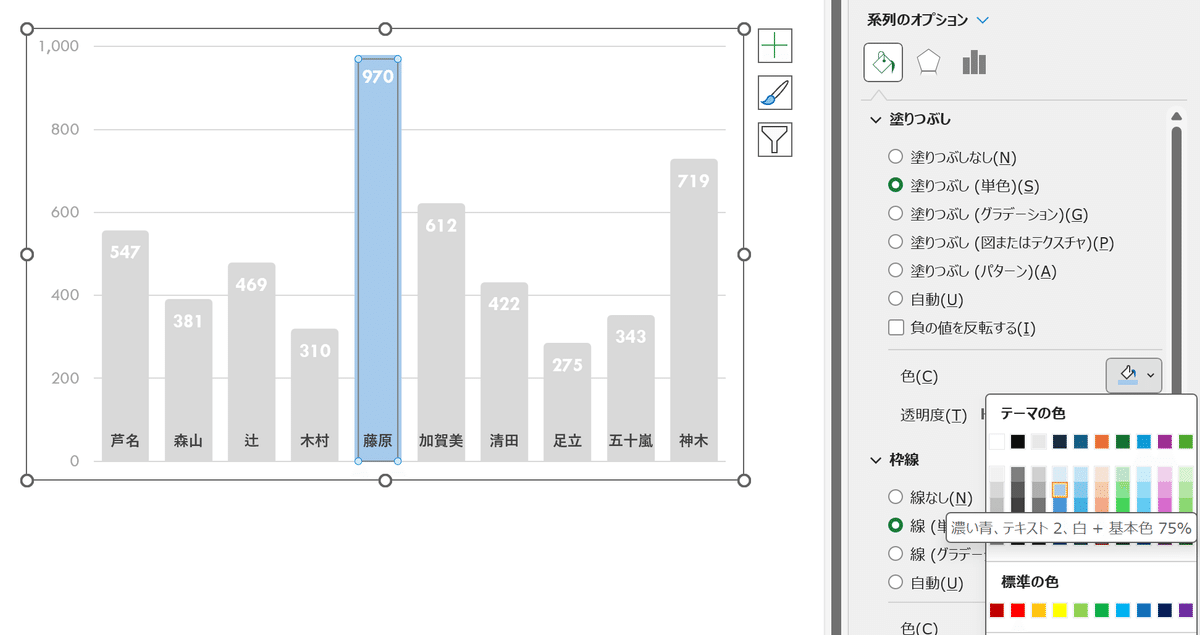
なお最大値以外は表中で空白(ゼロ)のためグラフが見えていないだけで、実際には他の要素にも同じ書式が適用されています。
試しに「清田」さんの実績を変更してみると、対象のデータがダイナミックに更新されます。(最大値にのみ着色しているように見えます)

③最大値にのみラベルをつける
現在表示されているデータラベルを削除し、最大値のデータ系列をアクティブにして右クリック→「データラベルの追加」を選択します。

ラベルが追加され、最大値以外はゼロとなります。
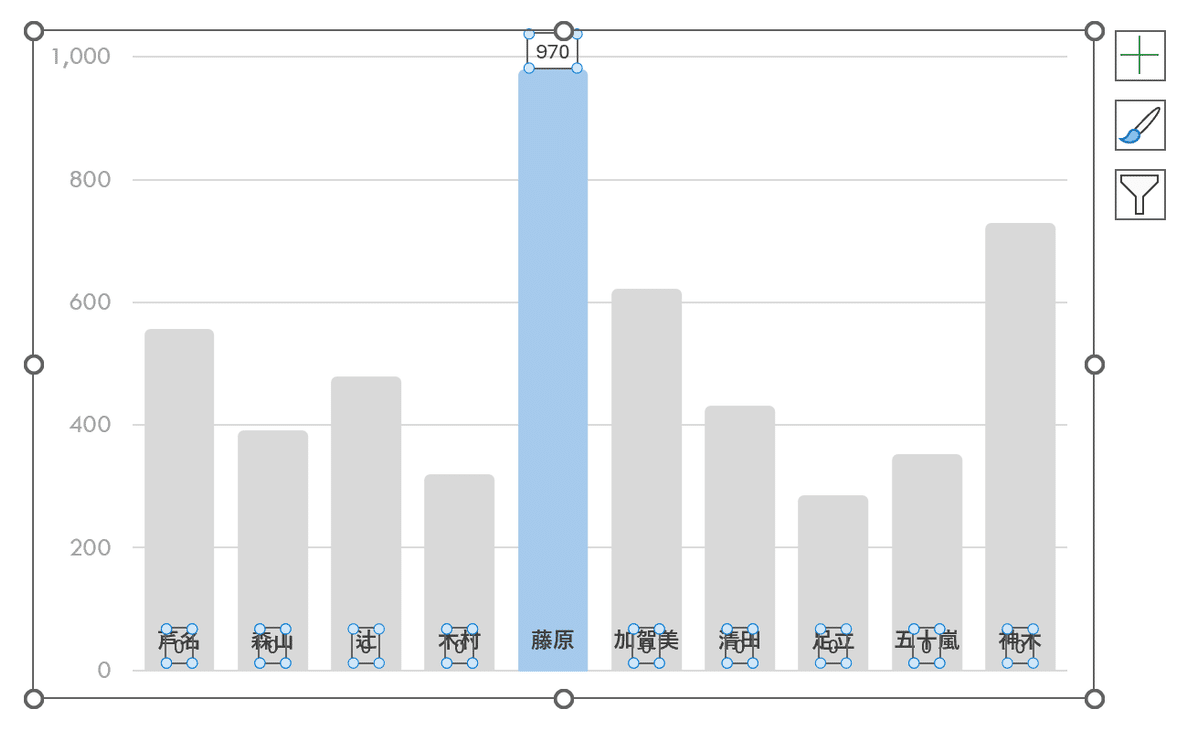
ラベルの位置を「内側上」とし、ラベルの内容で「引き出し線を表示する」をOFF、「セルの値」をONにします。
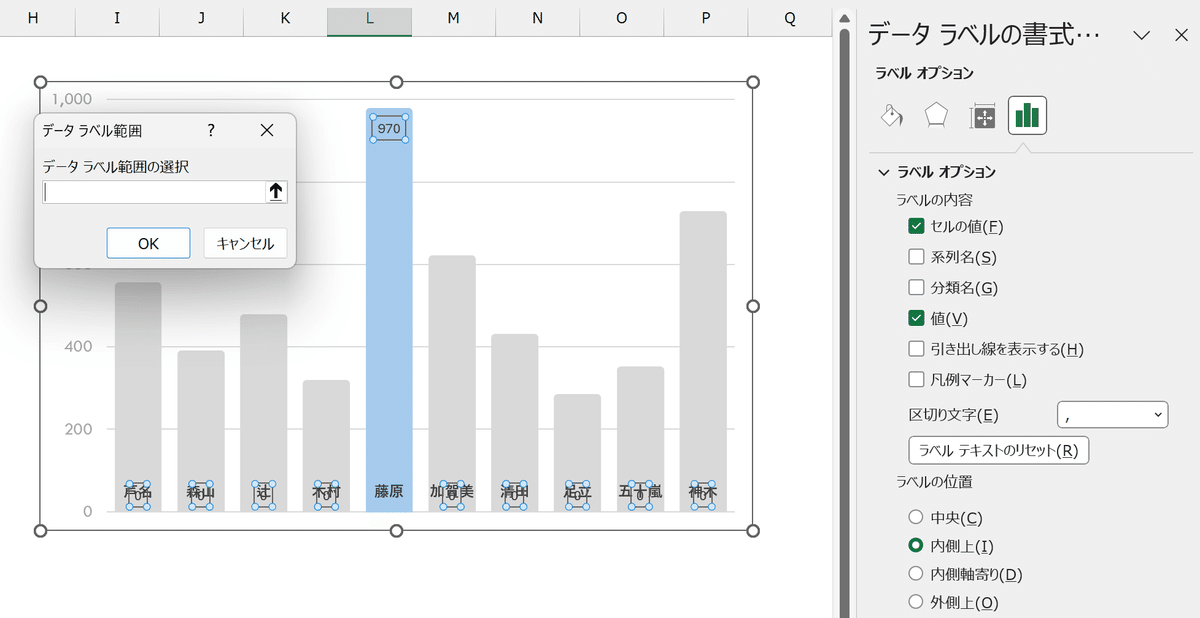
データラベル範囲に最大値のデータを選択し、「OK」で決定します。

ラベルの内容で「値」をOFFにします。
結果、最大値のデータ系列のみラベルが表示されます。
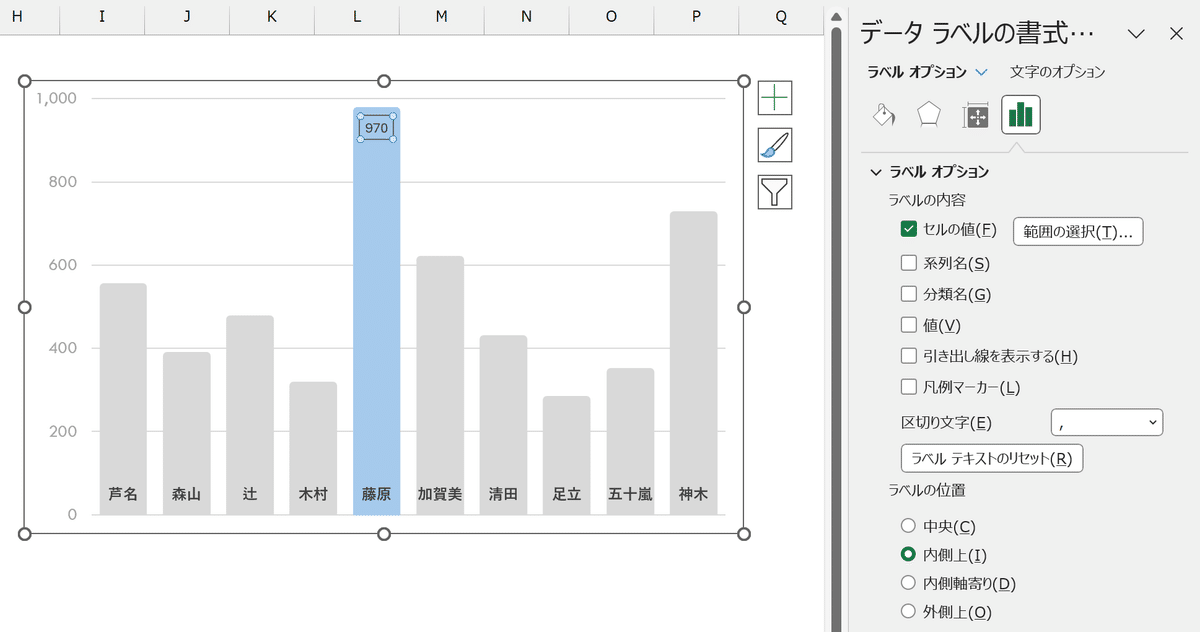
ラベルの書式はお好みで設定しましょう。
(下図はフォント「Tw Cen MT」、フォント色「白」、フォントサイズ「12」、太字に変更した状態)

これにより、元データの変更に連動してラベルが付与されるデータ系列も更新されます。


④最小値にのみ着色・ラベルをつける
最小値を追加する手順も最大値を同じです。
表の担当者名と「Min」範囲をグラフにコピーする。
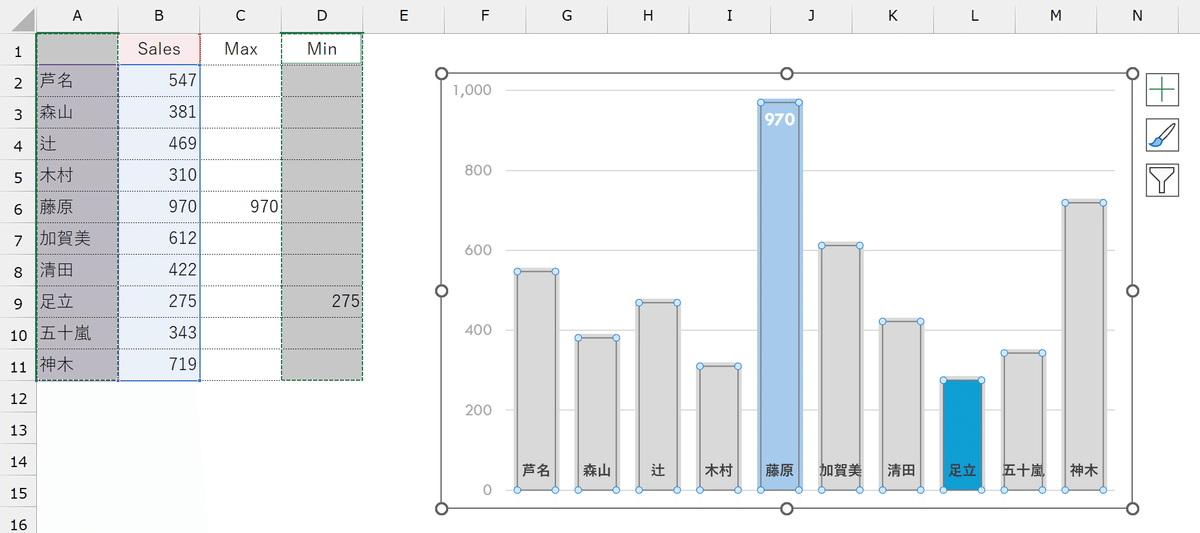
データ系列の書式を設定する。

データラベルを追加し、配置と参照セルを指示する。

試しに、データを更新してみましょう。


とてもいい感じですね!!
ここまでご覧いただいた「データを複製して系列を重ねる」「ラベルにセルの値を参照する」テクニックをおさえれば、指定の値だけをわかりやすく、かつダイナミックにフォーカスすることができるのです。
順位を自動更新する
ここまでは担当者の並びが固定されたグラフを更新してきました。
ただし実務では、販売量に応じた順位を示したいことが多くあります。
たとえば元データが更新されたときに……、

グラフ上で表記される担当者の順番も自動で入れ替わる!
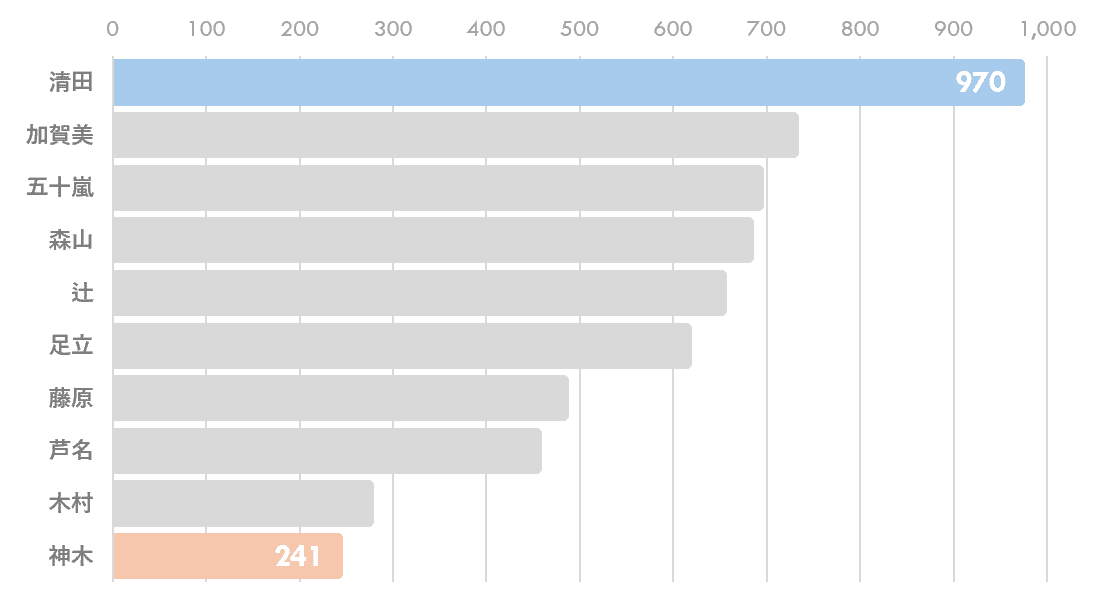
こんなしくみを作れたらとても効率的ですよね。
そこで本記事の締めくくりとして、ランキング形式のデータでよく使われる横棒グラフを用い、順位がダイナミックに入れ替わるグラフを作成していきます。
①元データの準備とグラフの挿入
新たに以下の表を追加します。
ここから先は
¥ 980
この記事が気に入ったらサポートをしてみませんか?
