
【Docker】httpdコンテナでとりあえずWebサーバー
ペラっとしたファイルをWebサーバー上で確認したくなる時がある、おばちゃんです。
大きな声では言えませんが、そっとレンタルサーバーにファイルをアップロードして、
書き換えてはアップロード、書き換えてはアップロード、書き換えてはアップロード、書き換えてはアップロード、書き換えてはアップロード、書き換えてはアップロード、書き換えてはアップロード、書き換えてはアップロード、、、
そんな時期もありました。(やってはダメなヤツ)
その後、心を入れ替え、古い Windows マシンをつぶして Linux(Debian)をWebサーバーにした事もありましたが(あの時も行き当たりばったり問題解決をしていたので、当時の自分が何をしていたのか未だに理解できていません)、Debian の更新やトラブル対処が面倒くさくなり、その後は XAMPP を作業環境にしておりました。
↓↓ Debian をウェブサーバーにした時にお世話になったサイト ↓↓
さて、今回のお題です。
こちらの記事、これはわかりやすい。(とは言っても、おばちゃん、ザックリとしか理解できてないけど)
書かれている通りにやったら上手くいきました。ただ、今回も変更が反映されなかったので、永続化(ボリュームを作成)して対処しました。(そういえば、パソコンのハードディスクを切り分けた時に「volume」となっていたような気がしますが、あの「ボリューム」と同じような意味なんでしょうか?)
で、おばちゃんが試した記述はこんな感じ。
Dockerfile(上記の記事から変更なし)
FROM httpd:alpinedocker-compose.yml
version: '3'
services:
web:
build: .
ports:
- "8888:80"
restart: always
volumes:
- ./tmp/html/:/usr/local/apache2/htdocs/ポートの数字は自分とこの空いている番号にしました。下の2つはおばちゃんが Wordpress 環境を作った時の XAMPPみたいな開発環境が欲しい!からの「Docker」入門 のを真似ました。ボリュームの場所は、上記(さくらインターネット)の記事内で index.html をコピーしている先だったので、これかな?と。
Docker Desktop for Mac でも動いているのを確認できました。
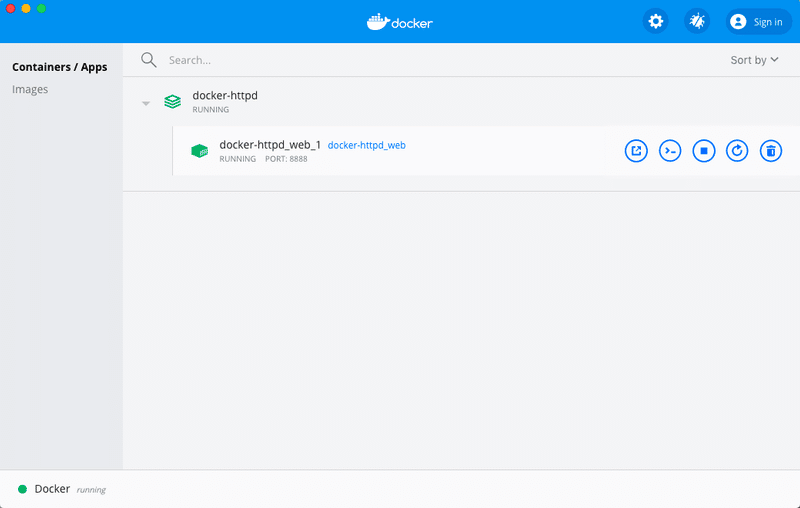
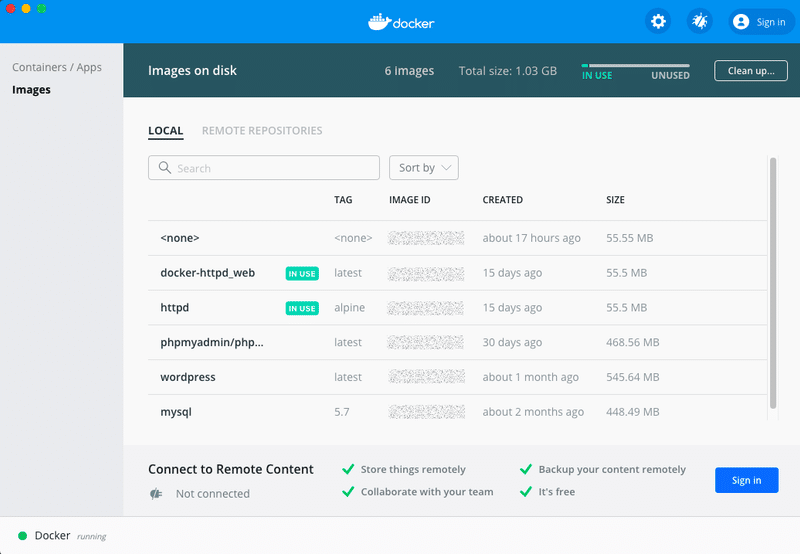
(IMAGE IDは隠す必要ないですかねえ?)
本日はこれにて。
WEBデザイナー(自営業)のおばちゃんです。最近はBlenderネタ多めです。
