
ExcelのショートカットはkrewSheetでどれぐらい使えるのか
krewSheet
krewSheetとは、メシウス株式会社さんが提供するkintoneのプラグインで、「kintoneでExcelのような見た目、操作性の一覧画面を作成する」機能があります。
一覧画面でレコードをExcelのような操作で入力・編集できることでkintoneの作業が大幅に効率よくなりますし、Xrossモードの登場で、計算や集計といったことも一覧画面上で可能になるという素晴らしいプラグインです。
私も語りだしたら止まらないほどのkrewSheet愛を持っているわけですが、またそれは何かの機会に・・・ということで、krewSheetについては公式ホームページでご確認ください。
さて今回私が注目したいことは、「Excelのような操作性」というところです。
Excelのような操作でkintoneの作業が効率化されるなら、そもそもExcelで効率の良い作業ができればなおいいのではないかと思ったのです。
つまり、krewSheetでExcelのショートカットが使えればさらに効率化が見込めるのではないか、ということになります。
というわけでExcelのショートカットが使えるかどうかをまとめていくことにしました。
使用したアプリはアプリストアの「顧客リスト」アプリです。
このアプリにkrewSheetを設定して検証していきます。
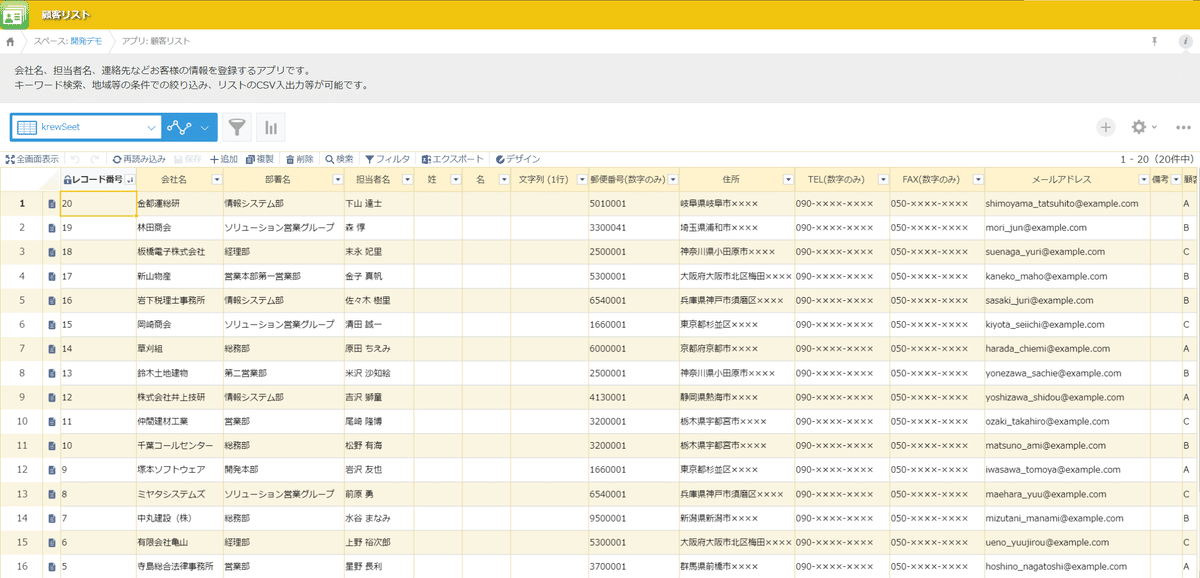
※行や列の非表示(Ctrl + 9/0)、セルの挿入・削除(Ctrl + +/-)など明らかにkrewSheetでは使用できないものは省いています。
▼ 「Ctrl」系のショートカット
Ctrl + C(コピー)
Ctrl + V(貼り付け)
これは王道のショートカット、当然krewSheetでもできます。
むしろこれができるからkrewSheetを導入している方も多いと思います。
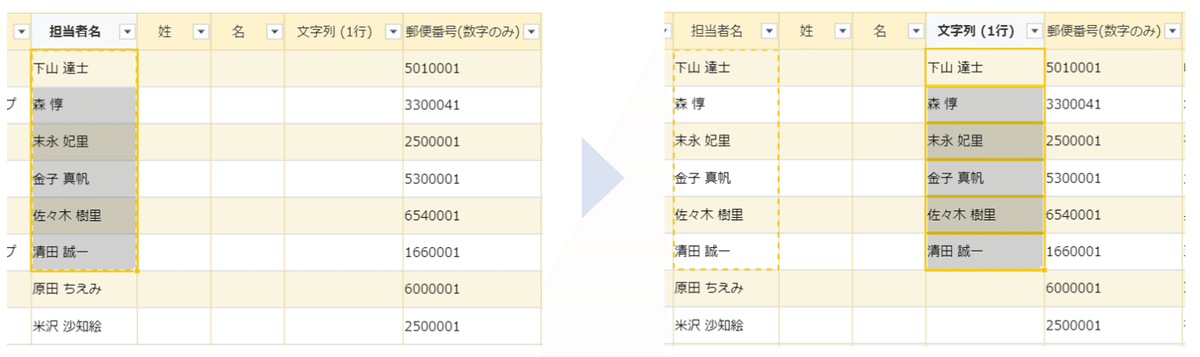
Ctrl + X(切り取り)
選択したセルのデータを切り取り、別のセルに貼り付けます。
これもkrewSheetで動作しました。
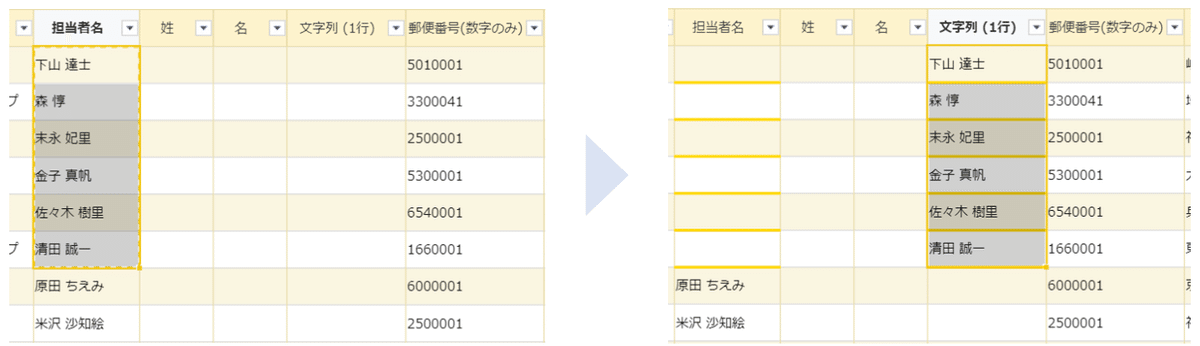
Ctrl + Z(元に戻す)
Ctrl + Y(直前の動作を繰り返す)
Ctrl + Zでひとつ前の状態に戻りました。
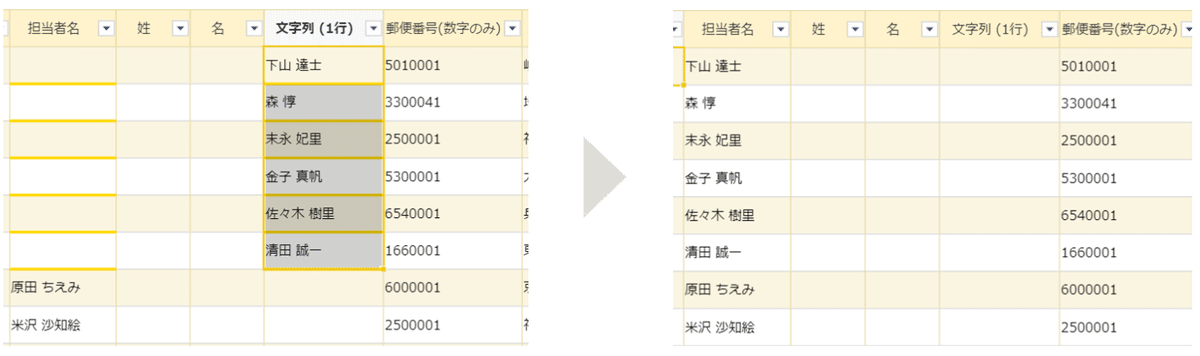
そしてCtrl + Yでもう一度同じ動作が実行されました。
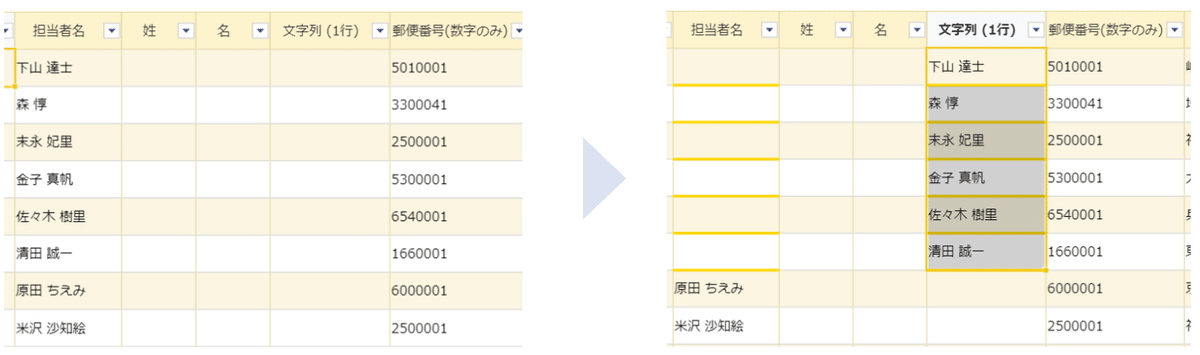
このショートカットは「戻せるもの」「繰り返せるもの」が何で、できないものは何かも併せて知っておくといいかもしれませんね。
Ctrl + B(太字)
Ctrl + I(斜体)
Ctrl + U(下線)
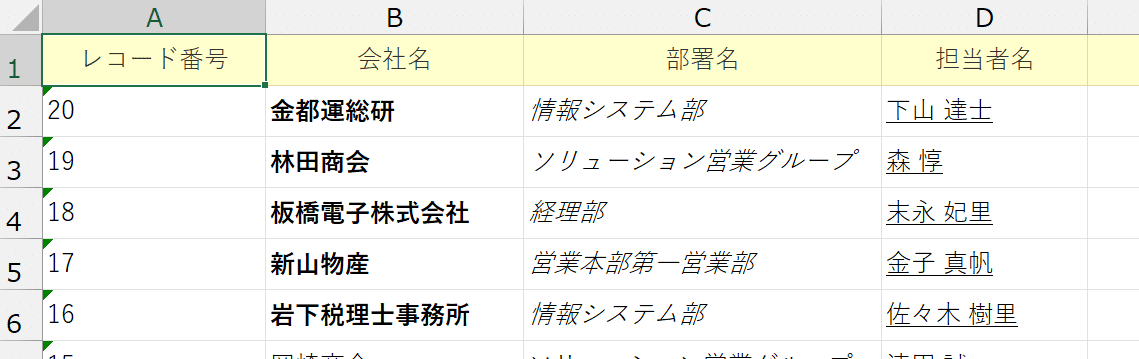
Excelではショートカットでこれらのフォントの変更ができますが、krewSheetではさすがに一覧画面からフォントを変えることはできません。
krewSheetの場合はプラグインの設定画面の「列設定」で変更します。
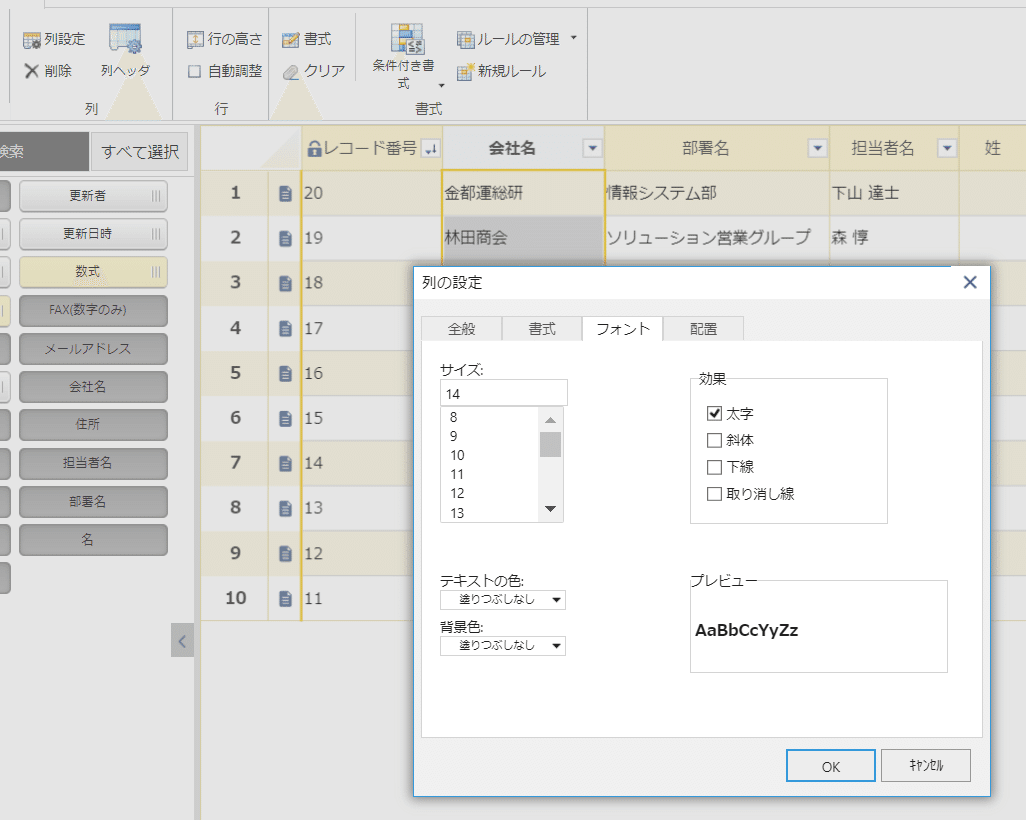
Ctrl + A(全て選択)
セルを選択した状態だと一覧のすべてのセルを選択した状態になり、
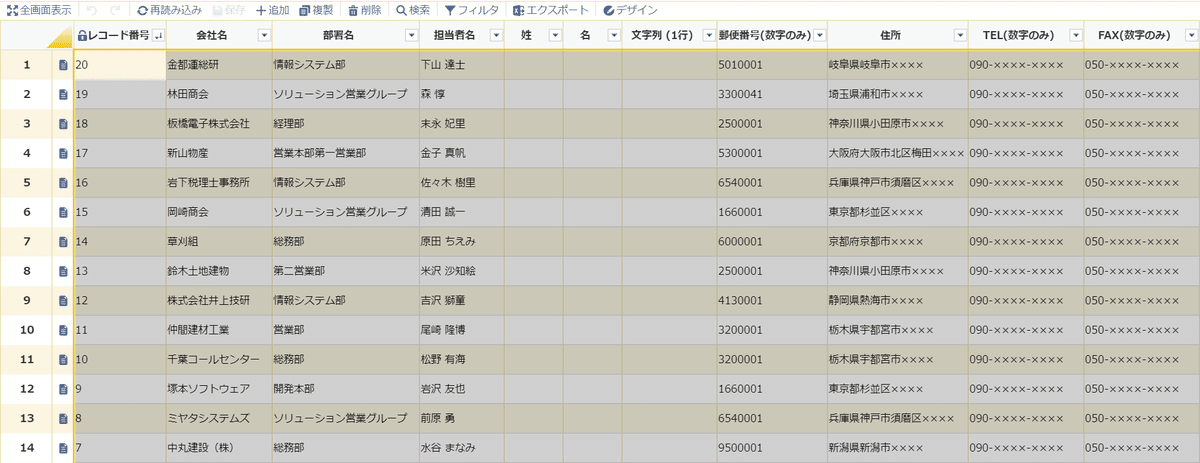
セルを編集している場合はそのセルの値をすべて選択している状態になりました。
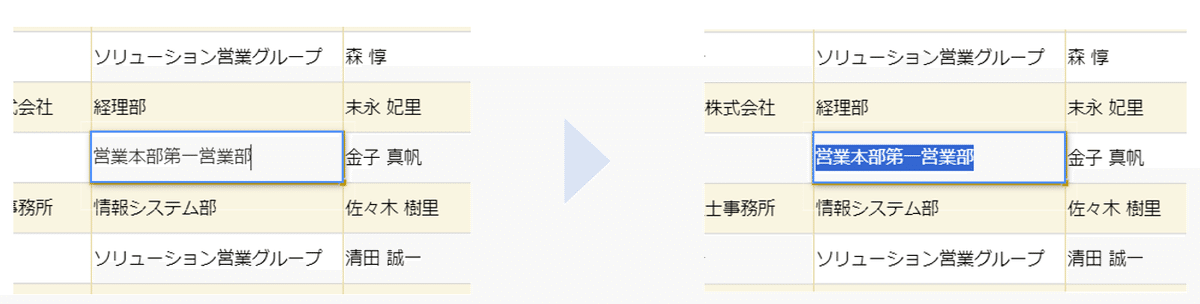
Ctrl + S(保存)
レコードを編集している状態でこのショートカットでレコードを保存することができます。
複数レコードも一度に保存が可能です。
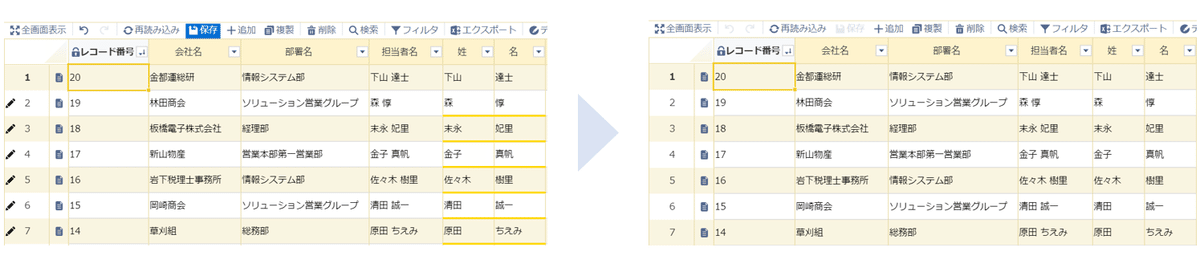
Ctrl + F(検索)
Ctrl + H(置換)
検索と置換もkrewSheet内で可能です。
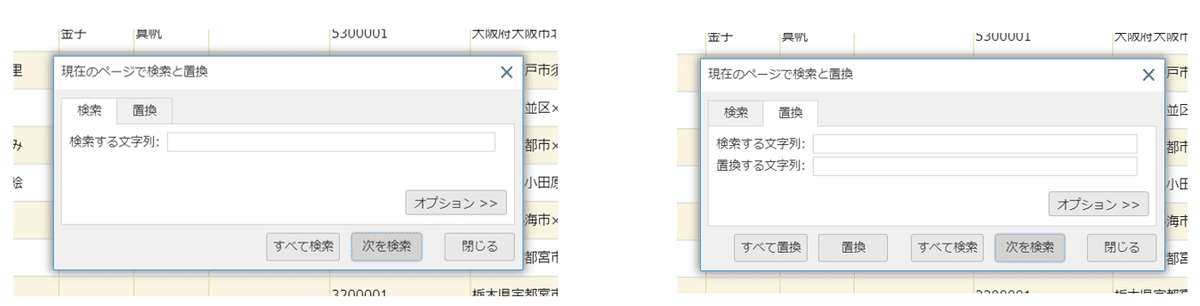
複数データをまとめて置換できるのはデータの修正がしたいときにとてもありがたいですね。
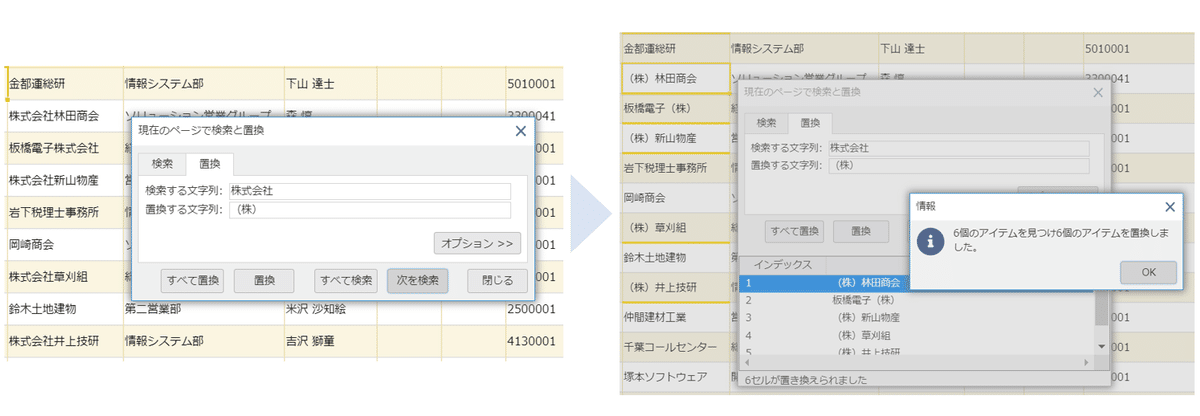
Ctrl + D(上のセルを下にコピー)
Ctrl + R(左のセルを右にコピー)
Excelでは選択している一番上/左セルの値を下/右にコピーできますが、krewSheetではこれらは動作しません。
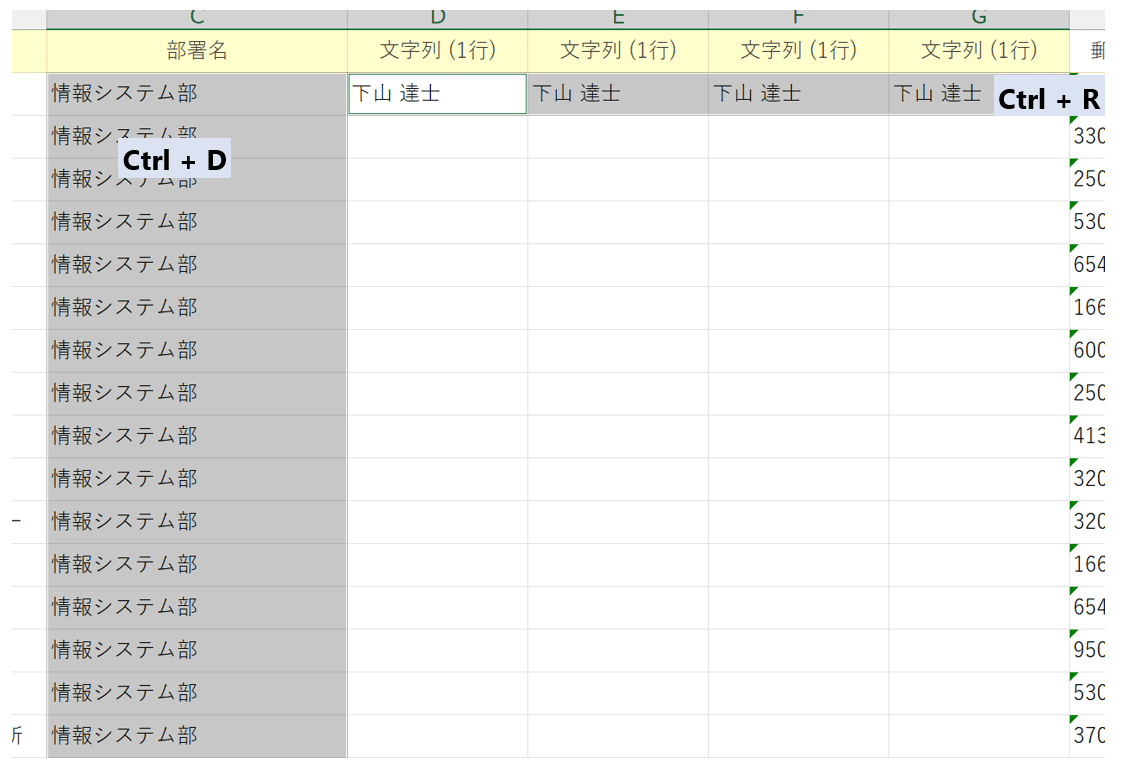
Ctrl + G(ジャンプ)
Excelでは、「空白セル」や「数式が入ったセル」など指定したセルを選択することができますが、krewSheetでは動作しません。
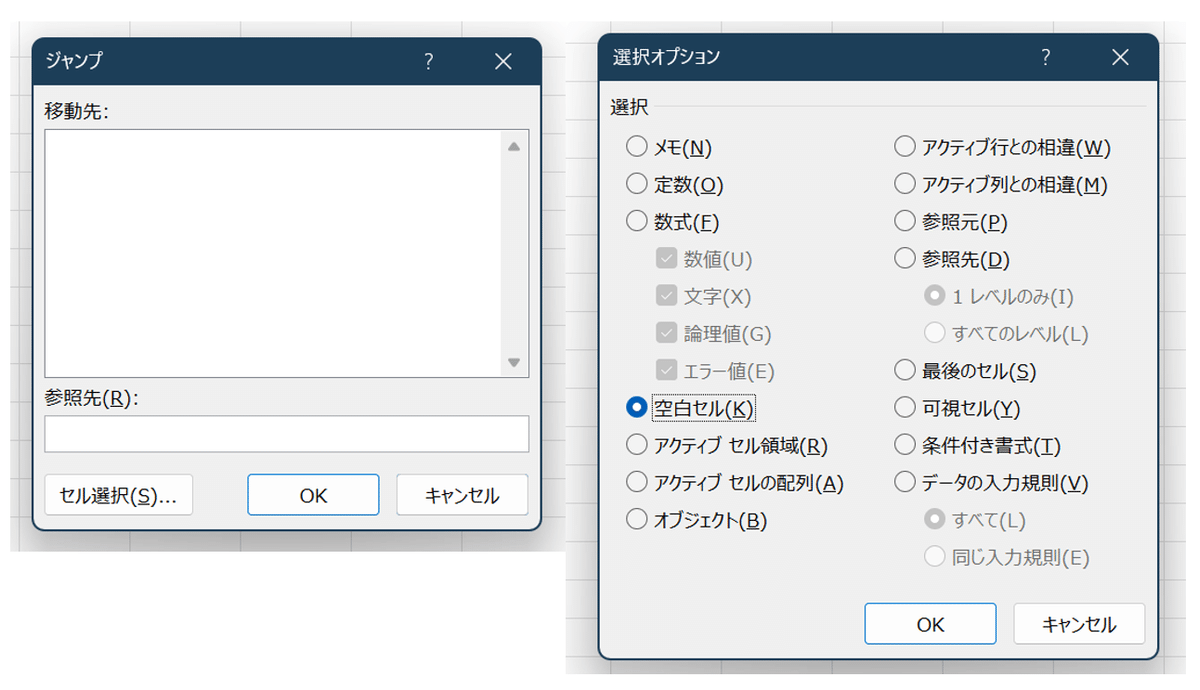
Ctrl + E(フラッシュフィル)
Excelのフラッシュフィルは…
個人的には使いません。
大量のデータをフラッシュフィルを使って処理するのはお勧めしないというのが正直なところ。
なので詳しく書きませんし、当然、krewSheetでも動作しませんね。
Ctrl + ;(現在日付入力)
Ctrl + :(現在時刻入力)
日付、時刻、日時フィールドでショートカットを使用したときにのみ動作します。
日時フィールドで使用するときは、「Ctrl + ;」は日付の入力なので時間が0:00になることに注意が必要です。時刻まで正確に入力したいのであれば「Ctrl + :」を使用しましょう。
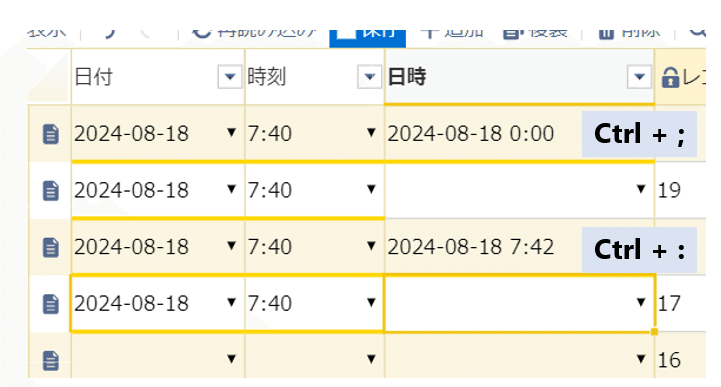
Ctrl + Enter(複数セルに一括入力)
Excelの場合、あらかじめ複数のセルを選択をしておき、データを入力して「Ctrl + Enter」キーを押すと、選択したすべてのセルに一括して同じデータを入力できます。
krewSheetではこのキーではなく、「Ctrl + Shift + Enter」で選択したセルに一括入力ができます。
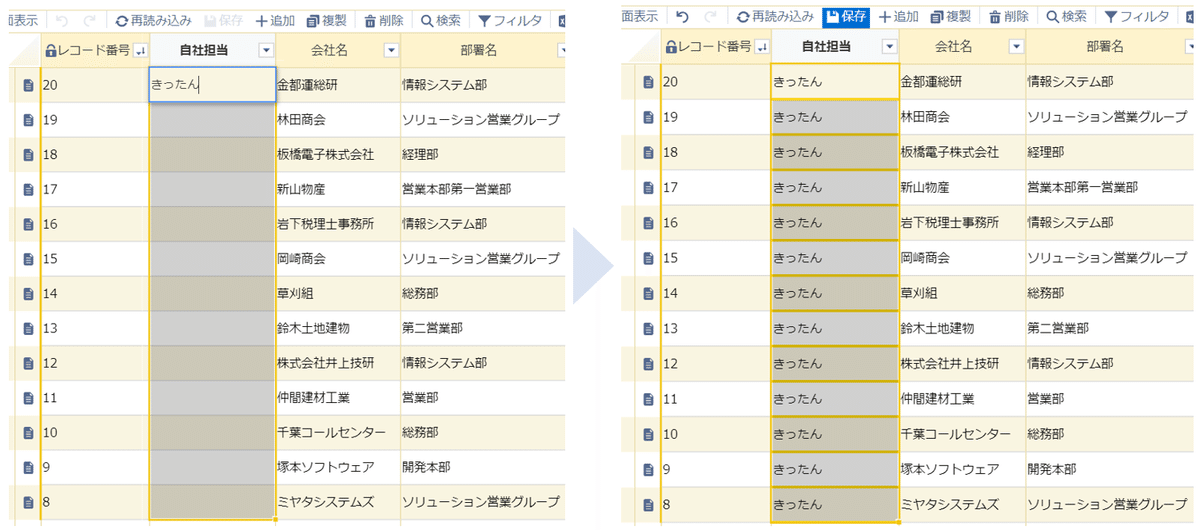
▼ ファンクションキー
F2(セルの編集)
アクティブなセル内にカーソルが移動します。
セルの一文字だけ編集したいといったときに使用します。
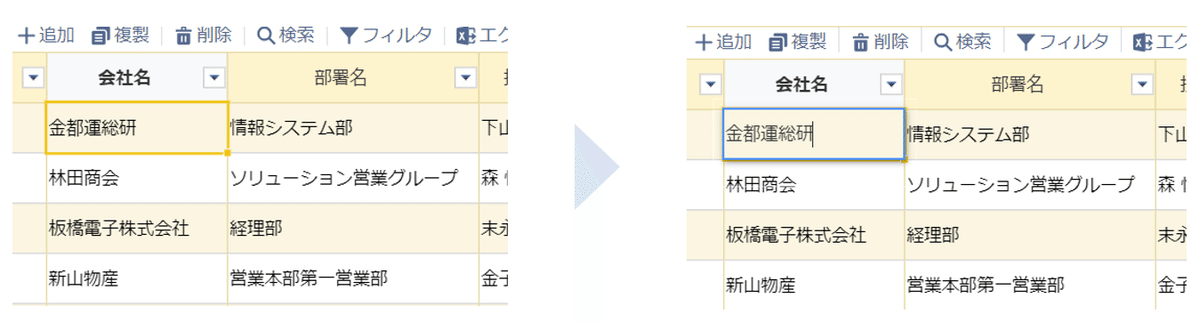
F4(直前の動作を繰り返す)
Ctrl + Yと同じ動きをしますが、krewSheetでは動作しないようです。
▼ 今回のまとめ:入力や編集に関するショートカットは使える
ということで、Excelの主要(?)ショートカットがkrewSheetで使えるかどうかを試してみました。
入力や編集に関するショートカットは使えるようで、フォントや書式の変更などのショートカットは使えないようです。
Excelにはまだまだショートカットが存在し、「Ctrl + Shift + ○○」といったものや「Alt + ○○」(←ショートカットというよりはアクセスキー)なども使いこなせるとExcel作業が格段に楽になります。
krewSheetでは、Excelのすべてのショートカットが使えるわけではありませんが、現在の日付や時刻、入力すると少し手間がかかるのでショートカットを使うと早いし、複数フィールドを編集したいときに置換や一括入力でできればかなり効率化に繋がると思います。
せっかくkrewSheetでkintoneの作業の効率化をしようとしているのであれば、ショートカットキーなどを使ってさらに効率化できるといいですね。

と、いろいろ試していたら・・・
いろいろ試していたらkrewSheetの公式ドキュメントにしっかりと書かれていました。。。_| ̄|○
さすが!素晴らしいです!これからはちゃんと読みますね!
