
【Kindle出版】カテゴリー変更のやり方
出版する際に最も重要なのが「カテゴリー」。
どこで戦うか、市場の選択です。
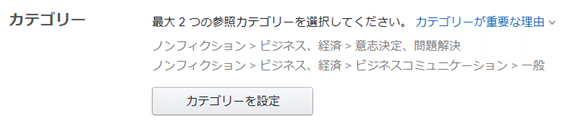
ここで戸惑う方は多いと思います。
私も最初は何となく選んでいたので、どれだけ大事かなんてことは分からなかったし、けっこう選択の仕方自体が分かりにくいんですよね。
どのカテゴリーを選ぶべきか、具体的な戦略は別の記事に回します。
ここではカテゴリーの変更方法について書いておきます。
一度でも出版の経験がある方ならよくお分かりだと思うんですが、実は、この画面でカテゴリーの候補として選択できるものと、実際のAmazon商品ページ上での表示は異なります。
自分の希望していた通りのカテゴリーに分類されないということが起こるんです。
これは、ここで指定した2つのカテゴリーと、設定したキーワード等をもとに、Amazonがどのカテゴリーに振り分けるべきかを決めているからです。
カテゴリーを変更するにはどうすればいいかというと、まずKDPのページ下部にある「お問い合わせ」をクリック。
![]()
すると画面が切り替わるので、左の「カテゴリの選択」→「Amazonの商品ページと外部流通」→「Amazonカテゴリーの更新」をクリック。

右側に「お問い合わせの内容」が出現します。
ここでカテゴリーを変更したい本のタイトルもしくはASIN(商品コードのようなもの)と、希望するカテゴリー名を入力します。ASINは「本棚」で確認できます。

希望するカテゴリー名は、例えば「この本と同じカテゴリーにしたい」と思う本を検索し商品ページを開くと、「登録情報」に出ています。

これとタイトルもしくはASINを、先ほどの画面に入力します。余計な部分は削除してしまって大丈夫です。
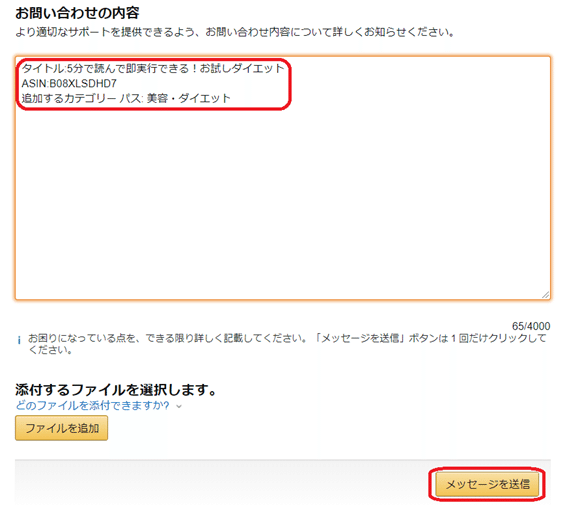
最後に「メッセージを送信」をクリックすれば申請手続きは完了。
あとはAmazonに承認されるのを待つだけです。
本のタイトルや中身にふさわしくないと判断されたりしない限りは、数日で承認され、変更後のカテゴリーが商品ページに反映されます。
出版する前にどのカテゴリーに出版するかを決めておき、出版時のカテゴリーは適当に選択しておいて、出版した直後に変更の手続きをするといいです。
その他のKindle出版に関するノウハウについては別の記事で紹介できればと思いますが、気になる方は私の本にすべて書いてありますので読んで頂ければと思います。
100枚以上の画像を使って300ページ、5万字にわたり解説している本は他にありません。
今なら kindle unlimited 対象なので会員の方は無料で読めます。
絶対に損はさせません。
あなたも1位を獲ってください。
WordだけでKindle出版するやり方を字幕付きで動画解説してます。
この記事が気に入ったらサポートをしてみませんか?
