
ウェビナーの際のオススメのzoom設定(備忘録)
オンラインセミナーやウェビナー時など含めて、おすすめのzoom設定をまとめました。
個人的な備忘録です、メモです。
1.共同ホスト設定
スタッフが複数いる場合、共同ホストに設定することで入退室やブレイクアウトルームの作成、レコーディングなどの権限を付与することができます。
【予めホスト側でこの作業が必要です】
・共同ホスト機能を有効にする
Zoom ウェブポータルにサインインします。
ナビゲーション パネルで、[設定] をクリックします。
[ミーティング] タブをクリックします。
[ミーティング中(標準)] で、共同ホスト設定が有効になっていることを確認します。
https://support.zoom.us/hc/ja/articles/201362603
2.外見を補正する
加工で肌を綺麗にみせます。SnapCameraなど使用していましたがこちらの方が軽いしおすすめ。
①設定>ビデオ>マイビデオ「外見を補正する」
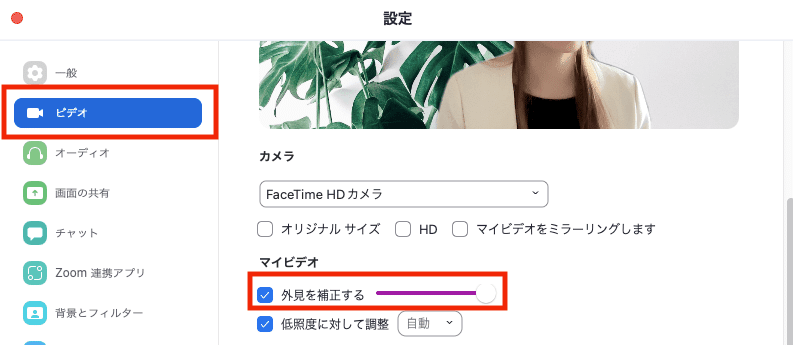
3.自分の画面に表示されている相手のカメラ(画面)に常に参加者名を表示させる
参加者が誰だかわからなくなることを防ぎます。
①設定>ビデオ>「ビデオに常に参加者名を表示」
4.ミーティングの参加時にビデオを停止(オフ)
自分自身の入室時にカメラが自動でオンにせず、手動でオンにさせる場合はこの設定をしておきます。
①設定>ビデオ>「ミーティングの参加時にビデオを停止」
5.録画する
レコーディングを選択。
参加者へ録画の許可が求める通知が送られます。

6.「チャット」「参加者」などの設定ボタンのあるミーティングコントロールを常に表示させる
どこかいった!表示されない!と焦らないために。
①設定>一般>ミーティングコントロールを常に表示
7.ブレイクアウトルーム
ホストや参加者個別に話すための部屋に移動させます。個別相談やセミナー中のワークなどに有効です。
【予めホスト側でこの作業が必要です】
Zoom ウェブポータルにサインインします。
ナビゲーション メニューで、[設定] をクリックします。
[ミーティング] タブの [ブレイクアウト ルーム] オプションに移動し、設定が有効であることを確認します。
設定が無効の場合、ステータスをクリックして切り替えます。 認証ダイアログが表示されたら、[オンにする] を 選択して、変更を確認します。(オプション) ミーティング ホストが参加者をブレイクアウト ルームに事前に割り当てられるようにするには、チェック ボックスをクリックします。
https://support.zoom.us/hc/ja/articles/206476093
https://support.zoom.us/hc/ja/articles/206476313
8.画面共有設定
最初はホスト、共同ホストでないと共有できない設定になっています。セミナーなら基本的にユーザーに画面共有をしてもらうことはないと思いますのでそのままでOKです。
ウェビナー参加者へアナウンスしましょう。
・お名前を変更してもらう(本名ではなく”iPhone”やニックネームなどの名前で出席の確認がとれません)
・ミュート、カメラのオン/オフを指定する
・質問などは発言、チャット、うなずき、リアクションなど、どのように行ってほしいかを伝える
・録画をする場合は簡単に理由を伝えてお知らせする
・スクリーンショットや録画録音を禁止する場合はその旨を伝える
事前に接続テストをしてもらうように促しましょう。
ユーザーが参加する端末でzoomの利用が初めての場合や久しぶりの場合、参加の際に手間取って出遅れないように事前に案内をしておくとよいです。
※案内をしても行なってくれない場合が多いです。音声やカメラの不具合で当日できない人や操作がわからない方も案外多いので、その際に案内する文章も用意しておくと尚良いです。
zoomテストミーティング用URL
https://zoom.us/test
たまたま誰かのお役に立てば嬉しいです。
この記事が気に入ったらサポートをしてみませんか?
