
Power Automate Desktopで誰でも自動化できる理由③
読了時間:6~7分
前回、Power Automate Desktopで誰でも自動化できる理由②をご紹介しました。今回はPower Automate Desktopで誰でも自動化できる理由③をご紹介していきたいと思います。今回も引き続きアクションの紹介をしていきますがレコーダーでは対応できないExcelの起動やメッセージの表示方法について紹介していきます。
Excelなどのアクションが使えるようになると自動化できる範囲が広がる
Power Automate Desktopのレコーダーとアクションだけを使ってある業務を自動化させることは可能です。例えば自社システムなどを使った簡単な業務処理であればレコーダーだけでも自動化させることは可能です。
ただ、実務では工数のかかる処理、複雑な処理など様々あるわけです。そうなると使えるアクションの数が多いとそれだけ対応範囲は広がります。その中でもExcelに関するアクションは必須ではないかと思います。下図がExcelに関するアクションです。
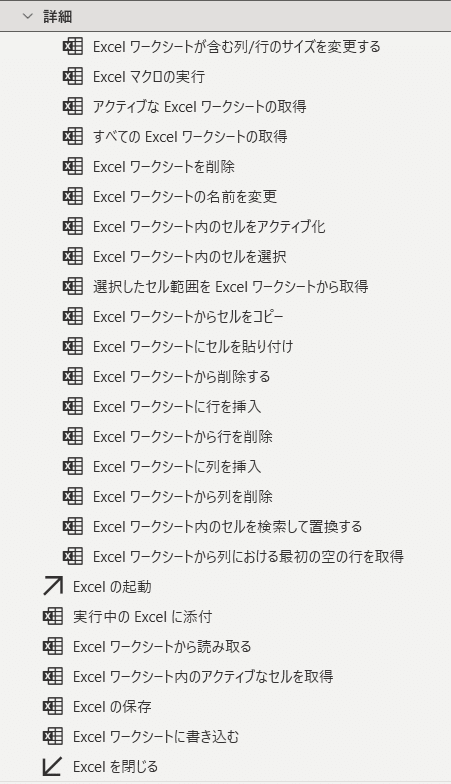
結構な数(約30)ありますが、全部覚える必要はありません。必要に応じて覚えていけばいいです。分かりやすいものでいえば「Excelの起動」、「Excelを閉じる」など読んで字のごとく、そのままの動きをします。
そして、もうひとつ必須とはまで言わないですが、使えると何かと助かるのがメッセージボックスのアクションです。下図がメッセージボックスのアクション一覧です。

注意喚起のメッセージを出すことができる「メッセージ表示」、入力を求めるダイアログを出すことができる「入力ダイアログの表示」など、自動化の工程を組む際に所々あると便利なアクションです。
して、概要は分かった。で、どう使うのか?というのをサンプルを踏まえて紹介していきます。
今回はExcelで売上管理をしているという想定でお話したいと思います。
(そんなもんシステムでやっとるわい!というお声はご容赦ください)
具体的な自動化の内容は下記です。
売上管理表のExcelファイルが開く
表の1列目の最下行の次のセルを選択
入力するセルの番地をメッセージで表示
上記の流れは下図のようになります。

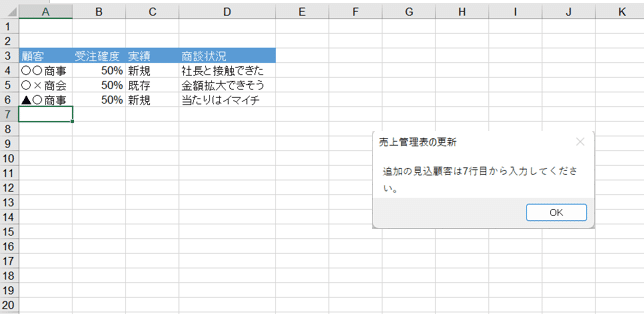
この自動化の趣旨は入力セルを自動でお知らせしてくれて、かつ、その入力セルを自動で選んでくれているので、そのまま入力が開始できるというものです。(自分で入力セルを毎回、選択する必要がない)
では自動化のフローを見ていきます。
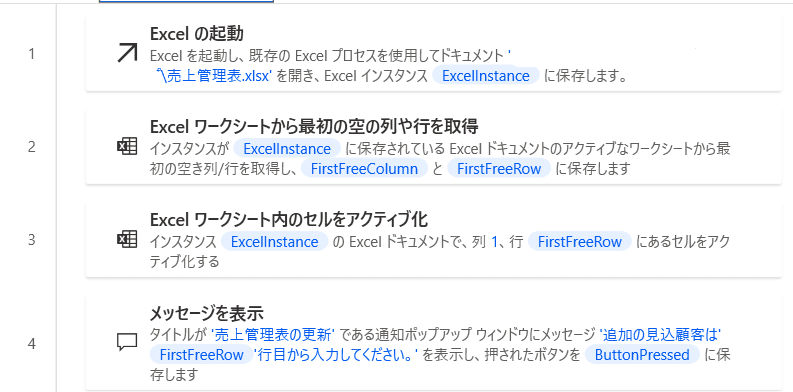
1.Excelの起動
読んで字のごとくそのままです。空のファイルを開くとき以外は下図のように「次のドキュメントを開く」を選びます。次にドキュメントパスを下図のドキュメントパス欄の右側にあるファイルマークから起動したいファイルを選びます。サンプルでは売上管理表のファイルを選んでいます。
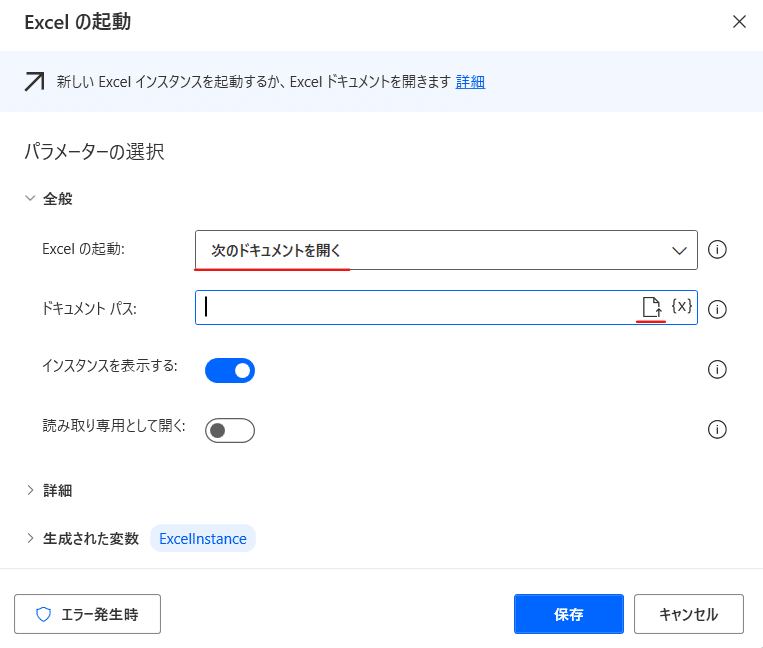
2.Excel ワークシートから最初の空の列や行を取得する
なんのことやら?と思いますが下図をご覧ください。
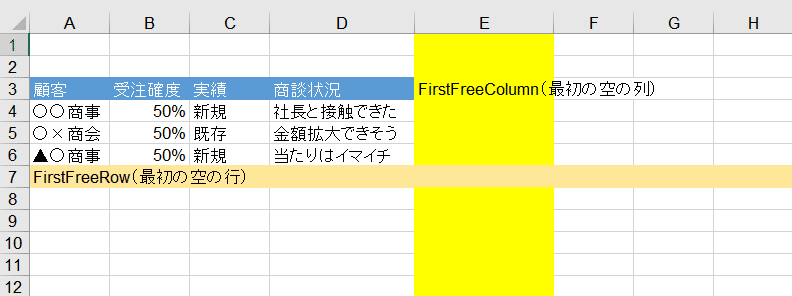
上記を例に説明しますと
最初の空の列とは5列名(E列)【黄色】であり
最初の空の行とは7行名【クリーム色】ということを表しています。
つまり、表の一番右側、並びに一番下にあるデータの次の列と行が空なのでそこを取得するというアクションです。
このアクション自体が何かデスクトップ上で物理的に作動するというわけではありませんが、自動化する上ではちょくちょく使うアクションです。ちなみに編集画面は下図になりますが、とくに編集するものはありません。

3.Excel ワークシートのセルをアクティブ化する
このアクションは指定したセルの位置にカーソルを合わせるというものです。先に下図の編集画面が何を示しているのかを説明していきます。

Excelインスタンス:これはそのままでいいです。
アクティブ化:絶対位置で指定したセル→必ずここのセルの位置をアクティブ、つまり、そのセルに移動させるという意味です。
列:Aなら1、Bなら2といった具合にアルファベットを数値に置き換えて入力。今回の例であればA列を指定しているので1を入力。
行:最下行の次の行を指定するので%FirstFreeRow%を入力。(%FirstFreeRow%のような表記を変数といいますが追々、説明します)
アクション内容は例えばExcelファイルを開いたら常にA1セルにカーソルを合わせるといった具合に使います。
サンプルではファイルを開いたら常に最下行の次のセルにカーソルがセットされているようになっています。実はこれ2で上げた「Excel ワークシートから最初の空の列や行を取得する」が作用しているためです。
どういうことかというと最下行の次の行(最初の空の行)を見つける→そして3で指定したセルの位置(A列の最下行の次の行)にセルを合わせるという流れが2と3で実行されているということです。
これでファイルを開くたびに表の最下行の次の行にセルが選択されている状態になっています。
ここまでがExcelのアクションです。
4.メッセージを表示
これも読んで字のごとくメッセージを表示します。
表示したいメッセージを設定します。
下図の編集画面ではメッセージボックスのタイトルに「売上管理表の更新」、表示するメッセージに「追加の見込顧客は%FirstFreeRow%行目から入力してください。」と設定しています。文中の「%FirstFreeRow%」には行数、7行目なら7と入ります。ここを「%FirstFreeRow%」にしておくことで見込顧客を追加入力しても常に最下行の次の行数を示してくれます。

メッセージを表示アクションの実行結果をおさらいしておきます。
設定したタイトルとメッセージが表示されています。
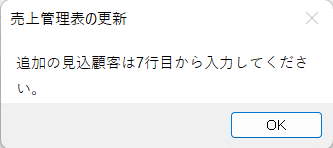
以上、レコーダーで対応できないアクションであるExcelやメッセージボックスをサンプルを用いて紹介してきました。他にもレコーダーで対応できないアクションはありますが、そういったものを必要に応じて少しずつ習得していくと本当に自動化できる範囲が広がります。
次回から少しずつ踏み込んだ内容を投稿していきたいと思います。
この記事が気に入ったらサポートをしてみませんか?
